新版小白加入了更多人性化设计,充分考虑到用户需求,让装机更加智能化,真正实现电脑小白一键重装系统.下面自由互联小编要与大家分享一下小白一键重装系统步骤教程,有想要了解的
新版小白加入了更多人性化设计,充分考虑到用户需求,让装机更加智能化,真正实现电脑小白一键重装系统.下面自由互联小编要与大家分享一下小白一键重装系统步骤教程,有想要了解的朋友快来看吧.
小白一键重装系统怎么使用:
1、在电脑中打开安装好的小白一键重装系统软件,关闭电脑的杀毒软件打开,然后选择需要安装的系统点击安装此系统选项。(注意安装之前,备份好系统盘c盘的重要资料)
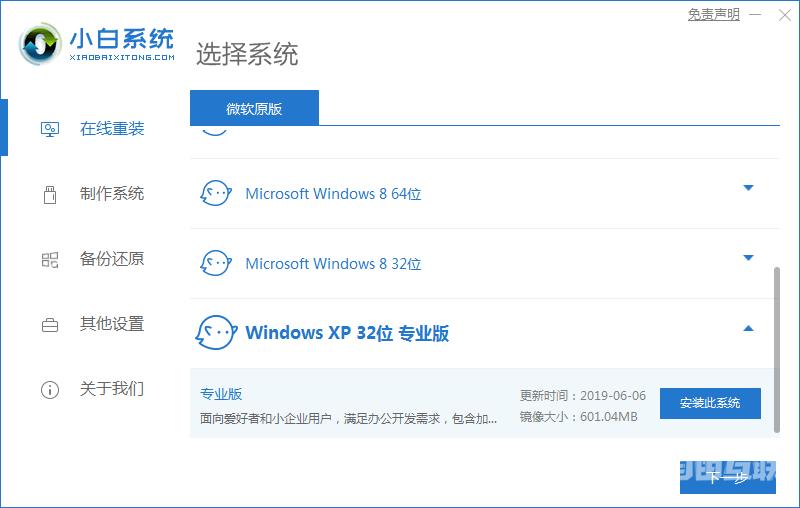
2、接着软件会自动开始下载xp镜像文件等操作。
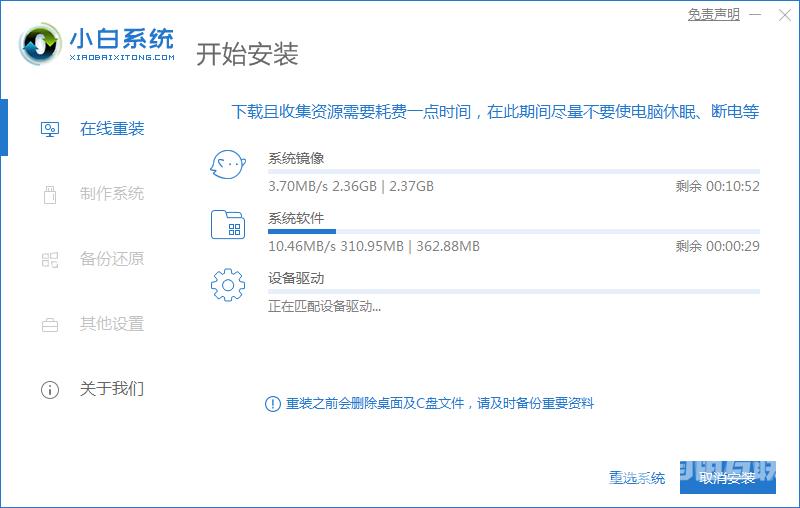
3、耐心等待系统环境部署完成后,点击页面中的立即重启按钮,进行重启电脑操作。
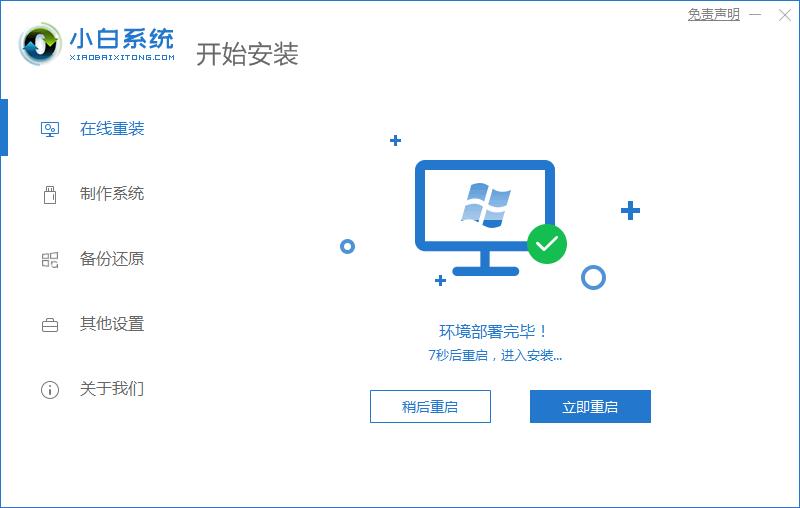
4、重启进入到windows启动管理器页面时,我们选择第二个选项xiaobai-pe 进入。
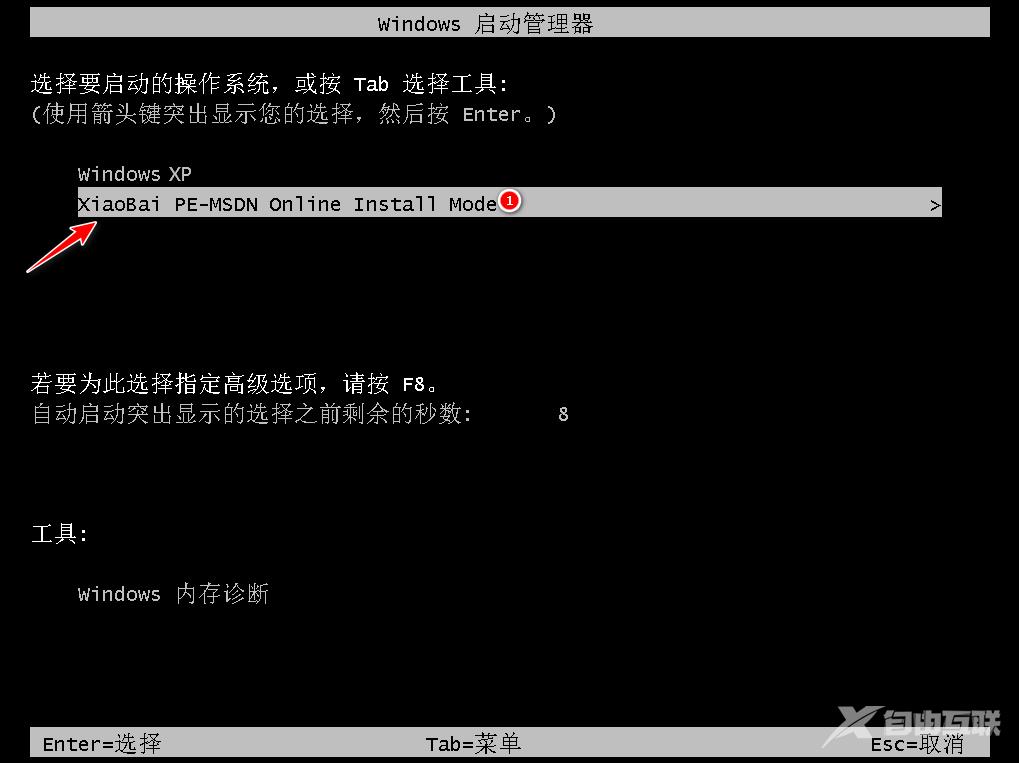
5、进入pe系统,小白装机工具会自动进行xp系统安装。
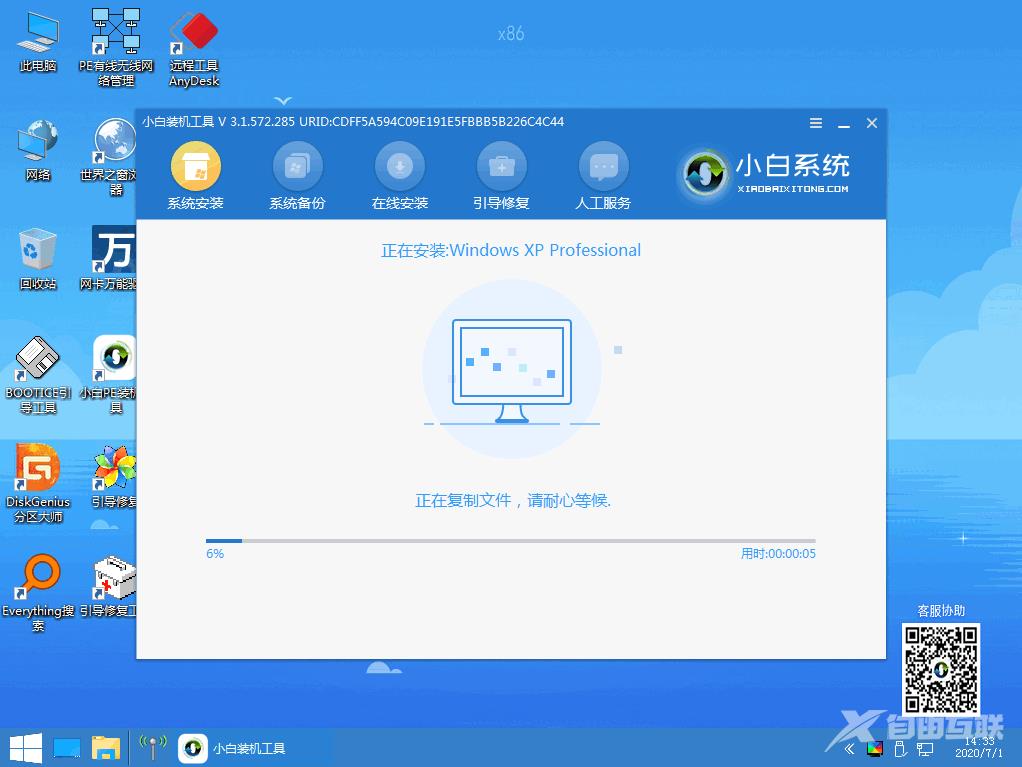
6、当系统安装完成后,点击立即重启按钮。
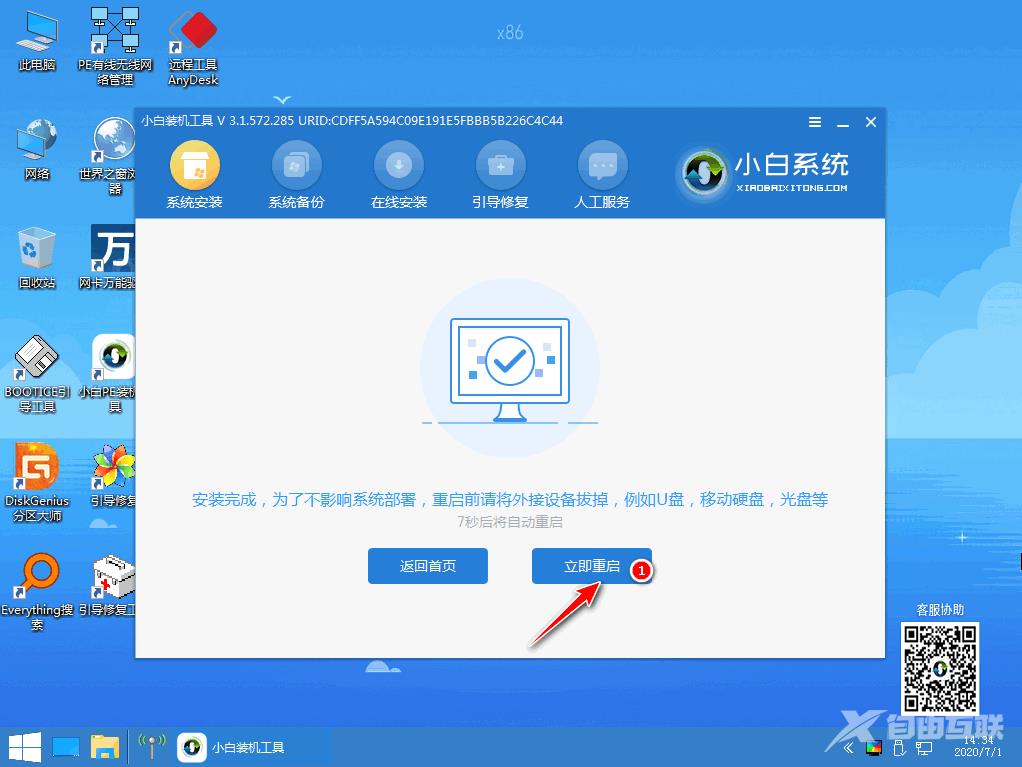
7、最后我们重启电脑进入到windows xp系统桌面时即表示安装成功啦。

