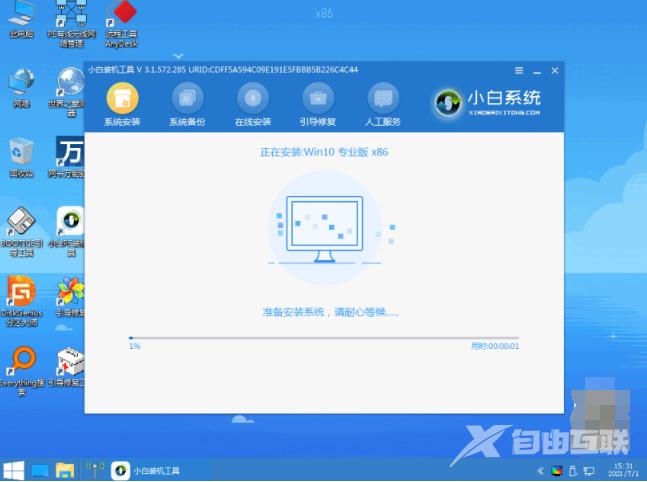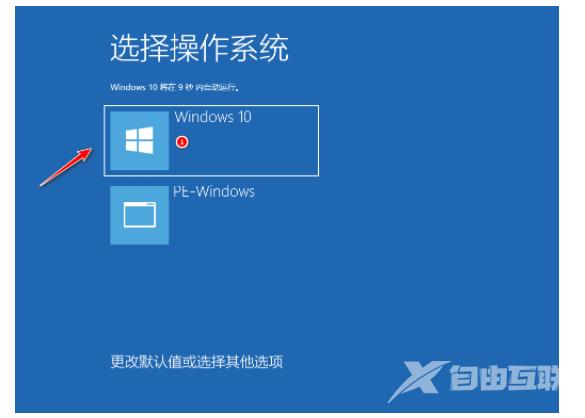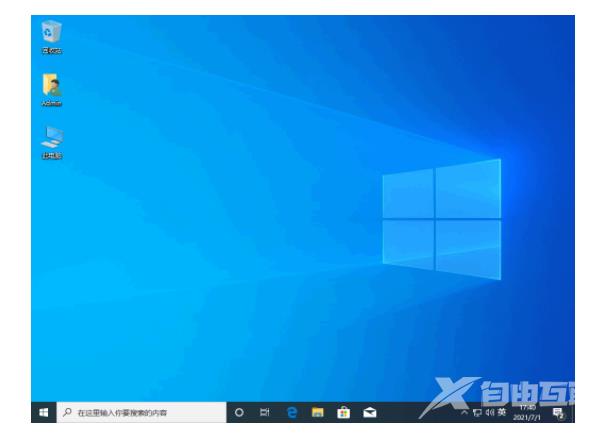联想电脑在电脑市场中所占有的比率是十分高的,但是无论哪个品牌的电脑,都会出现系统故障问题,联想电脑也同样如此,那么,联想如何重装系统呢?接下来就由自由互联小编来为大
联想电脑在电脑市场中所占有的比率是十分高的,但是无论哪个品牌的电脑,都会出现系统故障问题,联想电脑也同样如此,那么,联想如何重装系统呢?接下来就由自由互联小编来为大家详细介绍一下联想重装系统操作方法。
工具/原料:
系统版本:win10系统
品牌型号:联想小新Air 13 Pro
软件版本:小白三步装机版1.0
方法/步骤:
方法一:制作pe启动盘重装系统
1、制作好pe启动盘(方法可以在站内搜索),将win10系统iso镜像直接复制到U盘,WIN pe启动盘支持大于4G镜像,如图;
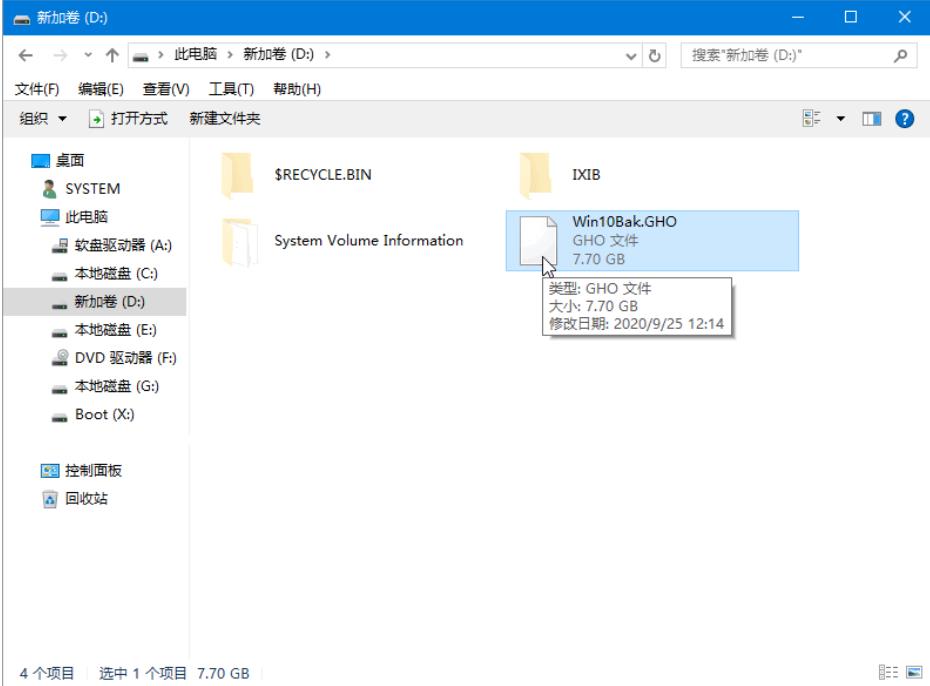
2、在联想电脑上插入pe启动盘,重启后不停按F12启动快捷键,调出启动菜单对话框,选择识别到的U盘选项,一般是USB HDD选项,选择之后按回车。如果没有反应,则在关机状态下按下电源键旁边的Novo一键恢复键,如图;

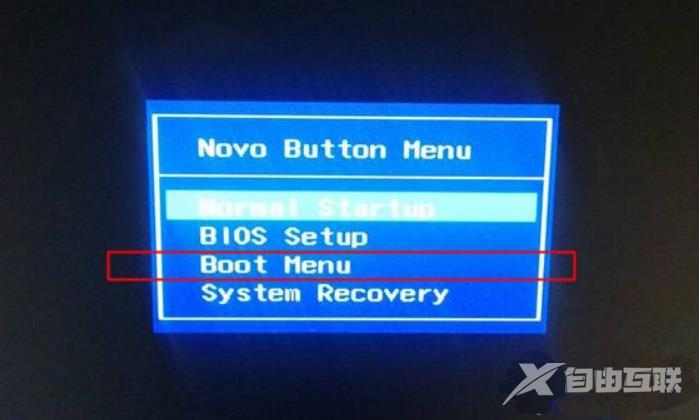
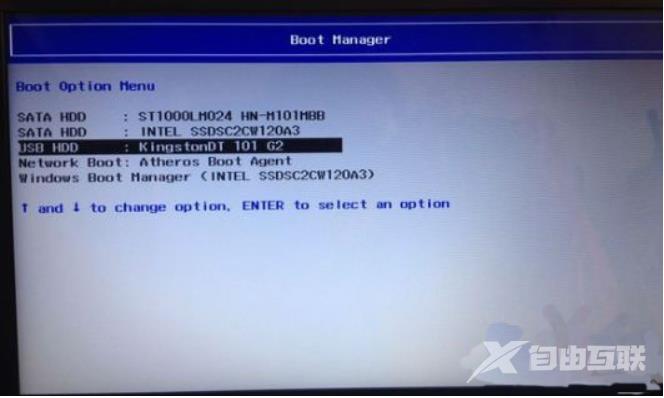
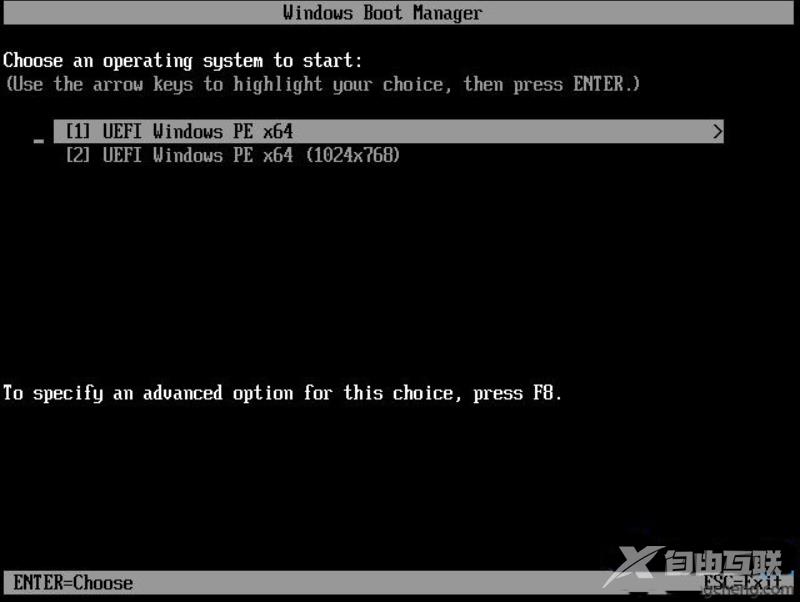
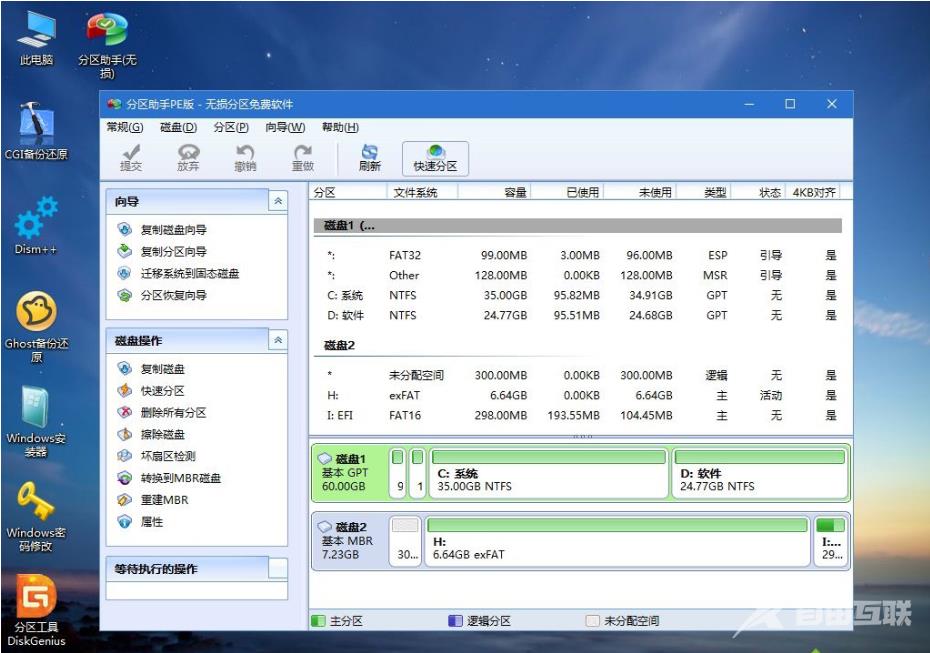
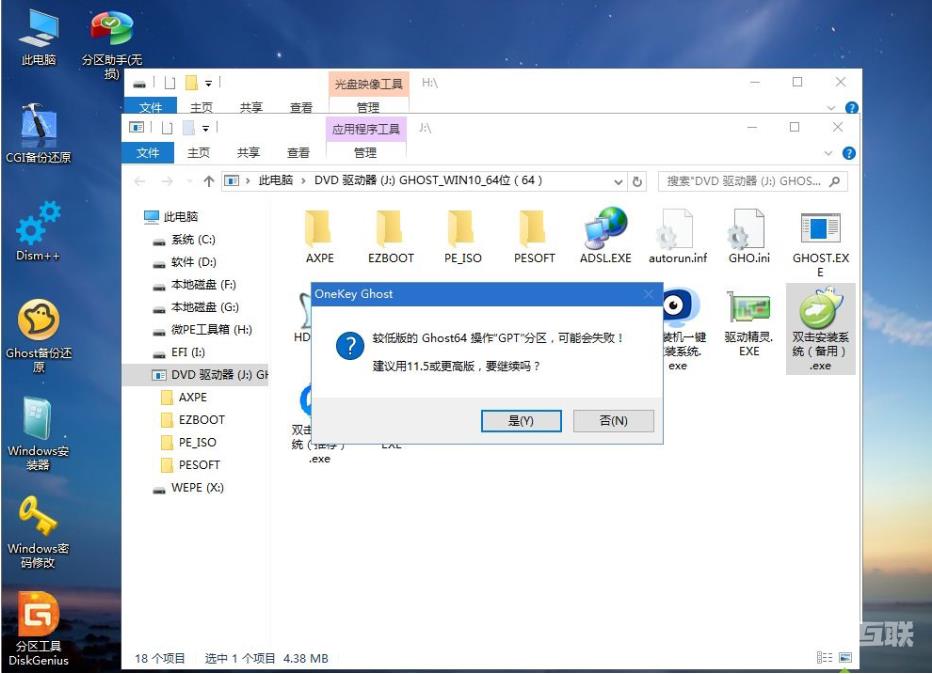
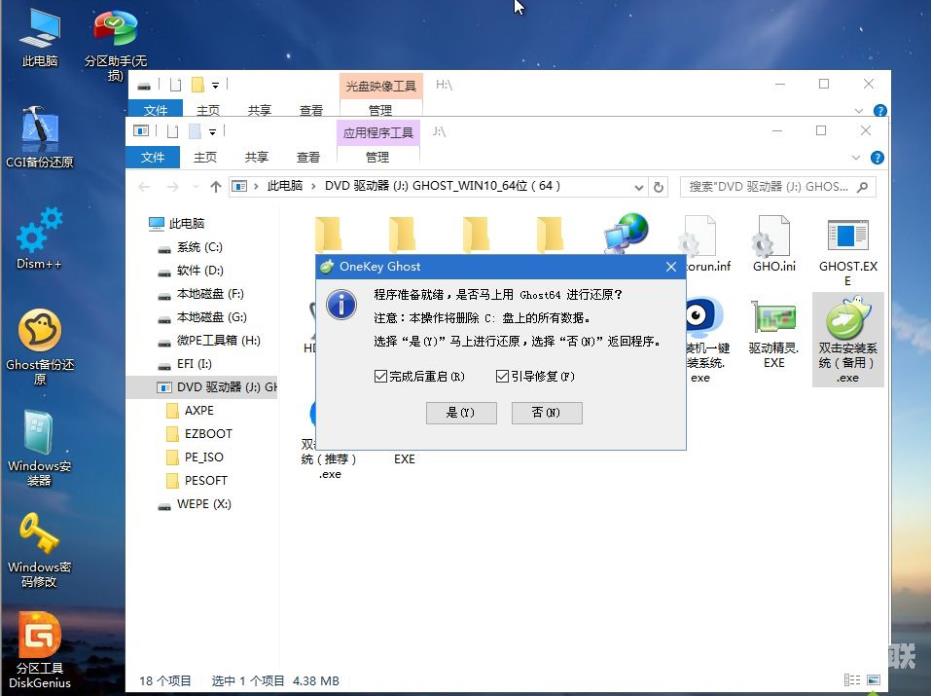
10、转到这个界面,执行win10系统安装部署到C盘的过程,需要等待一段时间,如图;
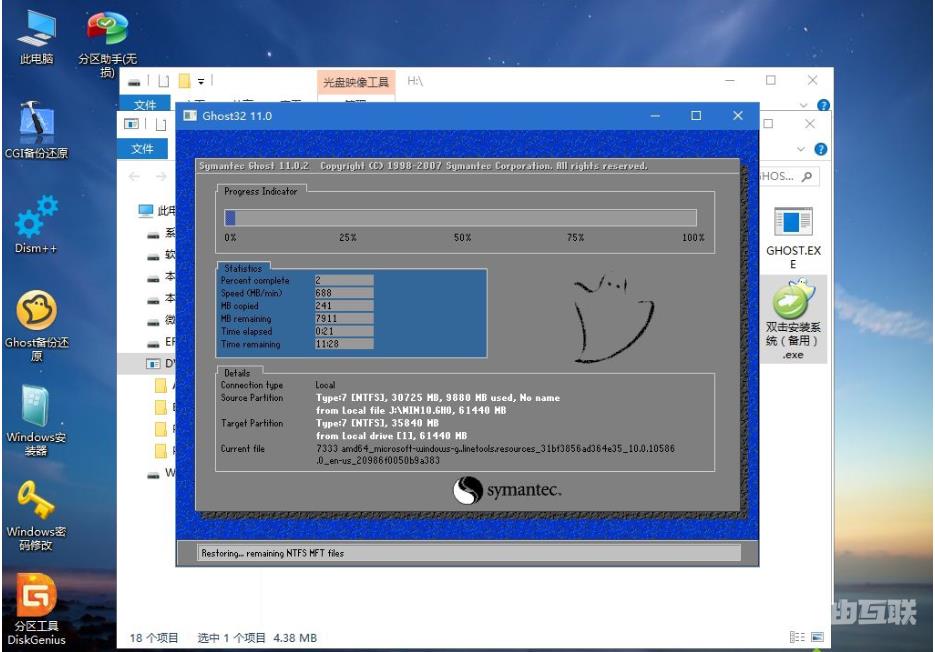
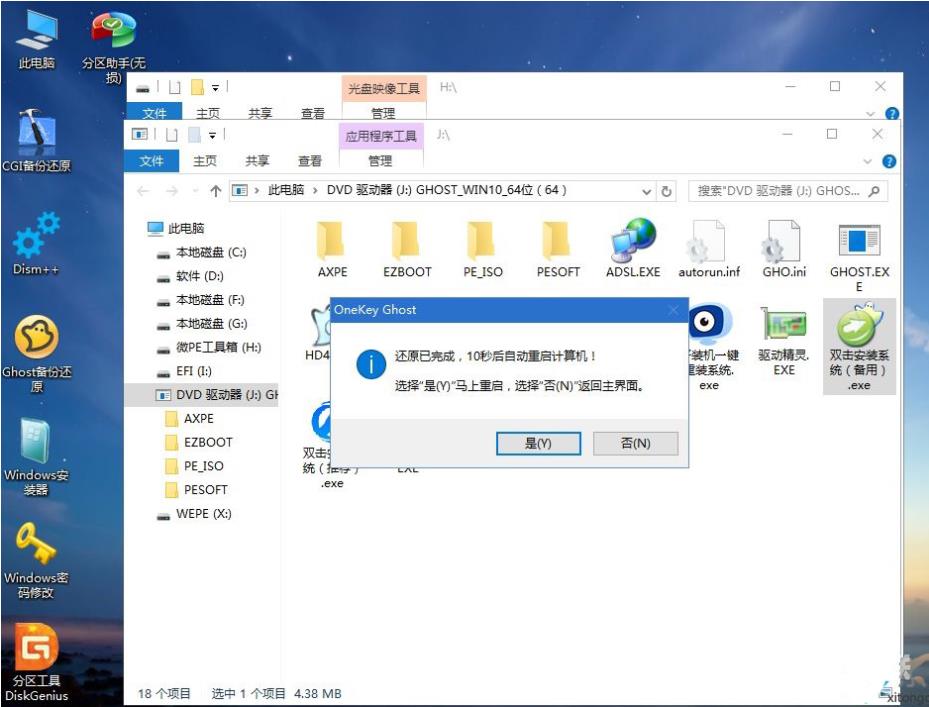
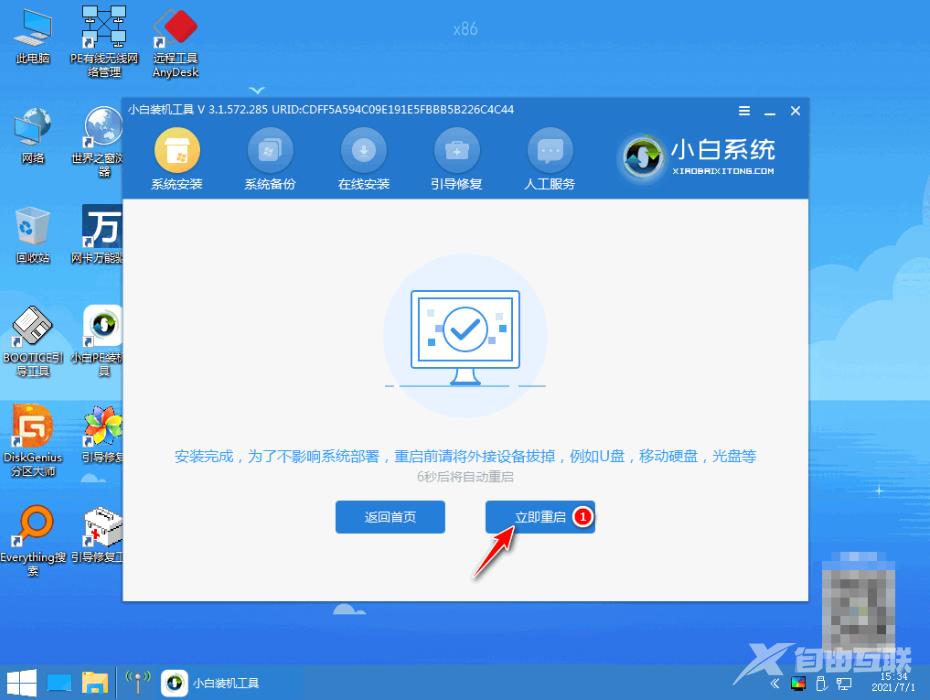
13、再次重启进入系统自动配置过程,也需要等待一段时间,如图;

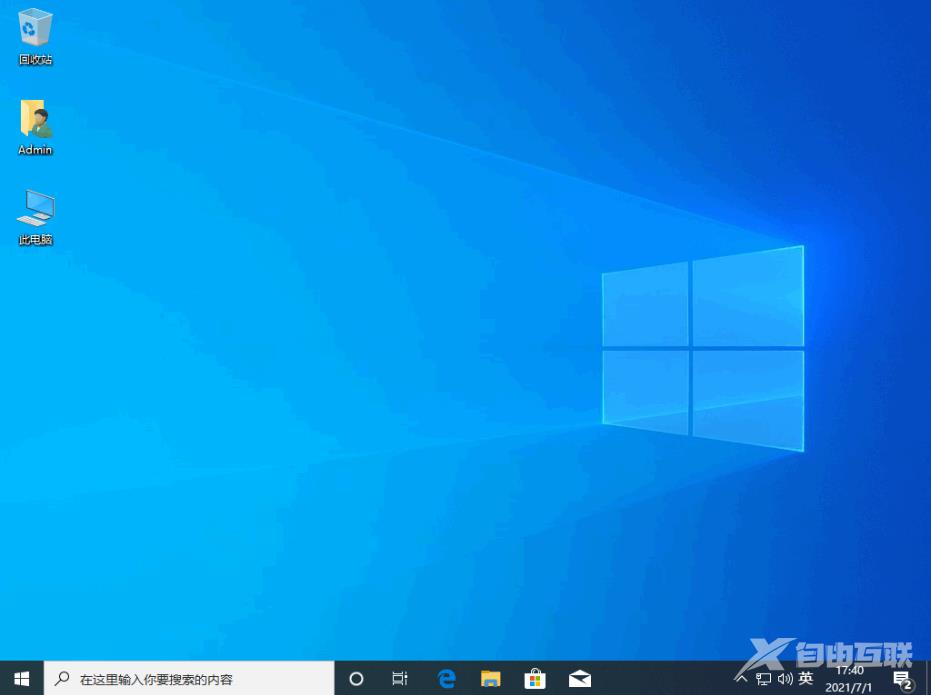
1、首先在电脑上下载并打开小白三步装机版软件,接选择立即重装即可。
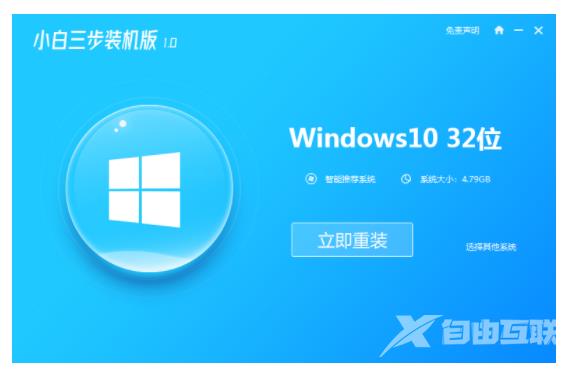
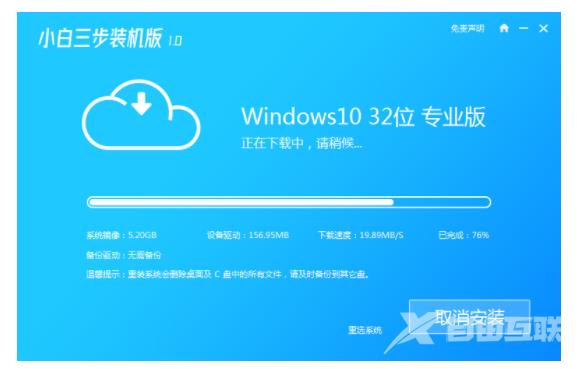
3、下载完成后,等待部署当前下载的系统。
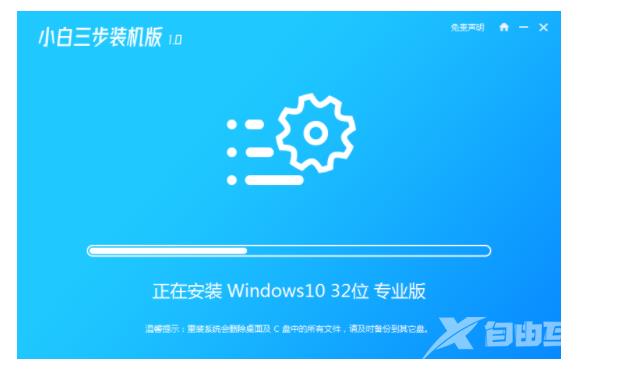
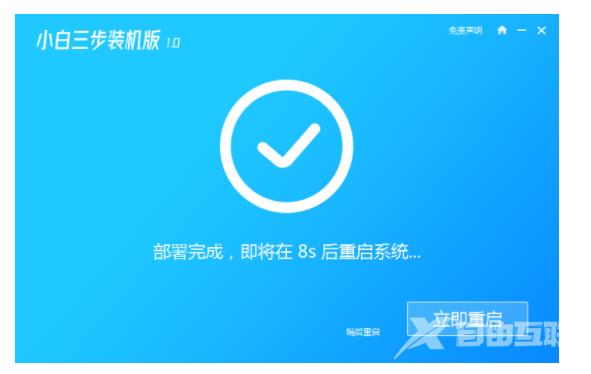
5、选择 XiaoBai PE-MSDN Online Install Mode然后按回车。
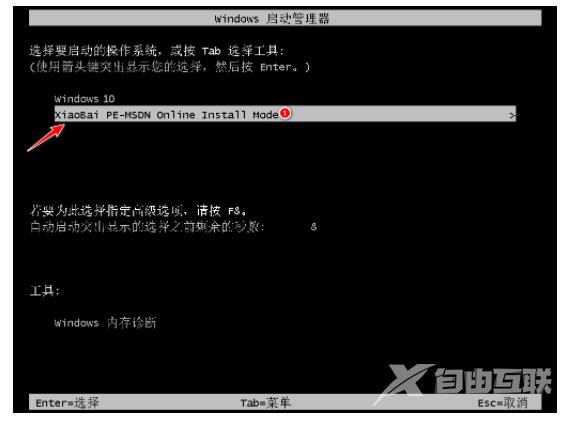
6、等待软件会自动帮助我们重装系统操作,重装完后再次重启电脑。