有网友想要下载安装ghost win10系统使用,觉得比原版系统更好用,而且想要安装精简版ghost win10系统,不知道该如何下载安装ghost win10系统.下面自由互联小编就教下大家具体的操作方法.
一:准备工具
一台可以正常使用的计算机
8G或以上的空u盘
二:具体步骤如下:
1、首先,打开网页搜索引擎搜索之家重装到官网下载系统之家一键重装系统工具。
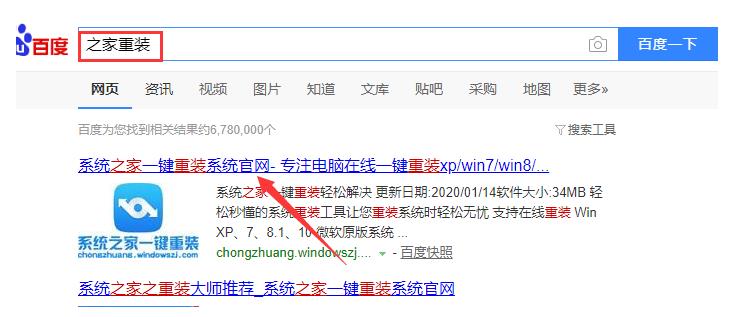
2、关闭杀毒软件,然后打开系统之家,选择u盘模式进入,我们可以看到系统之家已经是识别到u盘的了,点击开始制作。
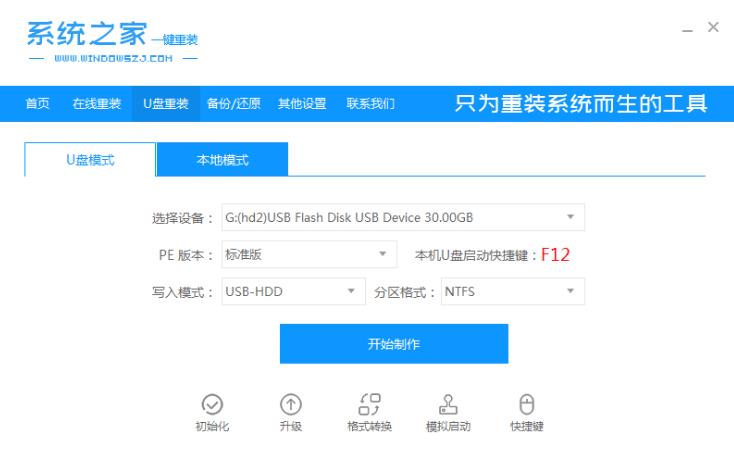
3、等待系统之家出现启动u盘制作成功的提示后,可以先点击快捷键大全查看一下电脑的启动快捷键是哪个。
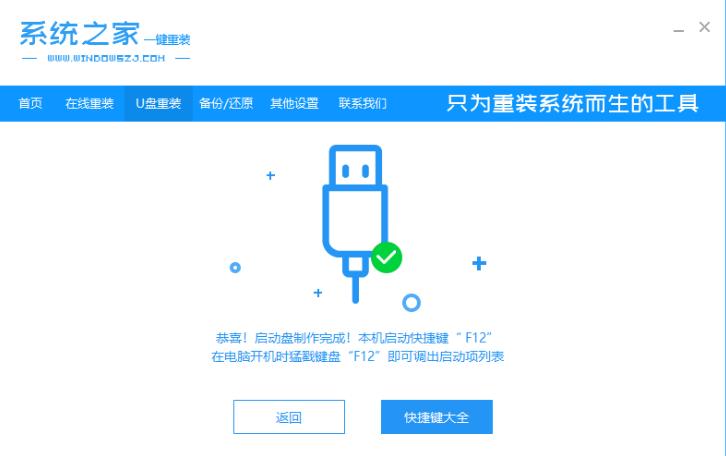
4、将u盘插入电脑,开机快速断续的按启动快捷键进入快速驱动菜单界面。

5、选择u盘启动项,按回车键进入PE选择界面。

6、上下键选择启动win10x64PE(2G以上内存)按回车键进入。
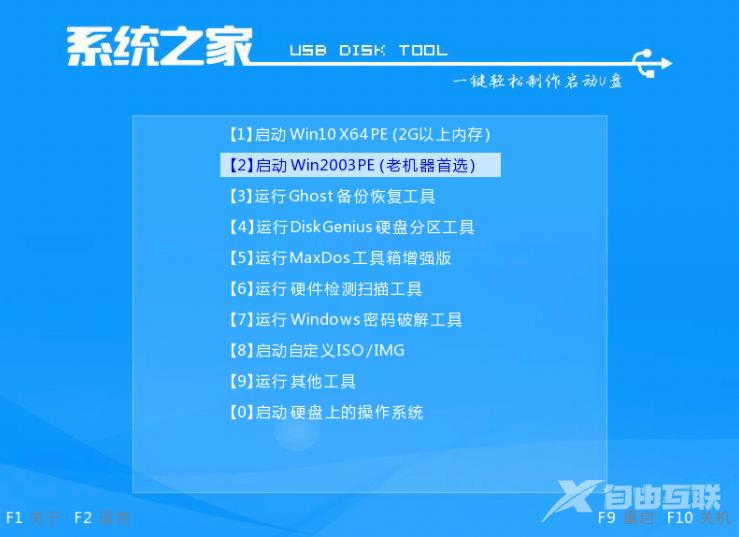
7、鼠标双击打开桌面上的手动ghost图标。

8、在弹出的窗口中点击OK按钮下一步。
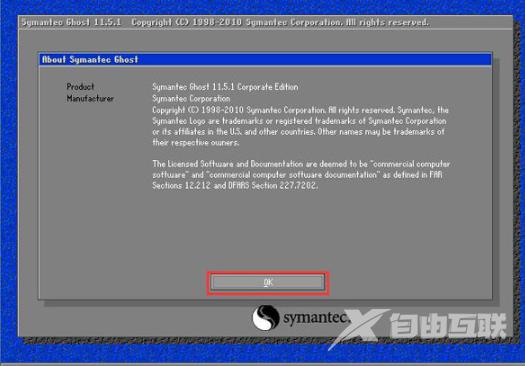
9、依次点击local——>partition——>from image选项。
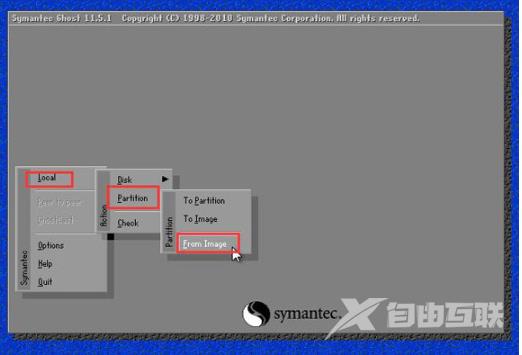
10、接着根据我们之前存放的备份系统路径,找到备份的系统,点击open按钮。
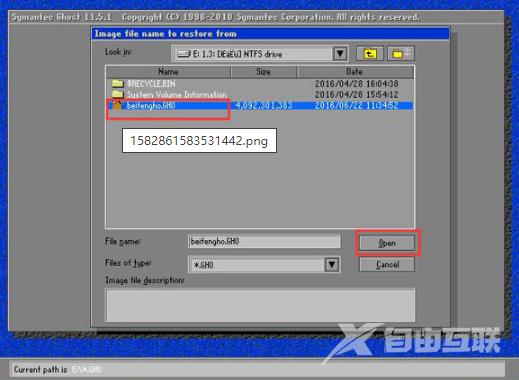
11、在select source partition from image file窗口中,可以看到此备份文件的一些相关基本信息,我们直接点击ok按钮即可。
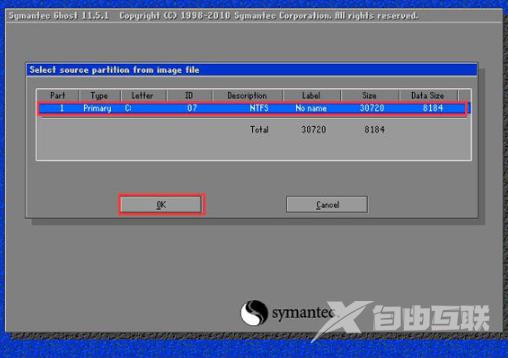
12、接着点击需要还原系统的物理磁盘,选择完成后点击ok按钮。
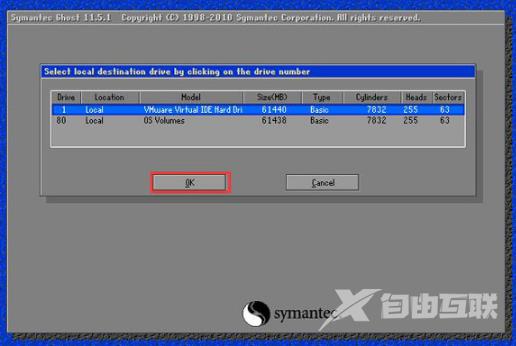
13、此时会进入到ghost系统还原磁盘分区列表的选择窗口,红字项为备份文件存放的磁盘,选择除此之外的分区,我们选择primary类型的磁盘分区,再点击ok按钮。
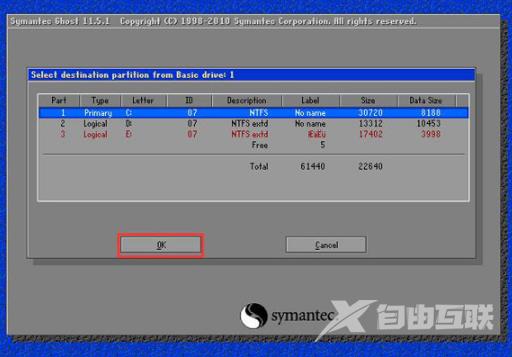
14、在弹出的一个询问窗口中点击yes按钮后就进入系统还原过程,静静等待还原结束,还原结束后在提示下重启系统即可。
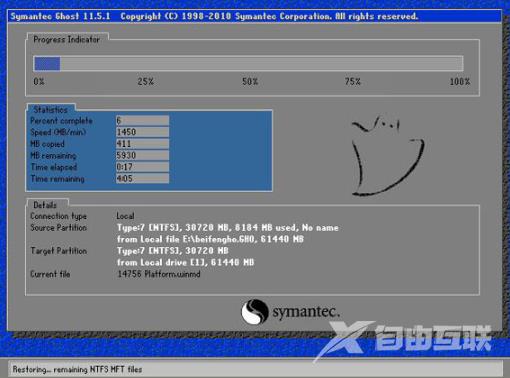
以上就是演示ghost win10系统下载安装教程,希望能帮助到大家。
