当苹果笔记本出现系统瘫痪了,我们该如何处理这个故障问题呢?重装笔记本电脑操作系统就能解决这个问题,那么我们应该如何操作,下面由自由互联小编告诉大家苹果电脑如何重装系统的详细步骤教程吧。
工具/原料:
系统版本:windows10系统
品牌型号:苹果MacBook Air14
软件版本:小白一键重装系统12.6.49.2290
方法/步骤:
方法一:借助苹果的磁盘工具进行苹果系统重装
1、首先我们在电脑上插入制作好的mac os系统U盘,启动电脑,长按Option键。

2、在启动界面选择菜单中,选择黄色的U盘图标,点击箭头进入下一步。
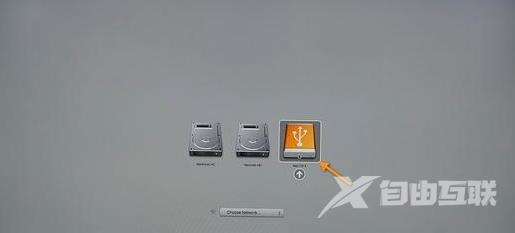
3、接着选择操作系统语言,比如【以简体中文作为主要语言】。
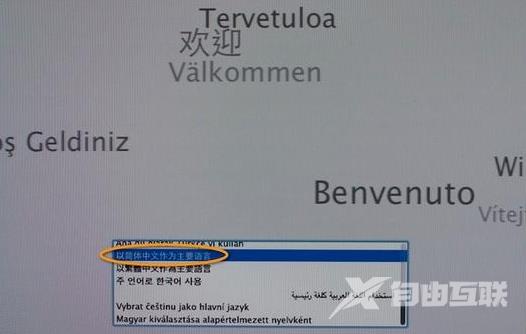
4、我们在实用工具窗口中点击【磁盘工具】,继续。

5、然后选择要安装系统的硬盘,点击【分区】,分区布局选择【1个分区】,格式选择【Mac OS扩展(日志式)】,点击应用按钮。

6、弹出提示窗口,分区数据将被抹掉,点击【分区】即可。
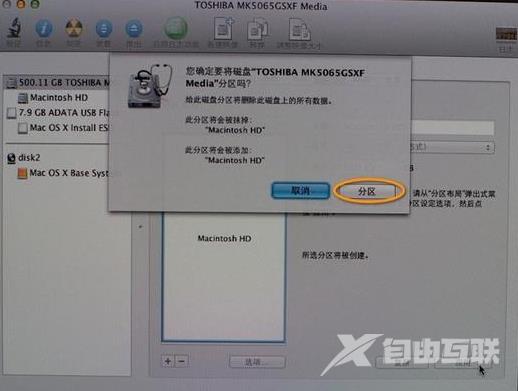
7、当我们完成分区后,点击左上角关闭图标,退出软件。
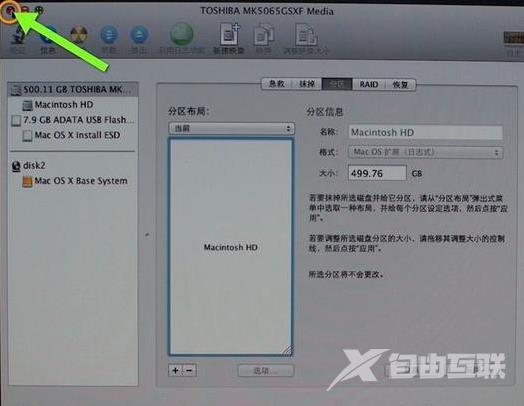
8、返回到实用工具,点击【重新安装Mac OS X】,继续。
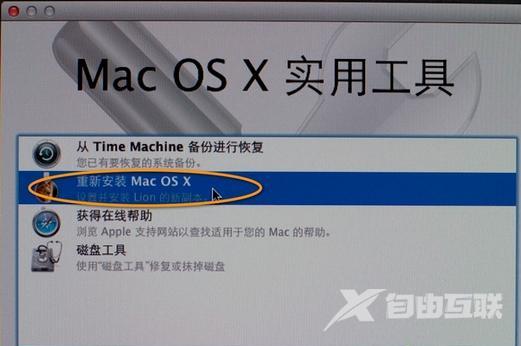
9、接着打开安装向导,点击【继续】按钮。
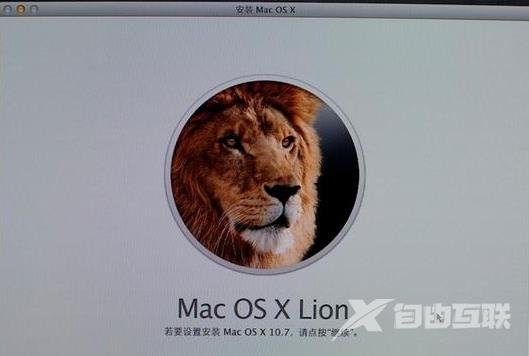
10、同意软件许可协议,选择已经分区的硬盘,比如Macintosh HD,点击【安装】选项。
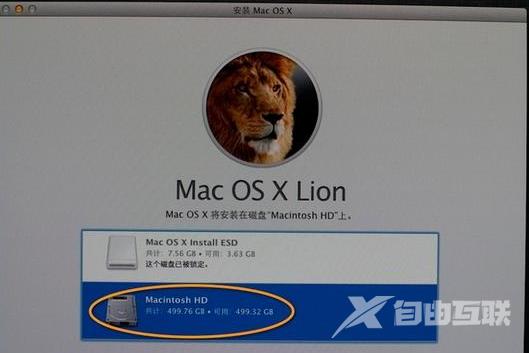
11、执行系统安装准备当中,重启之后开始安装系统,安装过程20分钟至30分钟左右。

12、最后系统安装完成后自动重启,进入欢迎界面,点击继续进行mac系统配置即可。
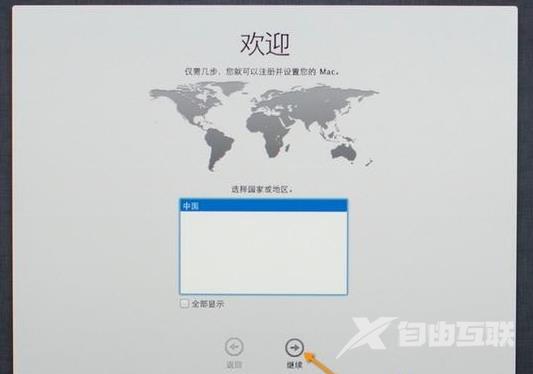
方法二:借助小白工具制作u盘重装系统
一、制作win10系统u盘启动盘
1、电脑下载安装好小白一键重装系统软件,插入空白u盘,关闭电脑上的安全杀毒软件等。打开后选择制作系统,点击开始制作启动盘。
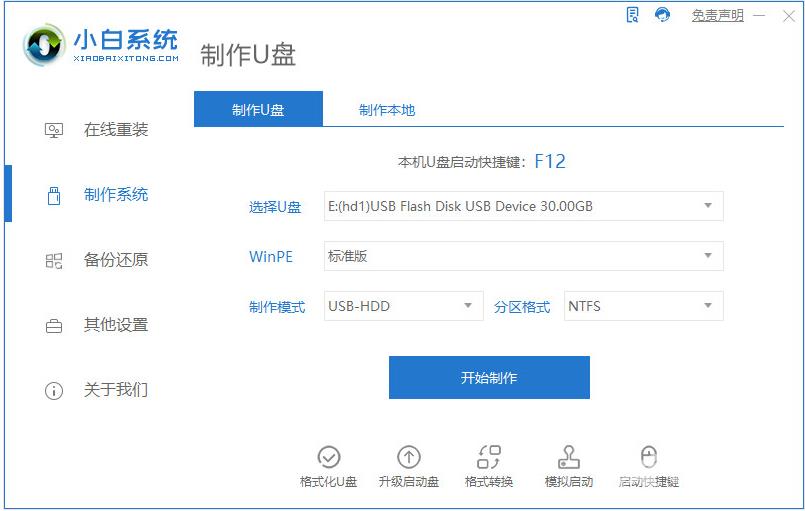
2、接着选择需要安装的win10系统,点击开始制作u盘启动盘。
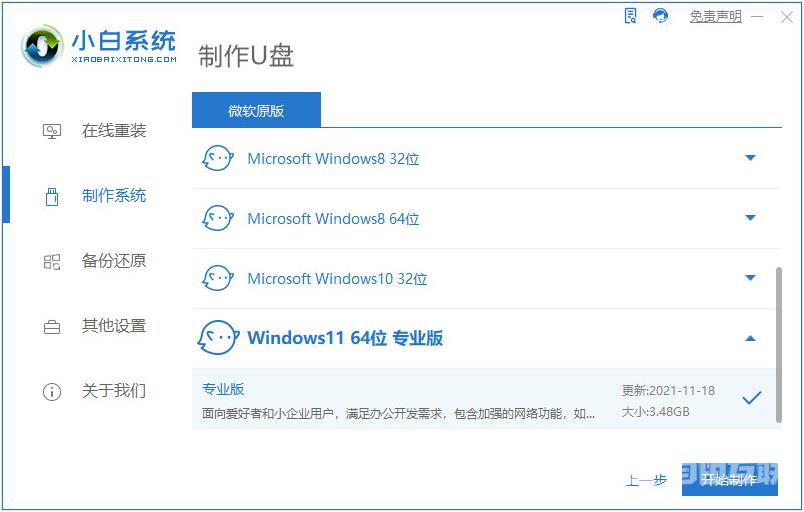
3、等待u盘启动盘制作完成后,复制准备工作中的苹果 Windows 驱动包和驱动精灵网卡版以及 360 驱动大师到 U 盘,退出u盘。
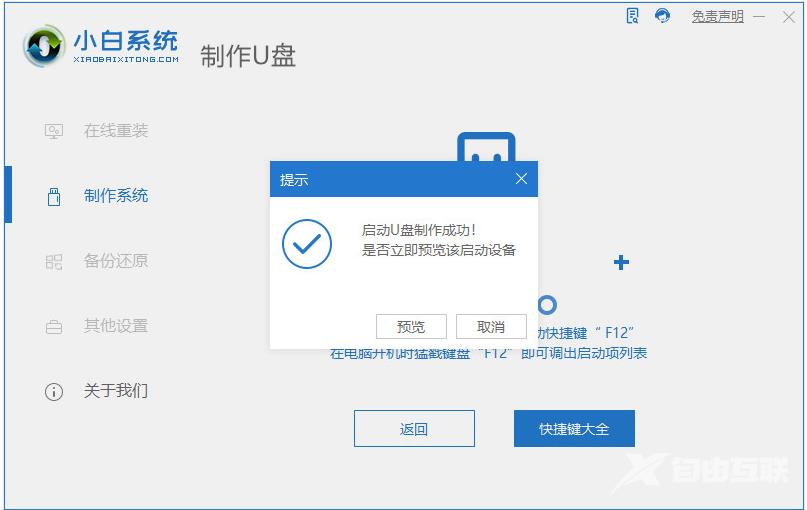
拓展知识:苹果电脑重装系统的相关内容
苹果电脑装双系统的方法和操作是什么
苹果电脑怎么切换系统
总结:以上就是苹果电脑重装系统的内容,想要了解更多关于苹果电脑重装系统的文章内容可以点击小白一键重装系统软件了解更多资讯,希望以上内容可以帮到大家。
