辐射(Fallout)4在PC端上火了很长时间,玩法非常刺激,现在有用户在Win10系统玩辐射4,老是会出现卡顿和崩溃的问题,导致无法正常运行该游戏,这个怎么办?如果你也被这个问题困扰的话,可以来看看本期自由互联小编提供的Win10辐射4卡顿和崩溃的修复教程。
如何解决辐射4卡顿问题
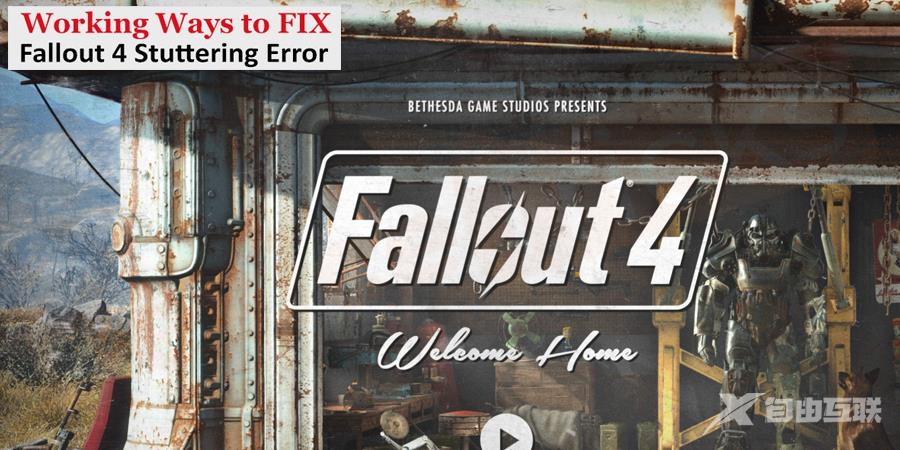
在这里,我列出了一些易于执行的解决方案,这些解决方案已帮助许多其他用户解决了他们的 Fallout 4 滞后问题。您无需全部尝试;除非您找到适合您情况的合适解决方案,否则只需按照自己的方式找到列出的解决方案。
恢复显示尺寸的分辨率
您可能在无边界模式下享受游戏,但同样的事情成为问题并导致 Fallout 4 崩溃并修复它,您需要将显示分辨率恢复为正常模式。
按开始按钮,然后单击设置按钮,该按钮带有齿轮图标,位于电源按钮上方。
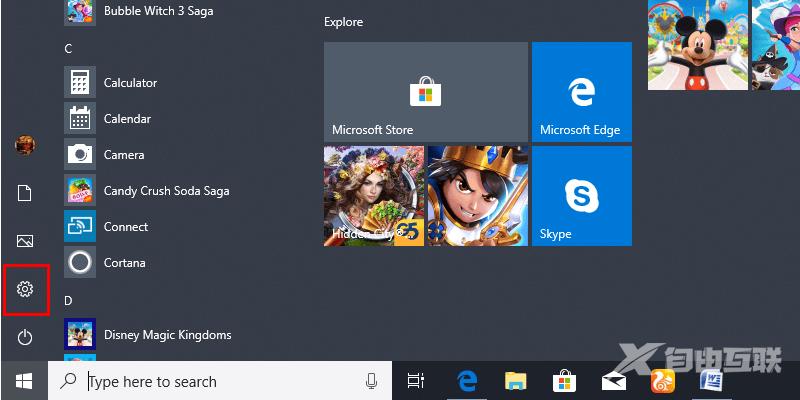
此后,将出现一个设置页面,您需要在此处单击系统图标。
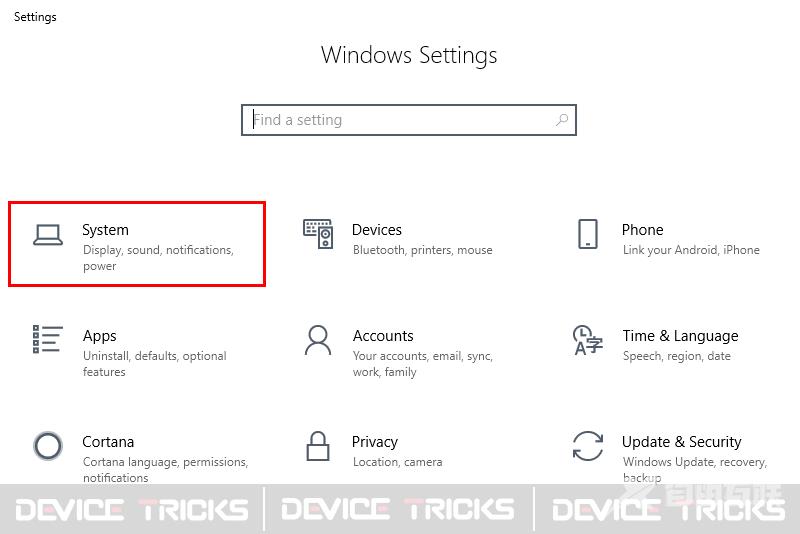
很快,将打开一个新窗口,您将在左侧面板中获得一些选项,单击显示。
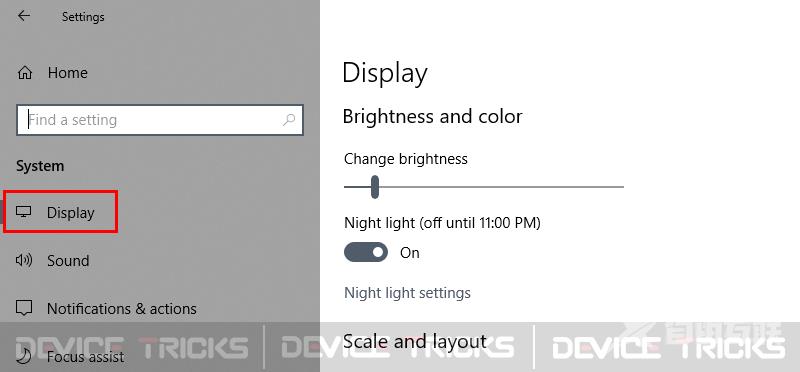
现在移至分辨率部分,单击下拉箭头键以选择推荐的分辨率。
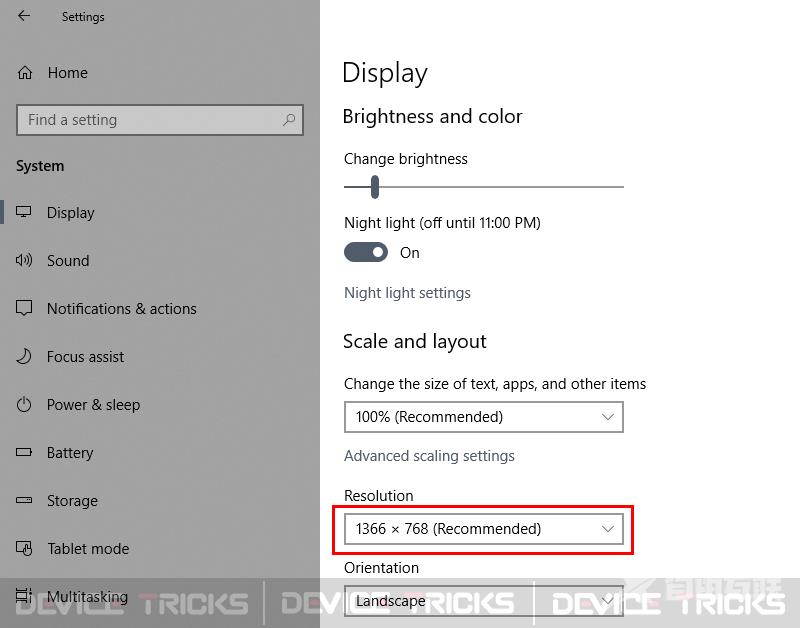
完成上述任务后,关闭窗口,然后启动 Fallout 4。
单击菜单并选择选项并移至分辨率部分并选择之前为显示器设置的分辨率。
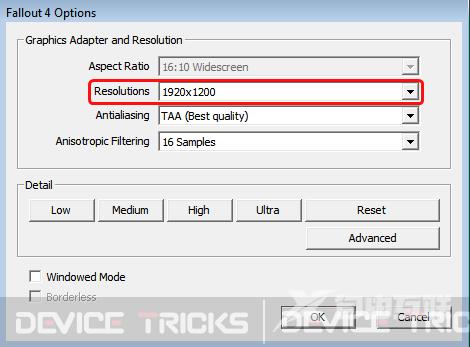
现在,单击确定按钮保存设置。
修改帧率
辐射 4 帧率修复非常重要,如果设置的参数与要求的不同,那么这可能会导致辐射 4 卡顿问题。帧速率是一种在显示器中每秒显示图像的功能,如果所需的设置较少,则游戏将变慢。因此,您可以选择 58 fps,下面列出了设置帧速率的过程。
导航到安装游戏的 C 盘。可能是这个位置:C:Users\YourWindowsName\Documents\My Games\Fallout4
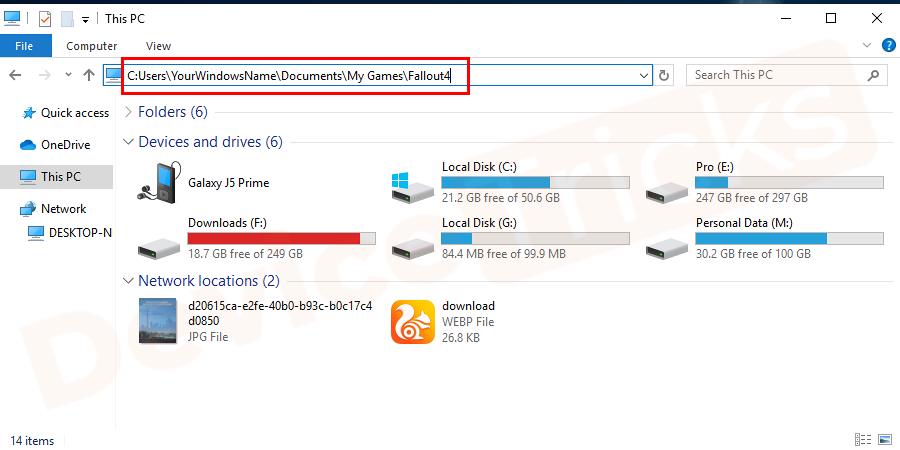
获取路径后,选择ini文件,然后右键单击它以选择打开方式选项,此处您需要选择记事本。
此后,您必须找到并选择iFPSClamp并将值设置为 58。
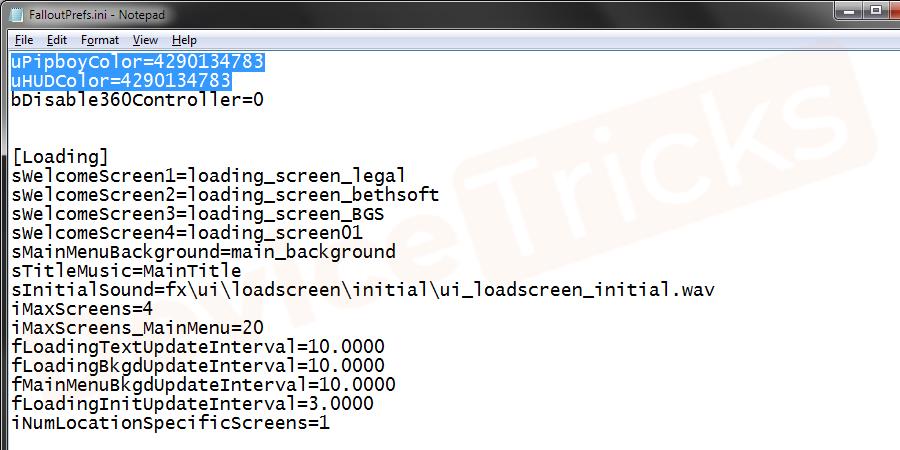
现在保存更改并关闭记事本。
更新视频驱动程序
如果驱动程序已过时,则它将不支持游戏,这会将您引导至 Fallout 4 延迟修复的路径。该解决方案非常简单,您只需要更新视频驱动程序,为方便起见,下面提供了步骤。
如果您是 Windows 10 用户,请移至开始菜单,右键单击它,然后选择设备管理器。
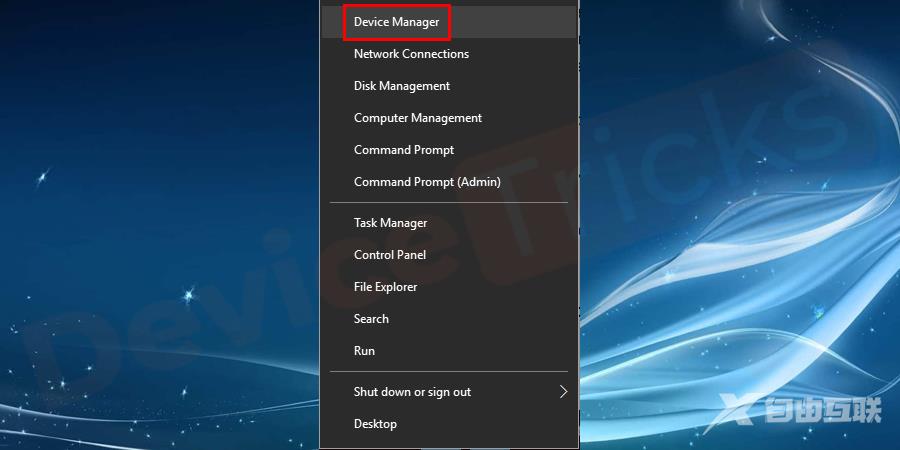
如果您使用的是 Windows 7,请同时按下Windows和R键以打开运行框。现在在框中键入devmgmt.msc,然后单击确定按钮。
很快,您将获得设备管理器页面,在这里您需要双击显示适配器以获取驱动程序列表。
现在,选择一个,然后右键单击它以选择更新驱动程序。
此后,将打开一个新的弹出窗口,您将在其中获得更新驱动程序的选项,选择自动搜索更新的驱动程序软件。
现在,等待一段时间,因为 Windows 需要一些时间来更新驱动程序。
完成上述任务后,重新启动计算机。
更改您的游戏模式并修改您的游戏文件
可以通过更改游戏模式和修改游戏文件以更正分辨率来修复 Fallout 4 口吃错误。为此,请按照下列步骤操作:
找到你的 Fallout 4 游戏文件。通常,它将位于:C:Users\YourWindowsName\Documents\My Games\Fallout4
在这里右键单击 Fallout4Prefs.ini以选择并使用记事本打开文件。
在打开的文件中找到以下行并修改它们的值,如下所述:
search.bMaximizeWindow=1
bBorderless=1
bFull Screen=0
iSize H=1080
iSize W=1920
最后,保存文件并退出记事本。现在启动 Fallout 4 并检查错误。
关闭垂直同步 (V-Sync)
如果启用了垂直同步,那么它将自动调整帧速率,如果设置为低,那么 Fallout 4 将减慢。因此,您必须禁用 V-Sync 才能解决 Fallout 4 卡顿问题,下面列出了相同的过程。
打开 C 盘,然后导航到安装游戏的路径。
得到游戏文件夹后,需要打开相同的,然后选择ini文件。
现在,右键单击ini文件,然后移动到打开方式部分,在这里您需要选择记事本。
现在,寻找iPresentInterval并在得到相同的值后,将值设置为 0。
之后,保存文件,然后关闭记事本。
停止后台运行的应用程序
后台运行的应用程序消耗更多的互联网数据,因此,Fallout 4 无法获得所需的数据和空间,因此卡顿。因此,要解决此问题,您必须停止所有后台应用程序。
按开始按钮,然后单击电源菜单上方的设置 。
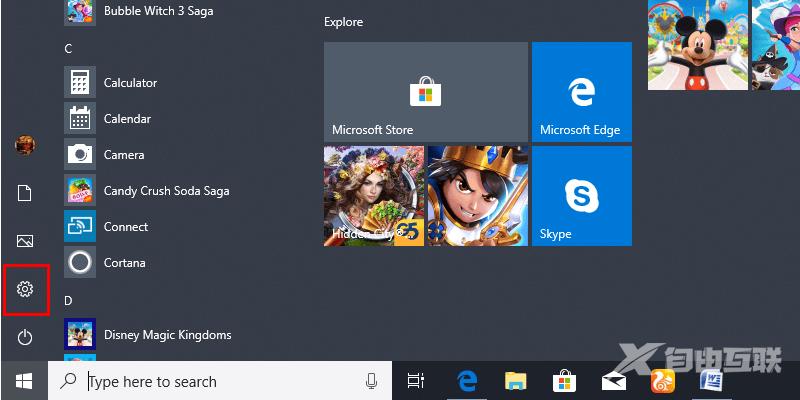
此后,Windows 设置页面将打开,您需要在此处单击隐私。
在隐私页面中,您将在左侧面板中获得一些选项。向下滚动页面,然后单击后台应用程序。
现在选择应用程序,然后将滑块关闭模式。
您可以选择那些消耗更多空间和数据的应用程序,或者可以禁用所有应用程序。
标签 win10教程