进入Win10桌面黑屏了,但任务管理器还可以启动,这种情况下该如何修复黑屏问题呢?最近有很多小伙伴在反馈这个问题,下面,自由互联小编就给大家介绍下,win10黑屏但任务管理器能打开的修复教程,希望对大家有帮助。
修复教程
打开任务管理器,点击进程。
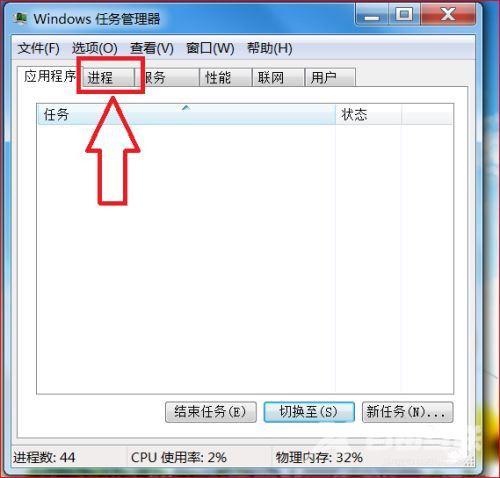
查看任务管理器有没有运行explorer.exe,如果有这个进程,结束运行它。
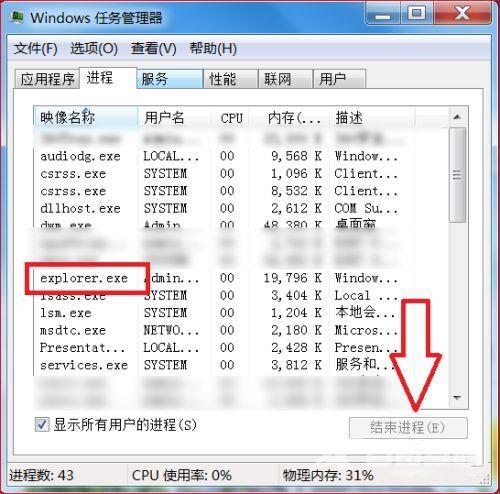
点击结束运行。
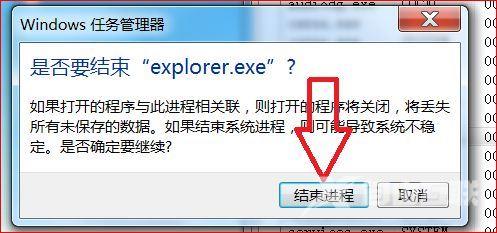
然后点击工菜单栏上的文件按扭。
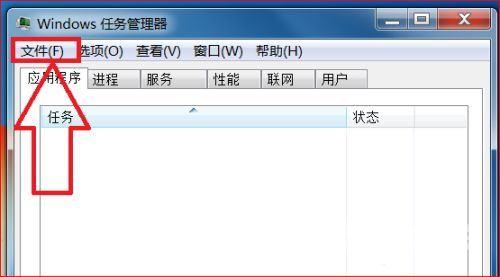
点击新建任务(运行)。
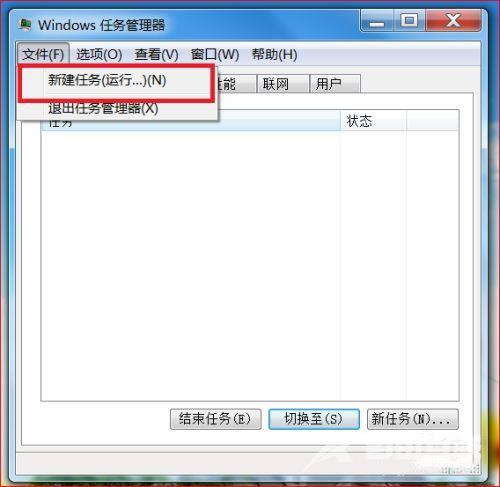
输入explorer.exe ,回车。
一般重启此进程后能解决此问题。
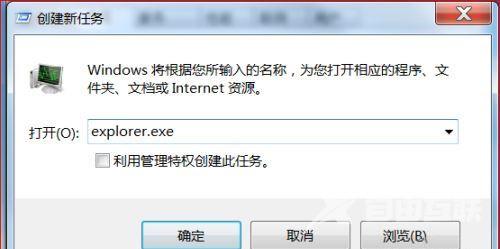
以上内容就是关于自由互联小编为大家介绍的如何修复 Win10 错误代码 0xc0000001 的技巧,有不懂的网友可以参考一下以上内容,更多系统教程请继续关注下载之家。
Win10电脑黑屏其它原因
原因一:显示器接触不好会黑屏
解决方法:接口处清理干净,注意接口不要接反,如果接触没事,可换一台显示器试试,确定是否显示器有问题

原因二:内存条接触不好会黑屏
解决方法:一般内存条出现故障,一般都会有嘀嘀嘀长短报警声,如果有报警声的话,你打开机箱把内存条拿出来擦干净,重新插一次或者换个插槽,注意内存条的正反面了。

原因三:显卡接触不好会黑屏。你把显卡拆下来并清理干净,再接好了。如果接触没问题,换一个显卡看看,以便确定是否是显卡问题。
原因四:软驱启动不当会黑屏。
有时软驱启动不当也会造成电脑开机或重启黑屏,为避免此类情况也可以在BIOS中取消软盘启动项,开机按DEL进入BIOS然后选advancedbiossetup看见有floopy的就把它改成HDD-0或IDE-0。
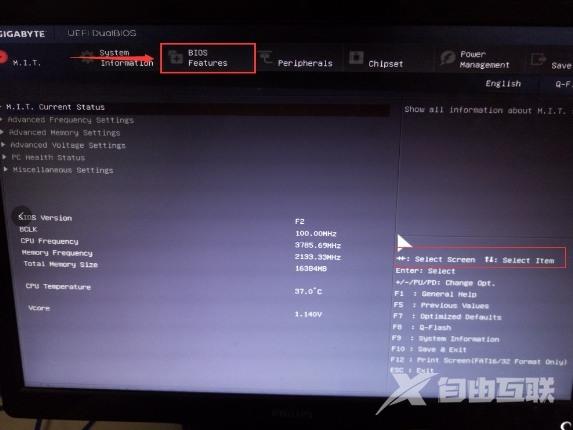
原因五:系统设置引起的假黑屏
解决方法:右击桌面选属性-屏幕保护程序--设置无屏幕或其他屏保并且把等待时间设长久一些。
原因六:显示器设置不当会黑屏。
解决方法:有时显示器不可以用高分辨率,一旦选择高分辨率则马上黑屏,可以按显示器亮度设置。
原因七:新驱动加入不当会黑屏。
如果刚安装完某个硬件的新驱动出现了黑屏故障,请到安全模式来卸载或禁用这个新驱动
进入安全模式
方法一:开机时迅速按下F8键选择安全模式。
进入安全模式方法二:
1、开始--运行--输入msconfig--确定--点击Boot.ini标签。
2、选择/SAFENOOT;第3,点击确定保存退出重启电脑。
3、重启之后出现的WindowsXP高级选项菜单选择安全模式即可。
4、如果要取消高级选项菜单重复上述步骤,不同的是第2步取消选择/SAFENOOT。)
原因八:新硬件加入不当会蓝屏。
解决方法:检查新硬件是否插牢,将其拔下,然后换个插槽,并安装最新的驱动程序。
如果你也遇到相同问题的话,可以参考本文解决下,了解更多教程,请继续关注本站。
标签 win10教程