部分Win10电脑是有自带摄像头的,对视频聊天非常有重要,而有些用户想要禁用电脑摄像头,这该怎么设置呢?接下来,自由互联小编教大家如何禁用Win10电脑自带的摄像头,希望对大家
部分Win10电脑是有自带摄像头的,对视频聊天非常有重要,而有些用户想要禁用电脑摄像头,这该怎么设置呢?接下来,自由互联小编教大家如何禁用Win10电脑自带的摄像头,希望对大家能有帮助。
操作方法
1、点击开始菜单,然后点击红框中的齿轮进入设置。
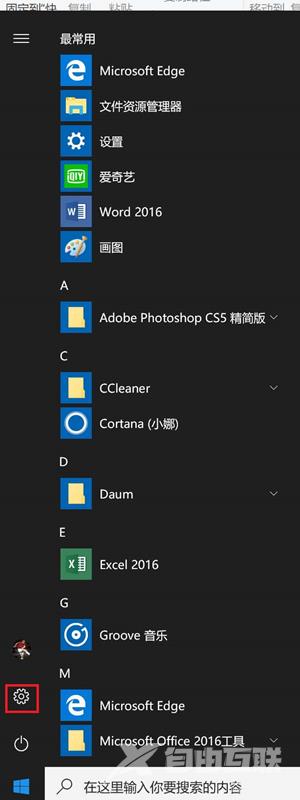
2、在弹出的设置窗口中点击红框中的隐私。
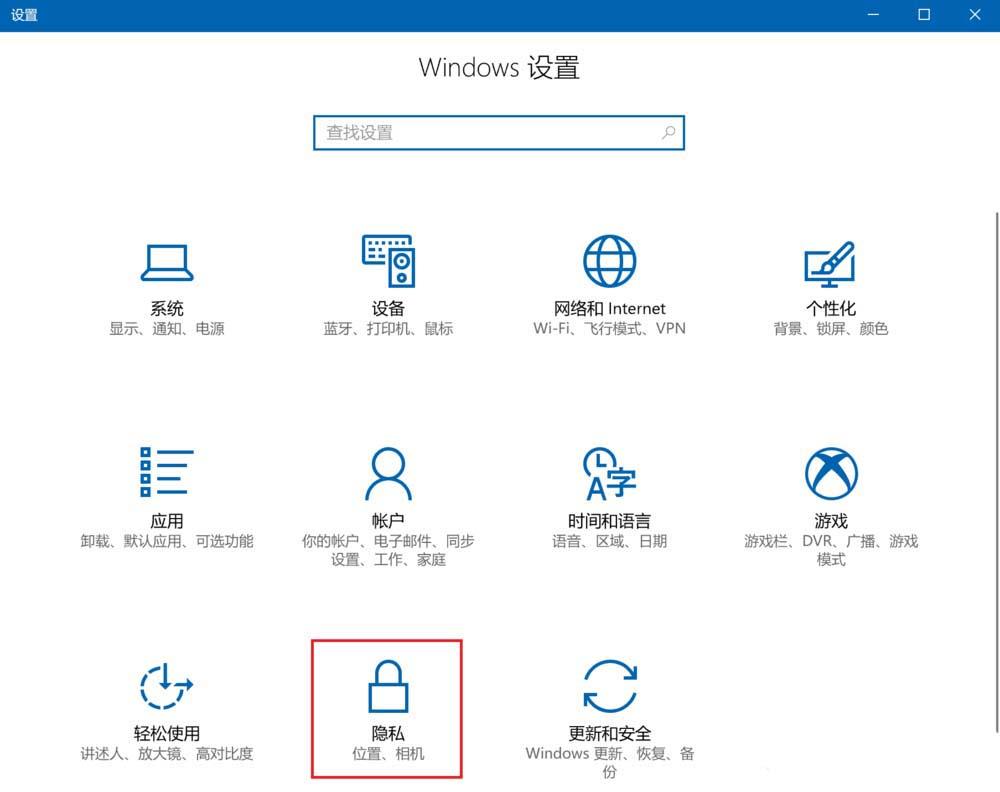
3、点击左侧的相机,如图中红框所示。
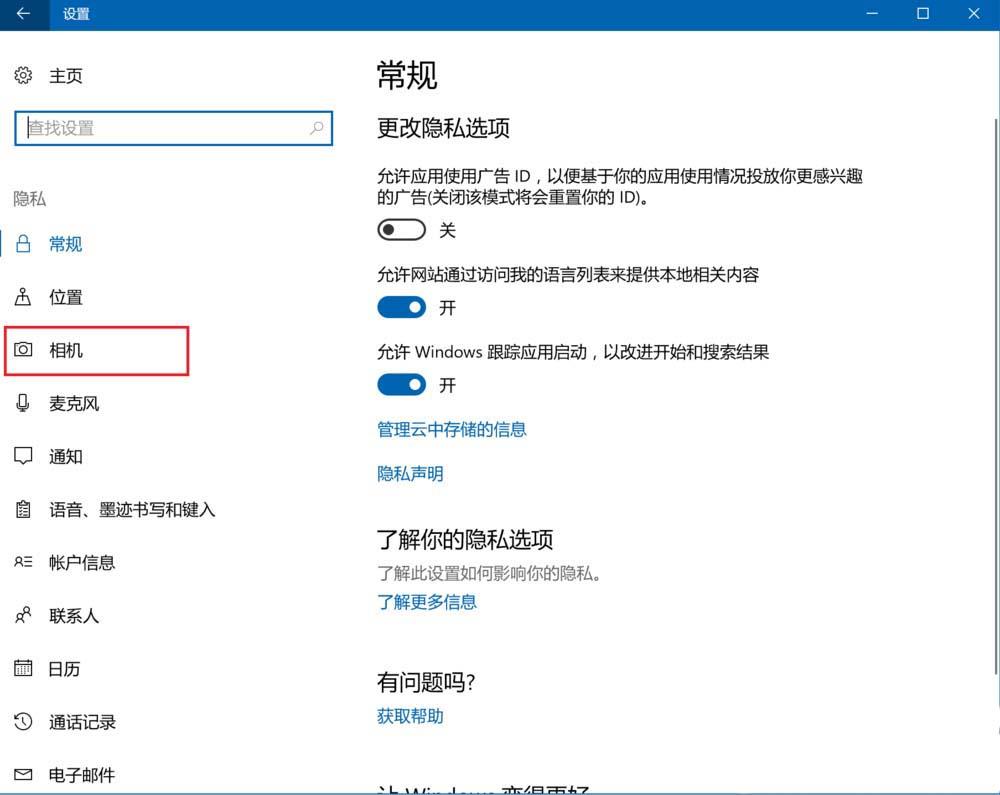
4、在右侧可以发现有一项允许应用使用我的相机硬件。
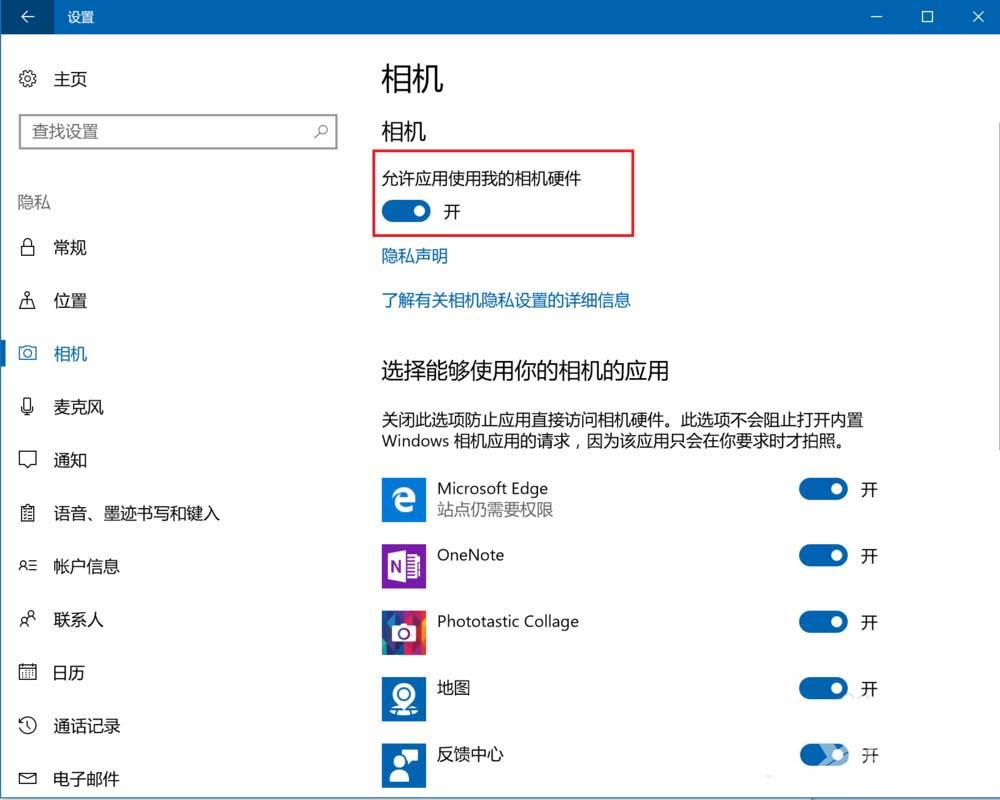
5、点击蓝色色块,将状态切换为关。
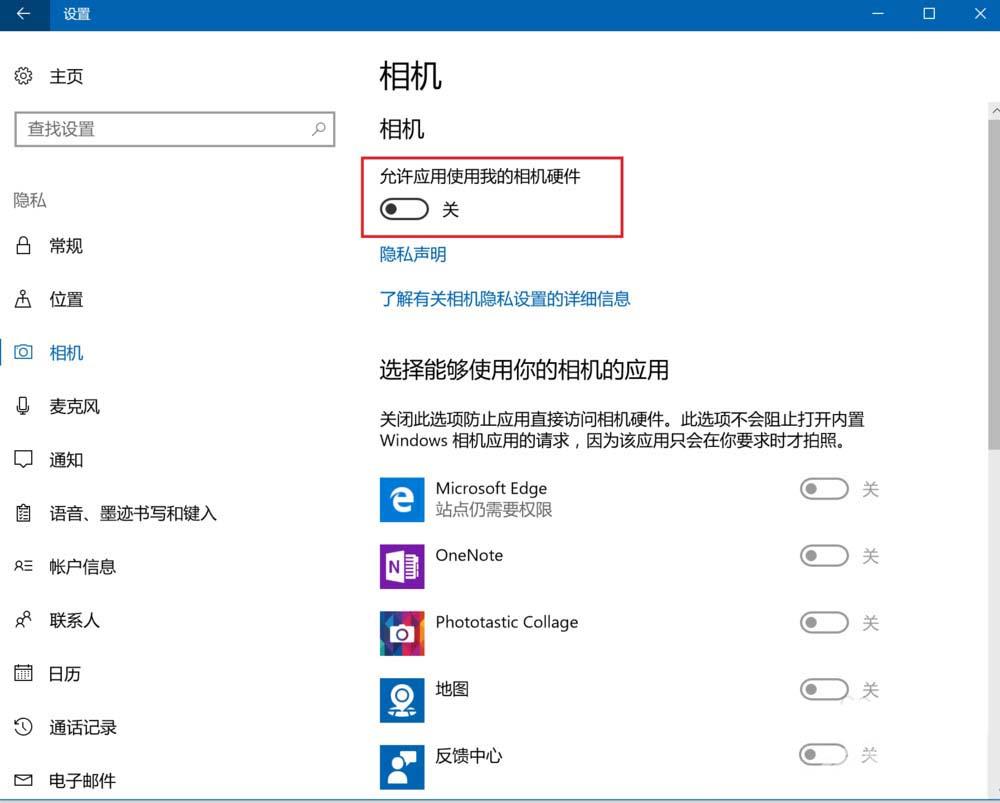
6、大功告成,此时完成设置,相机硬件任何应用都不能调用了。
标签 win10教程