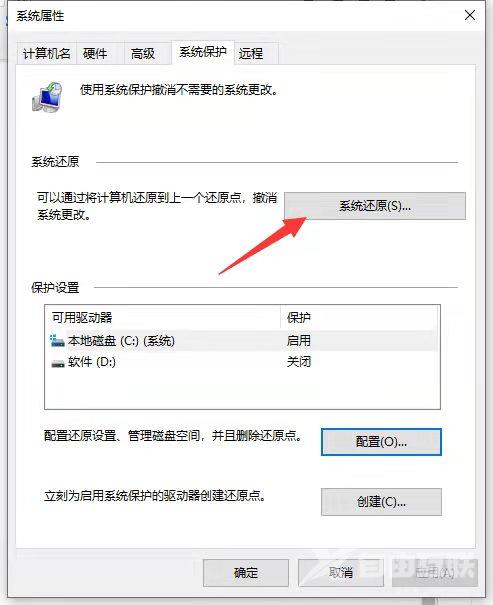不少安装win10系统的用户在使用一段时间后,难免会出现一些故障,不少的用户都有做了备份还原点,只需要将系统还原到某个时间点上,就能够解决问题,那么究竟要如何操作还原,
不少安装win10系统的用户在使用一段时间后,难免会出现一些故障,不少的用户都有做了备份还原点,只需要将系统还原到某个时间点上,就能够解决问题,那么究竟要如何操作还原,关于这个问题今日win10教程内容就来和大伙分享一下,一起来了解看看吧。
win10系统还原到某个时间点操作方法
1、在win10桌面选中此电脑图中,鼠标右键选择属性打开。
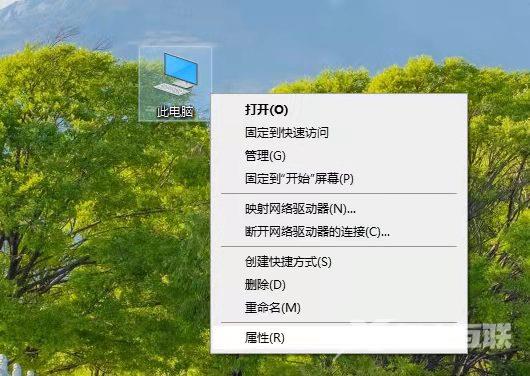
2、点击系统保护选项打开。
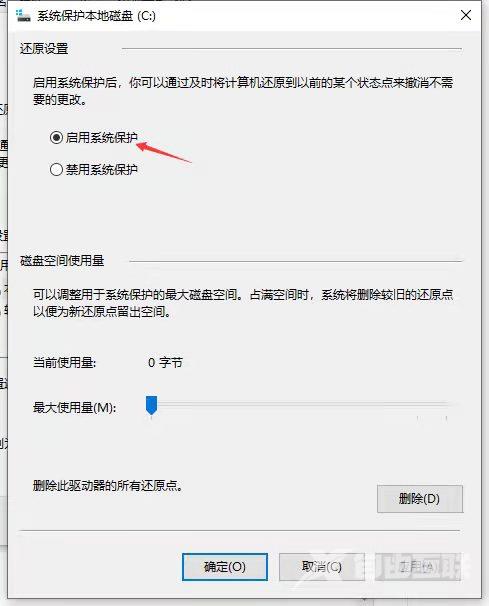
3、打开后找到你想要还原的驱动器,一般是还原系统盘c盘,选中后单击配置打开。
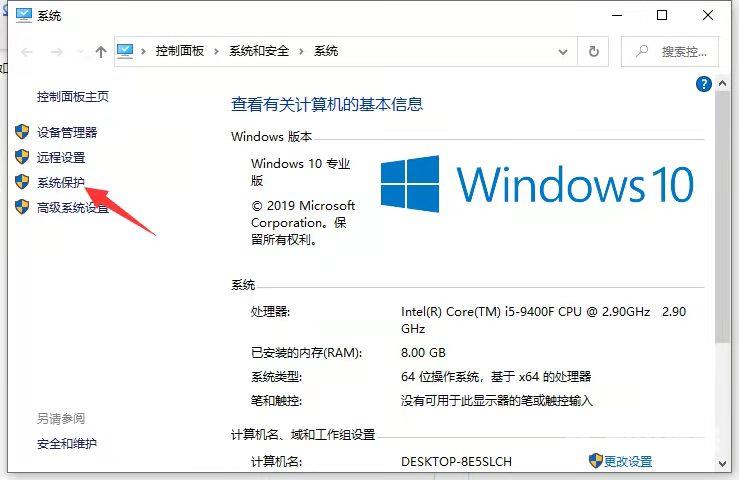
4、勾选启用系统保护选项,然后确定返回。
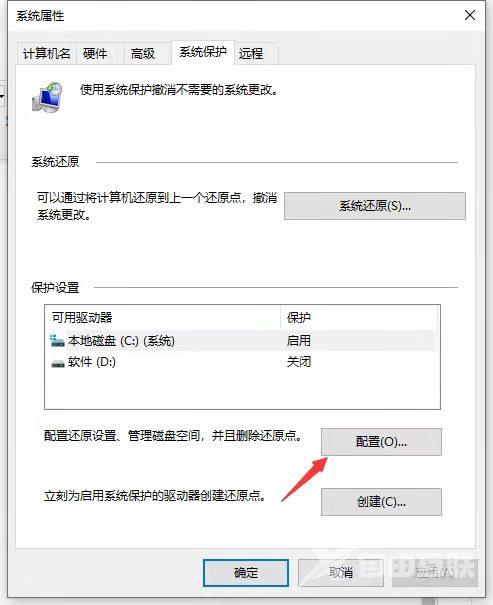
5、接着继续点击下方创建选项来给系统创建还原点。
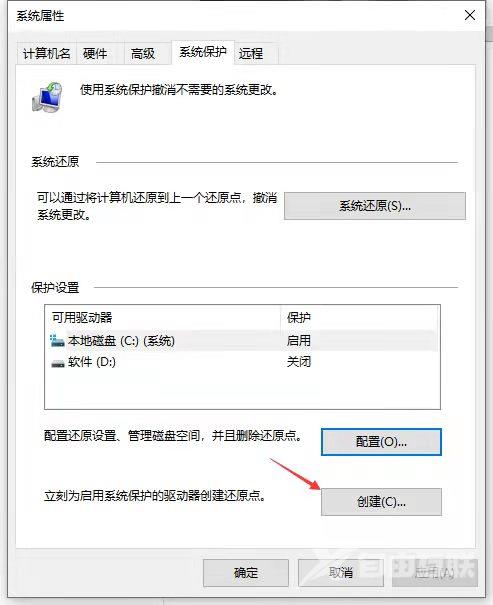
6、在输入框中输入还原点名称,一般建议可以用日期命名,填好后点击创建。等待创建还原点完成。
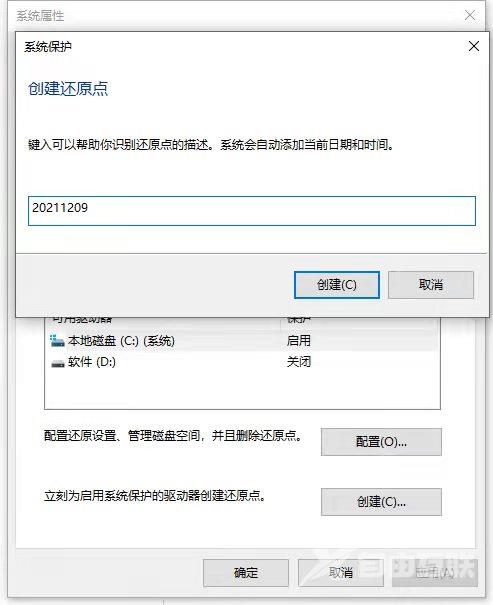
7、创建成功之后,继续单击配置选项打开后,给还原点设置能够占用的磁盘空间大小,然后点击确定即可。
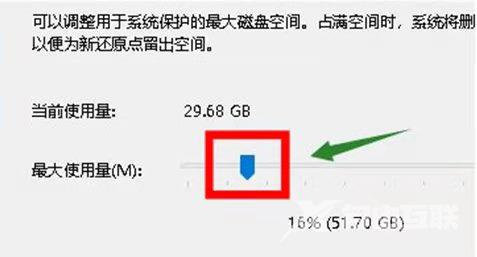
8、然后当电脑系统出现故障的时候,我们就可以点击系统还原按键对win10系统进行还原到某个时间点的操作了。