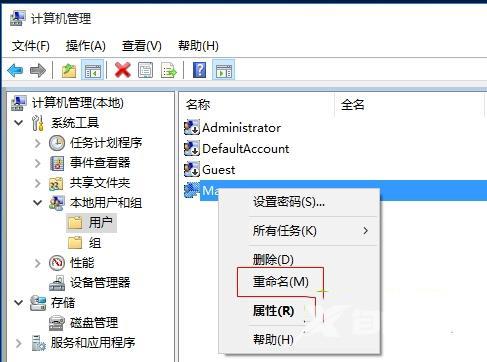我们在win10系统创建本地账户登录时,如果没有设置名称,一般都是默认administrator,如果我们想修改Win10本地账户名称,在哪设置呢?系统设置界面只能修改头像而已,我们需要打开控
我们在win10系统创建本地账户登录时,如果没有设置名称,一般都是默认administrator,如果我们想修改Win10本地账户名称,在哪设置呢?系统设置界面只能修改头像而已,我们需要打开控制面板,下面,自由互联小编来详细介绍下,Win10系统修改本地账户名称的步骤,希望可以帮到大家。
win10本地账户改名步骤
1、首先打开Win10控制面板,可以打开此电脑后,参考下图位置找到控制面板;
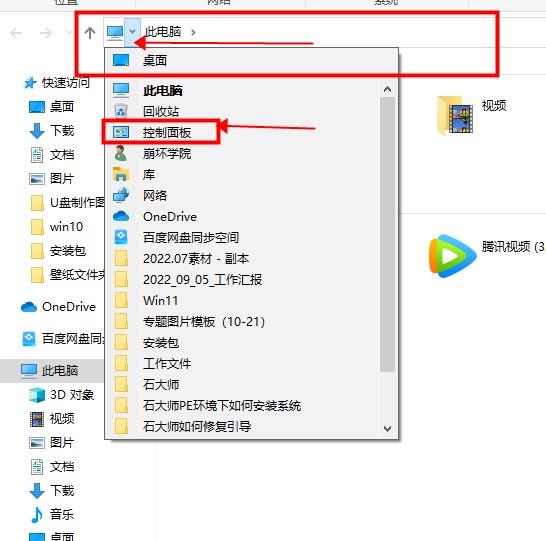
2、打开控制面板后,点击用户账号下的更改账户类型,如图。
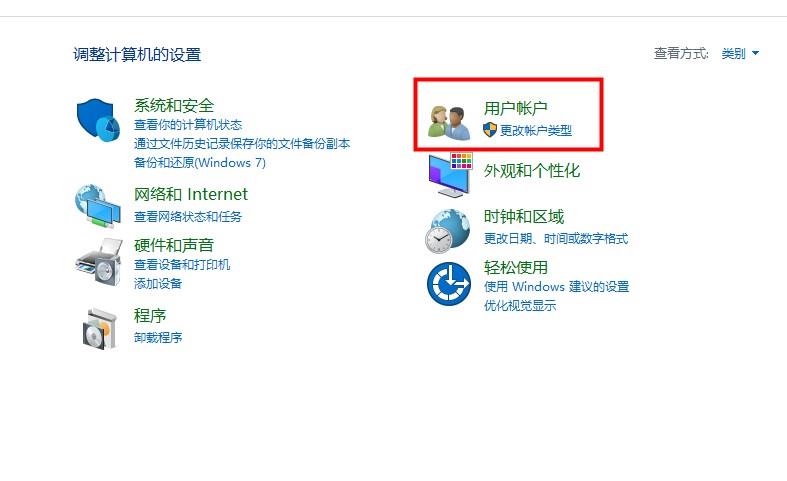
3、然后单击本地帐户。目前我的电脑用户名是xxx,如图。
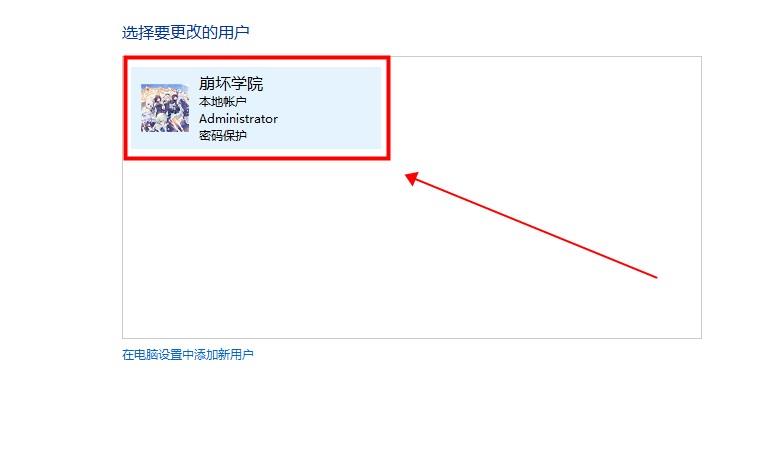
4、然后继续点击更改账户名称,如图。
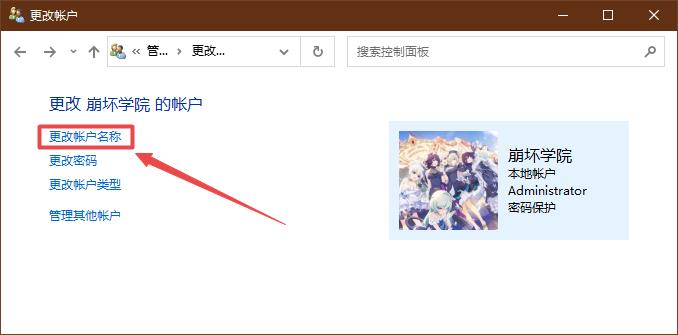
5、最后,输入一个新的帐户名,例如将计算机帐户名改为xxx。这个名字可以随便写,可以是中文,也可以是符号,也可以是中英文混合名称,我是改为纯净之家。完成后,只需点击下面的更改名称。
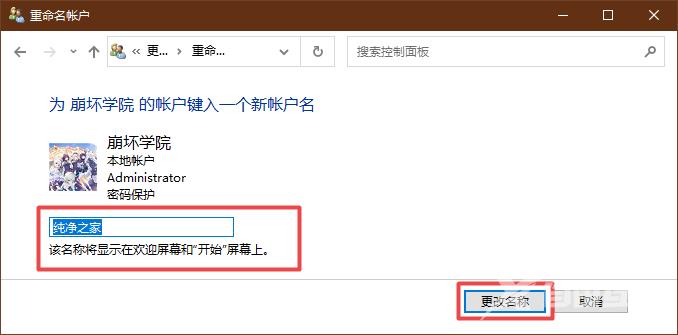
6、完成上述更改后,重新启动计算机将生效。
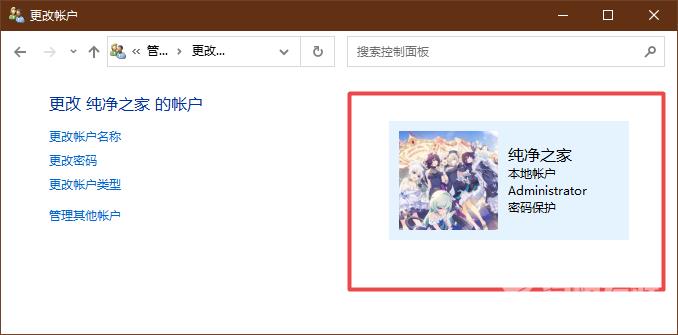
重启电脑后,新的帐户名会显示在Win10电脑的欢迎屏幕和开始屏幕上,可以具体看看。
还有一个win10更改登录名方法,但不适合家庭版,因为没有本地用户和组:
1、按Win X,从弹出菜单中选择计算机管理;
2、展开本地用户和组,单击用户,选择要更改的帐户,右键单击重命名,如图。