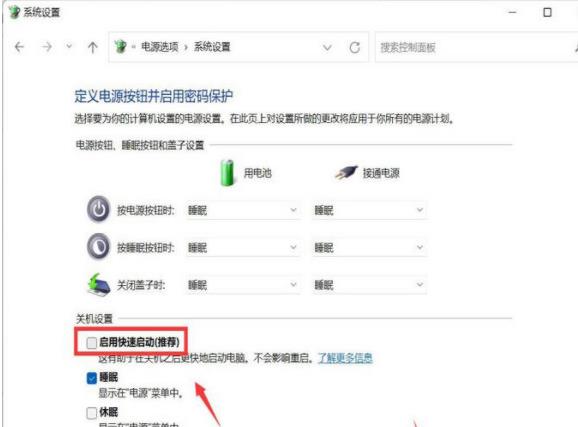win11系统自带新的功能,比如网络唤醒就是其中之一,开启这个功能后就可以直接通过网络命令功能去实现远程操作。那么win11网络唤醒怎么开启呢?小编今天就为大家介绍网络唤醒开启
win11系统自带新的功能,比如网络唤醒就是其中之一,开启这个功能后就可以直接通过网络命令功能去实现远程操作。那么win11网络唤醒怎么开启呢?小编今天就为大家介绍网络唤醒开启教程,不知道如何操作的小伙伴可以看一下小编的教程。
开启教程
1、首先,按键盘上的【 Win + S 】组合键,或点击任务栏上的【 搜索 图标 】。

2、Windows 搜索窗口,搜索框输入【 控制面板 】,然后点击打开系统给出的最佳匹配【 控制面板应用 】。
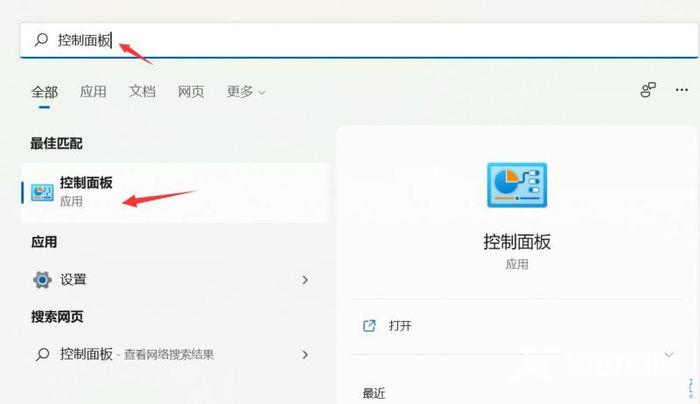
3、控制面板窗口,【 类别 】查看方式下,找到并点击【 硬件和声音 】。
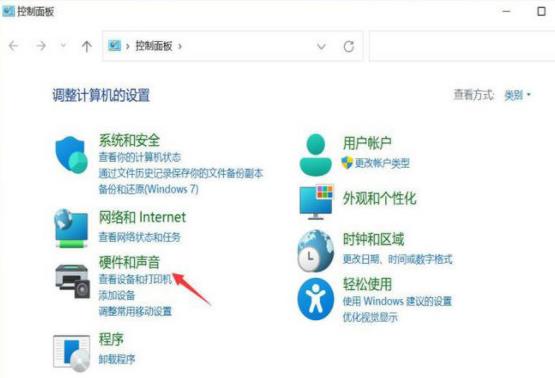
4、硬件和声音窗口,点击电源选项下的【 更改电源按钮的功能 】。
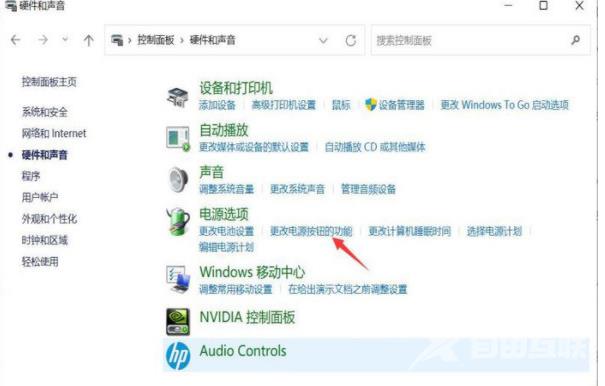
5、系统设置窗口,点击【 更改当前不可用的设置 】。
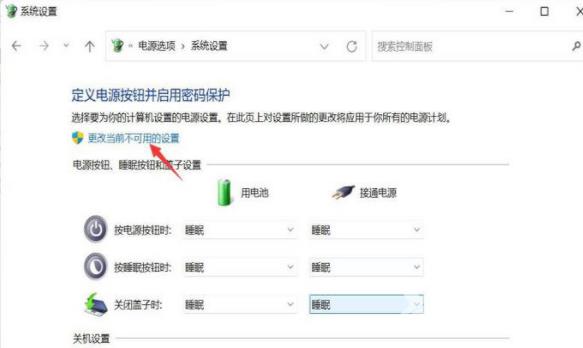
6、关机设置下,【 取消勾选 】启用快速启动(推荐),最后,点击【 保存修改 】即可。