Windows 7 连接 Windows 10 共享打印机出现错误 0x000001b,建议不要通过卸载Windows10系统的KB5005565安全更新来解决该问题(犹如削足适履),正确的处理方法是手工添加一个本地打印机,本方法是安全可靠的。这篇文章详述了该方法的操作步骤。

Win7连接Win10共享打印机错误0x0000011b的终极解决办法
一、连接 到安装打印机的 Windows 10 电脑
在Windows 7 系统里,打开一个资源管理器,在资源管理器地址栏里输入 \\192.168.1.202(这个IP应该用你自己打印机所在的Windows 10 电脑的IP地址替换), 如图所示:
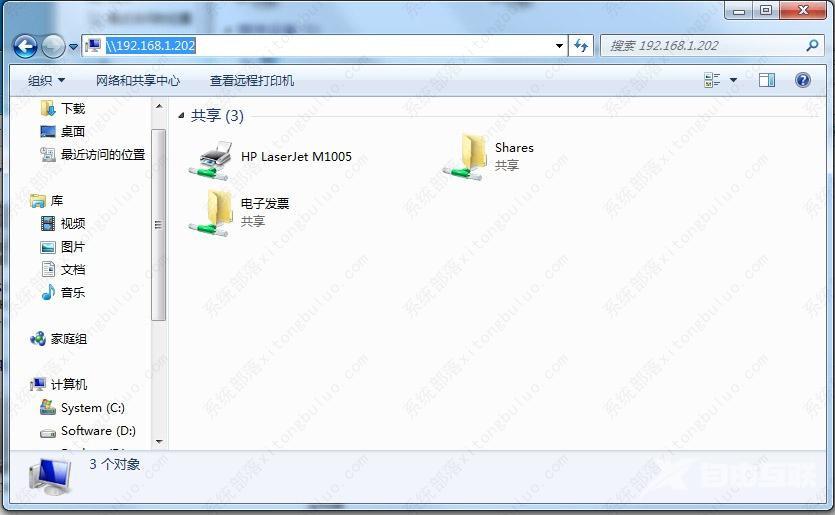
如果要输入密码,请正确输入登录密码。连接成功后可以看到一台 HP LaserJet M1005 打印机,但点击右键菜单连接,就是连接不上,出现如上图所示的Windows 无法连接打印机。操作失败,错误为 0x000011b。的错误。
注意:如果你连接不上Windows 10 系统或显示拒绝访问,即出现不了类似于以上图的界面,请先在Windows 10系统里将打印机设置为共享,方法为:在打印机所在的Windows 10 系统里打开控制面板(控制面板\硬件和声音\设备和打印机)→右键点击打印机→点击菜单打印机属性(P)即可出现共享设置界面。
有些时候连接不上,请查看一下Windows 10 的服务管理器里的 Printer Spooler 是否启动,如果没有启动,请启动它,如果启动了,请尝试重启一下。如下图:

二、自己创建打印机
尝试了各种解决办法后,总是无法解决这个问题了。只好通过添加打印机来解决。
以下的操作都是在Windows 7 电脑里进行的。
1、进入控制面板\硬件和声音\设备和打印机。
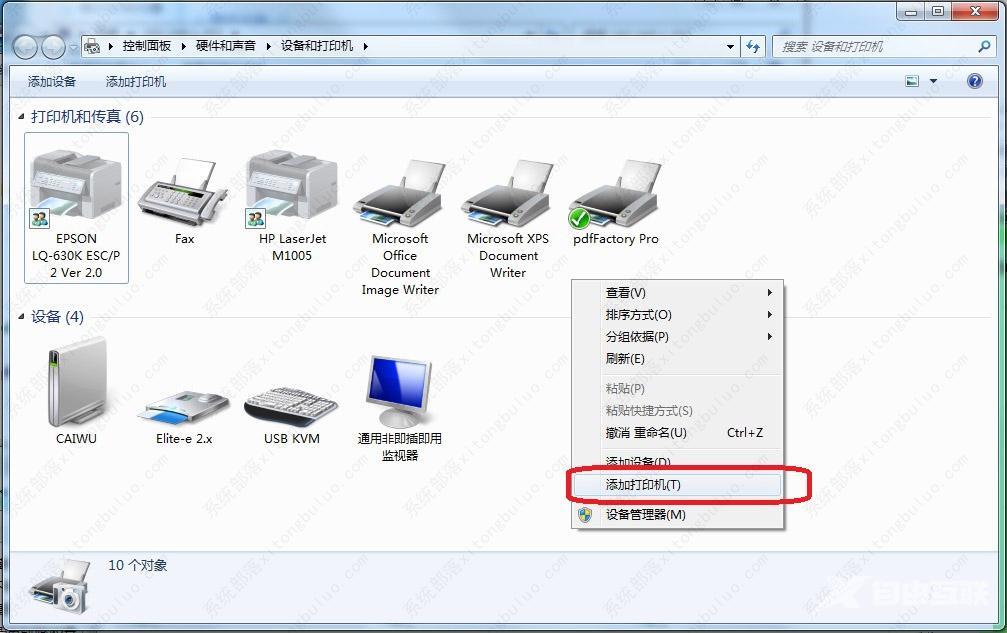
右键点击添加打印机。
2、点击添加本地打印机。
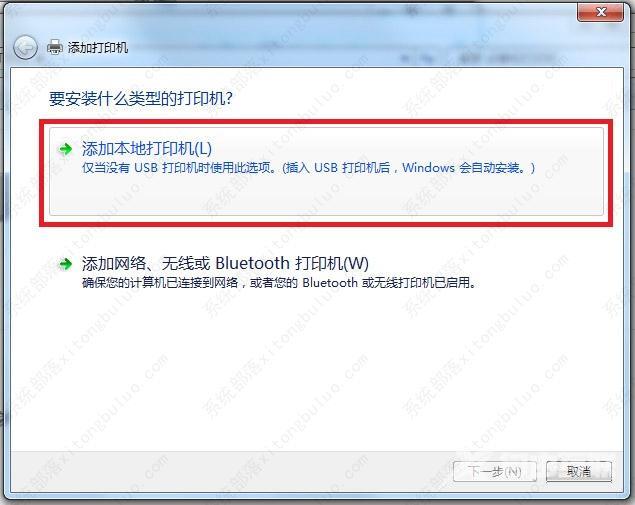
3、选择 创建新端口->Local Port
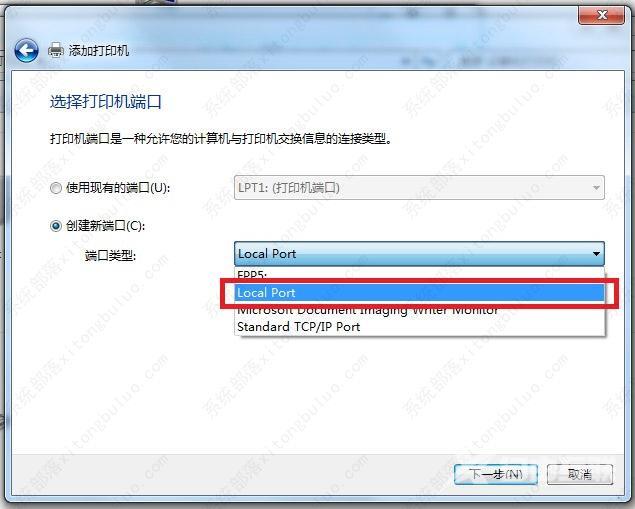
4、 输入端口名
此处笔者输入的为:\\192.168.1.202\HP LaserJet M1005
由于笔者的打印机所在的Windows 10 的IP为 192.168.1.202,打印机名称为 HP LaserJet M1005,因此输入了这个字符串,这里的输入端口名得根据各位自己机器的IP与打印机名称来输入,你连接到打印机所在电脑看到的打印机名是什么就输入什么。如上图的连接 到安装打印机的 Windows 10 电脑图所示,可以看到连接的共享打印机名。
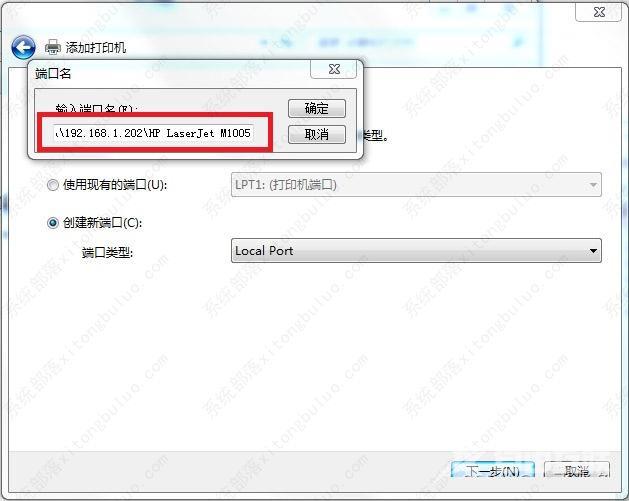
5、安装驱动
你最好提前安装 该共享打印机的驱动。笔者的打印机是HP公司的HP LaserJet M1005,如下图所示,在驱动列表里已经安装。
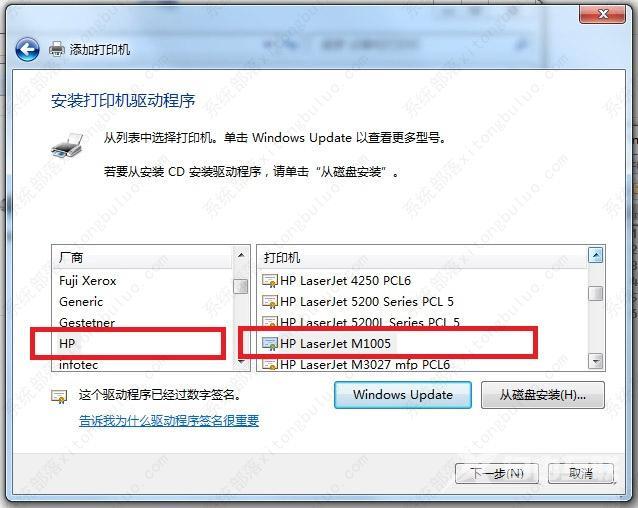
如果已经安装列正确的驱动,就如下图所示选择使用当前已安装的驱动程序(推荐)(U)。
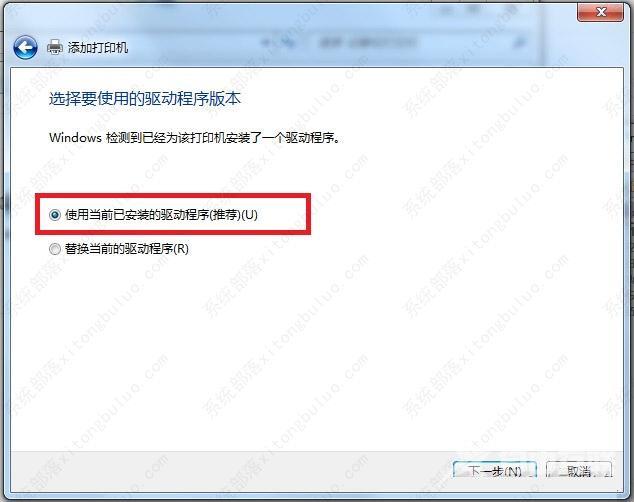
6、设置打印机名称
随便输入方便你自己记忆的名称即可。
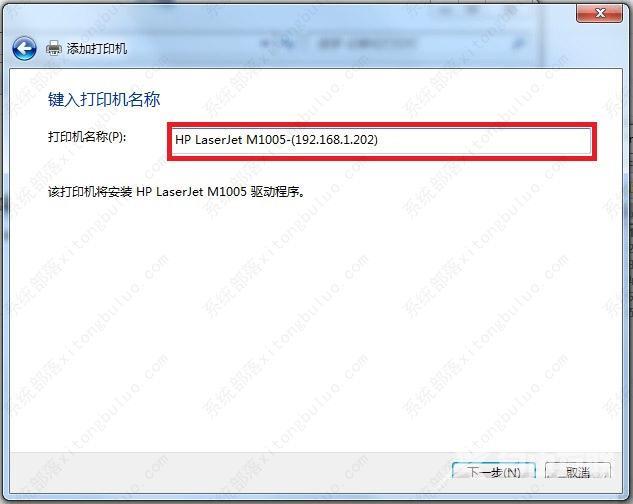
设置共享选项,笔者不共享这台网络打印机了。
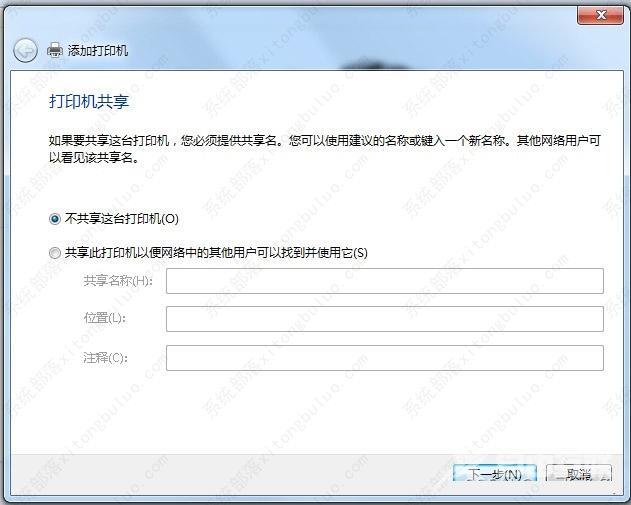
打印测试页,OK。
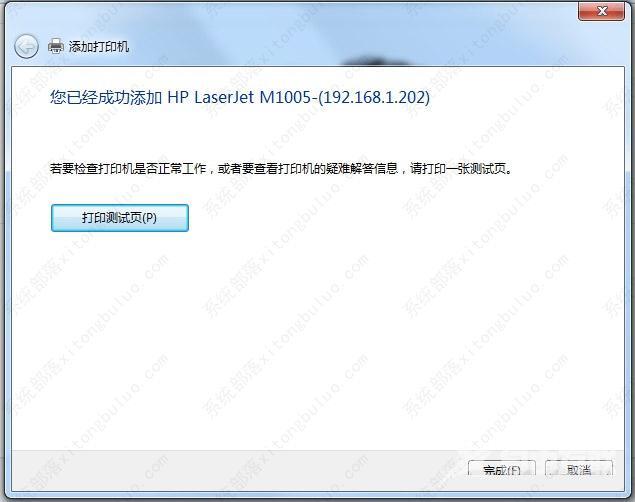
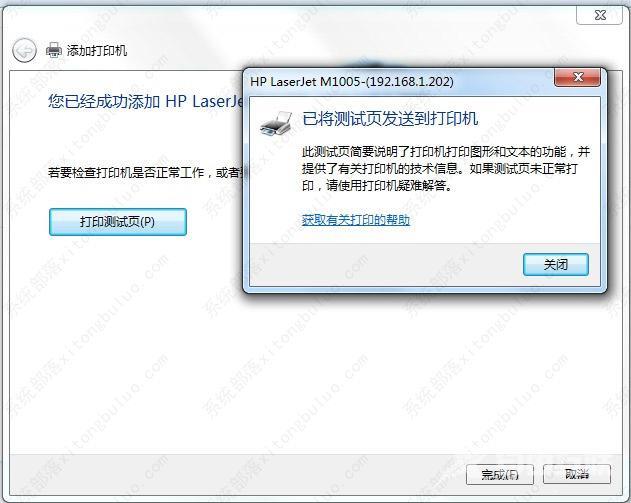
7、设置为默认打印机
最后笔者将这次新添加的打印机设置为默认打印机,如图所示。
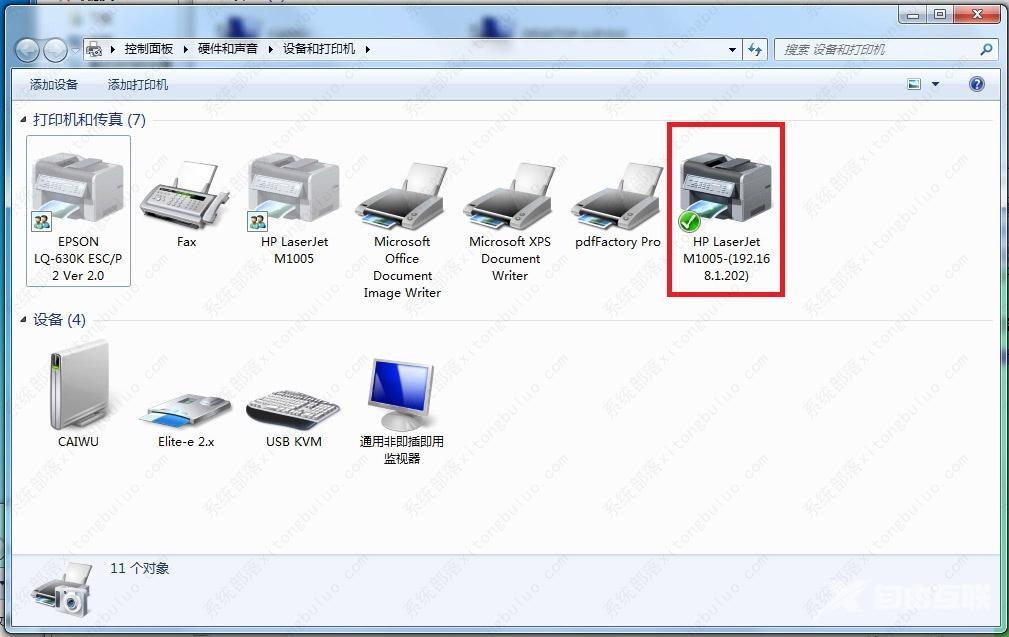
以上步骤完成后,打印机工作正常。
【本文来源:韩国服务器 http://www.558idc.com/kt.html欢迎留下您的宝贵建议】