最近有不少Win11用户跟小编反映,使用病毒和威胁防护不起作用,这是怎么回事?是什么原因导致的这个问题呢?我们要如何修复?下面就来了解一下错误的原因和最有效的修复方法吧。
Windows 11 病毒和威胁防护不起作用问题的原因主要有:
当前版本的 Windows 11 中的错误
与 PC 上安装的第三方杀毒软件冲突
注册表损坏
系统感染恶意软件
安全中心服务的问题
损坏的系统文件
病毒和威胁防护不起作用的修复方法:
方法一:重启你的电脑
按WIindows键启动开始菜单。
单击电源按钮并从弹出菜单中选择重新启动。
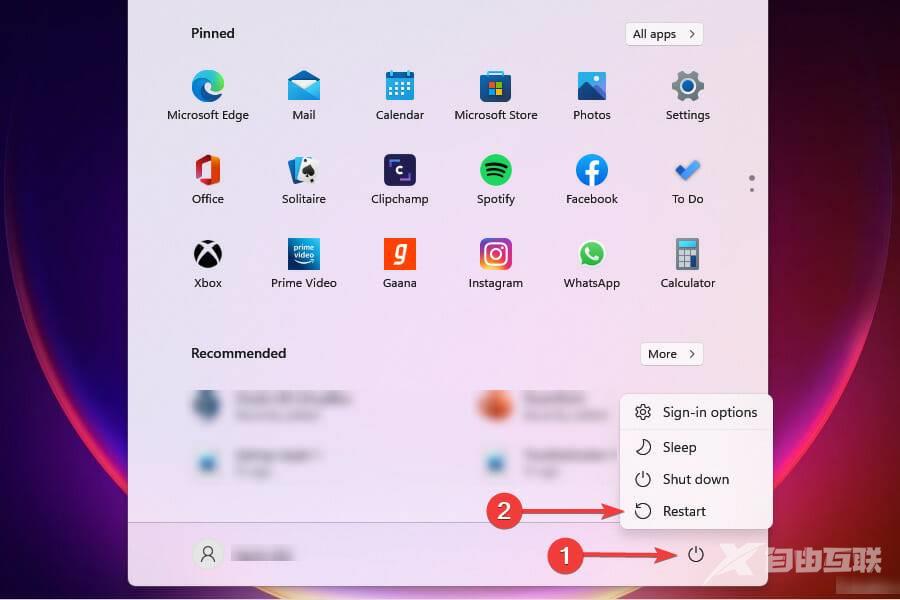
PC 重新启动后,检查您是否能够访问和使用病毒和威胁防护。
方法二:更新操作系统
按Windows+I启动设置。
从左侧列出的选项卡中选择Windows 更新。
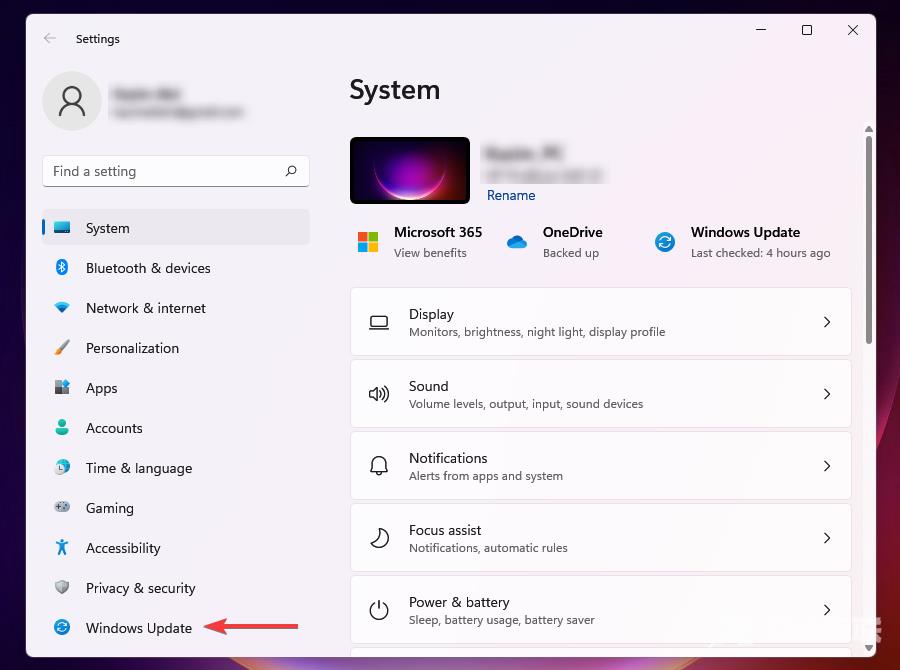
单击右侧的检查更新。
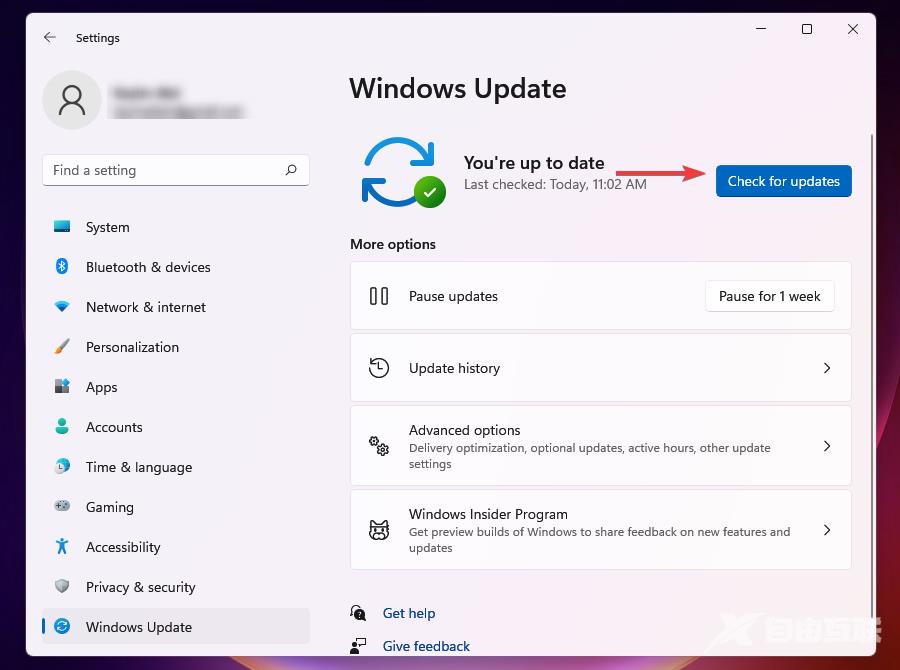
等待 Windows 扫描更新,然后下载并安装(如果有)。
如果当前版本中存在导致该问题的错误,更新 Windows 可能会修复它。Microsoft 会识别此类错误并在后续更新中为它们引入补丁。
方法三:卸载任何其他第三方防病毒软件
按Windows+I启动设置。
从左侧选择应用程序选项卡。
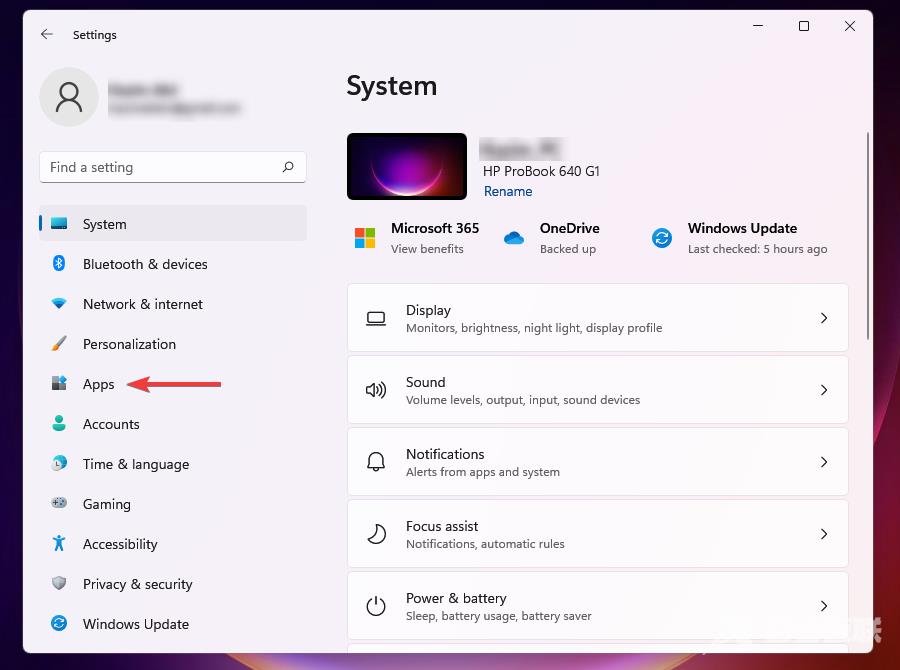
选择应用程序和功能。
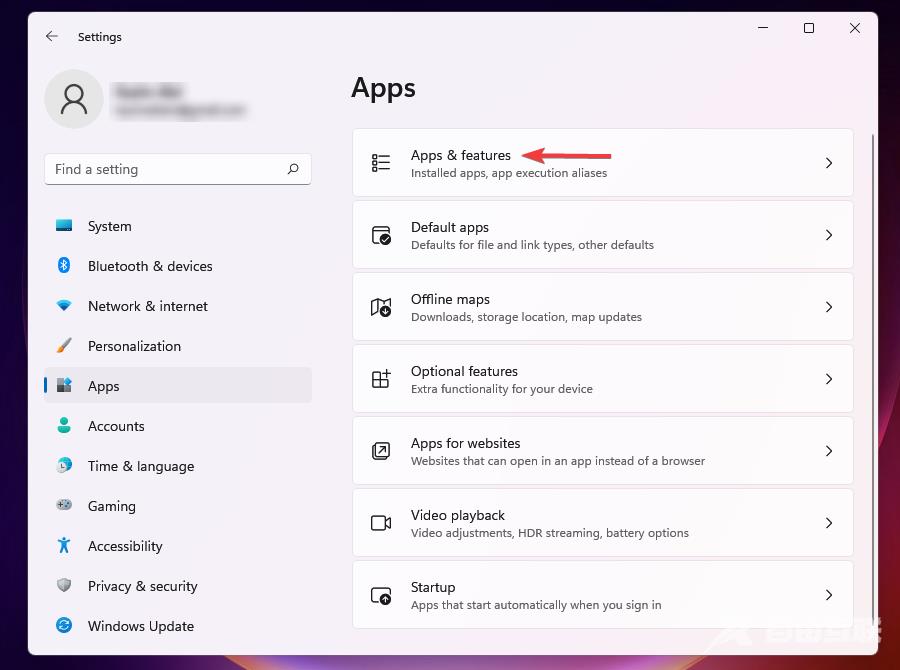
单击要删除的防病毒软件旁边的省略号,然后从弹出菜单中选择卸载。
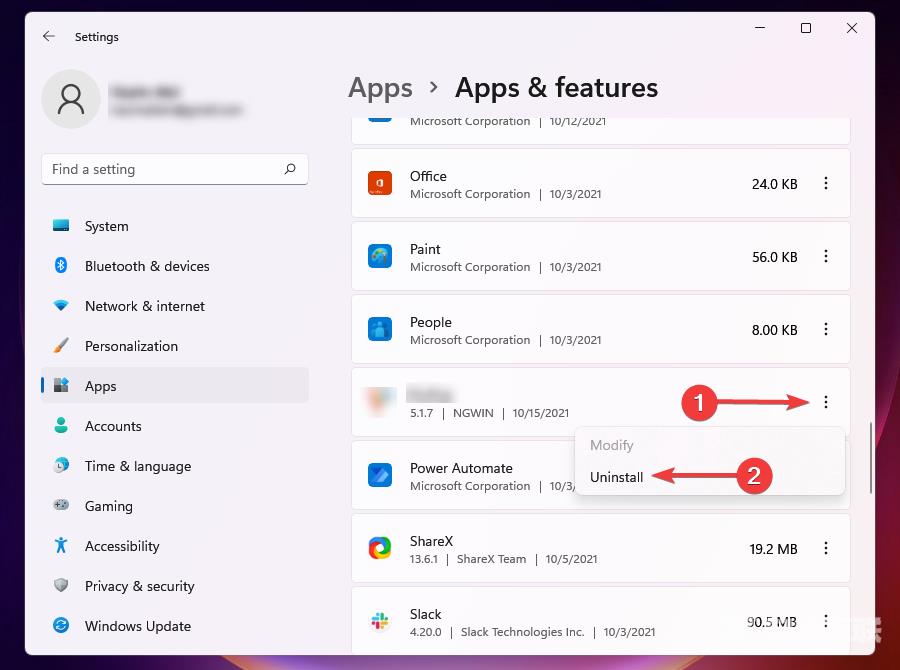
在提示中单击卸载。
如果您在 PC 上安装了第三方防病毒软件,它可能会与病毒和威胁防护的功能发生冲突。
此外,有时,当 Windows 检测到系统上安装了类似的工具时,它会禁用 Windows Defender 以避免两者发生冲突。因此,卸载防病毒软件应该是解决错误的主要方法。
方法四:开启实时保护
按Windows+S启动搜索菜单。
在文本字段中输入Windows 安全并单击相关搜索结果。
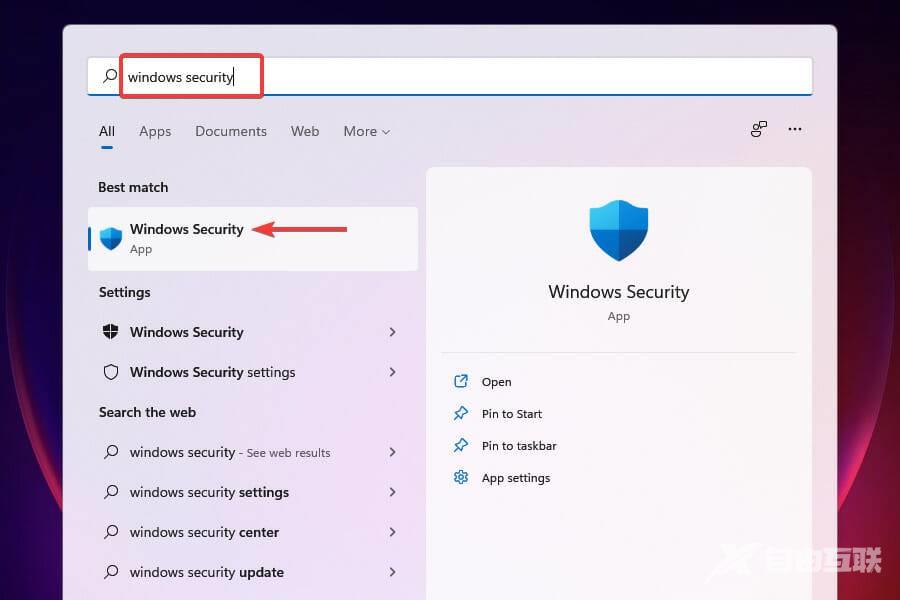
选择病毒和威胁防护。
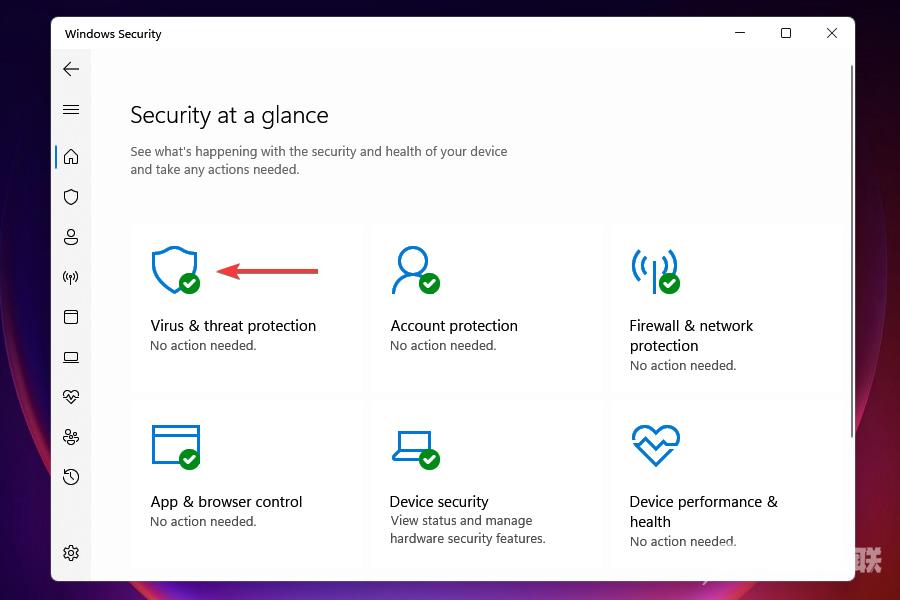
单击病毒和威胁防护设置下的管理设置。
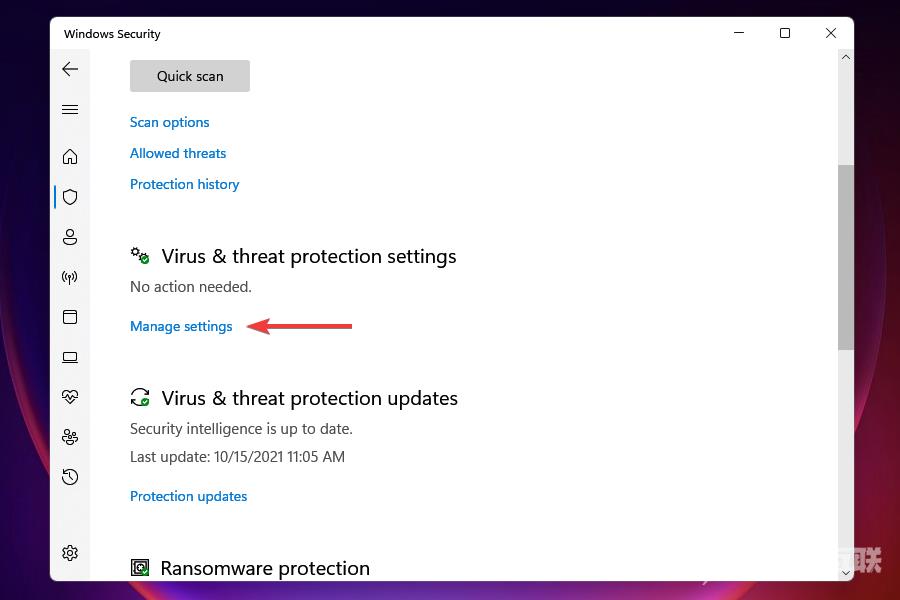
启用实时保护的切换。
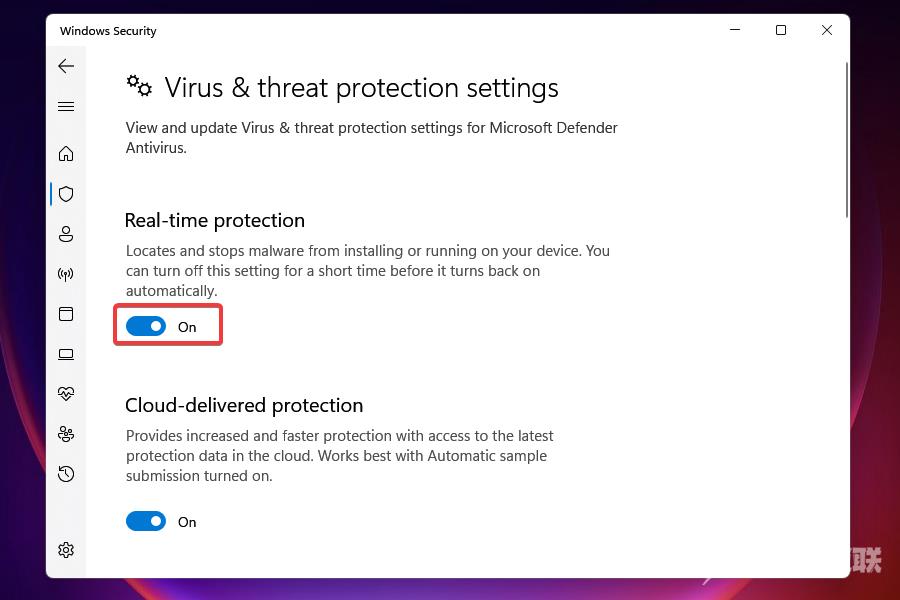
启用实时保护后,您应该能够访问病毒和威胁防护。切换可能由您手动关闭,也可能由 Windows 本身关闭,以防它检测到第三方防病毒软件正在运行。
方法五:修复Windows安全应用
按Windows+I启动设置。
从左侧列出的选项卡中选择应用程序,然后单击右侧的应用程序和功能。
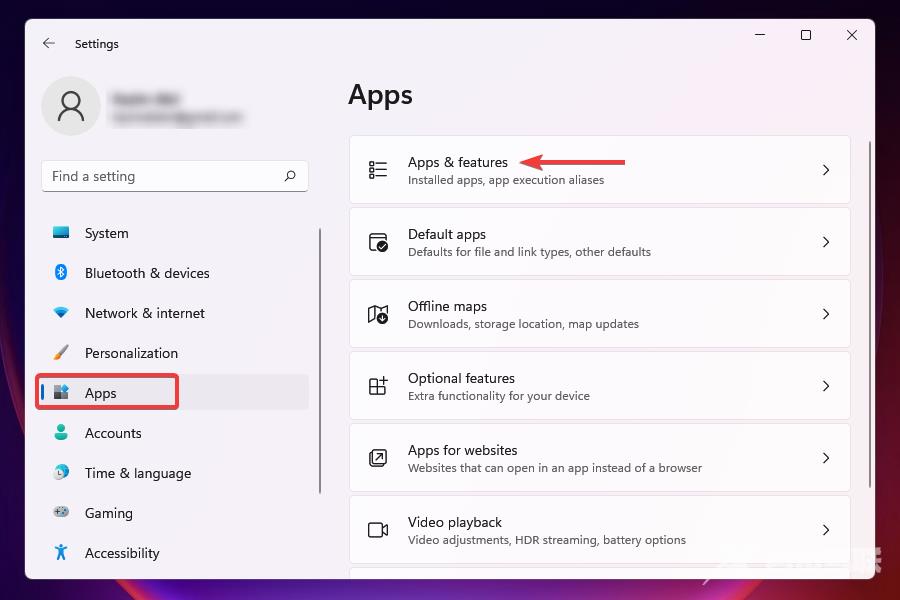
找到Windows 安全应用程序,单击它旁边的省略号,然后从弹出菜单中选择高级选项。
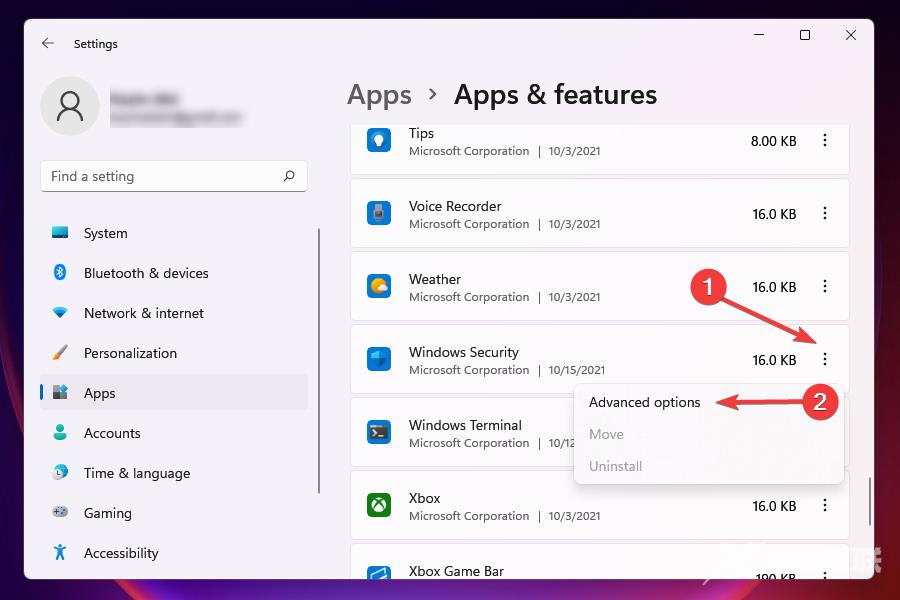
单击重置下的修复 。
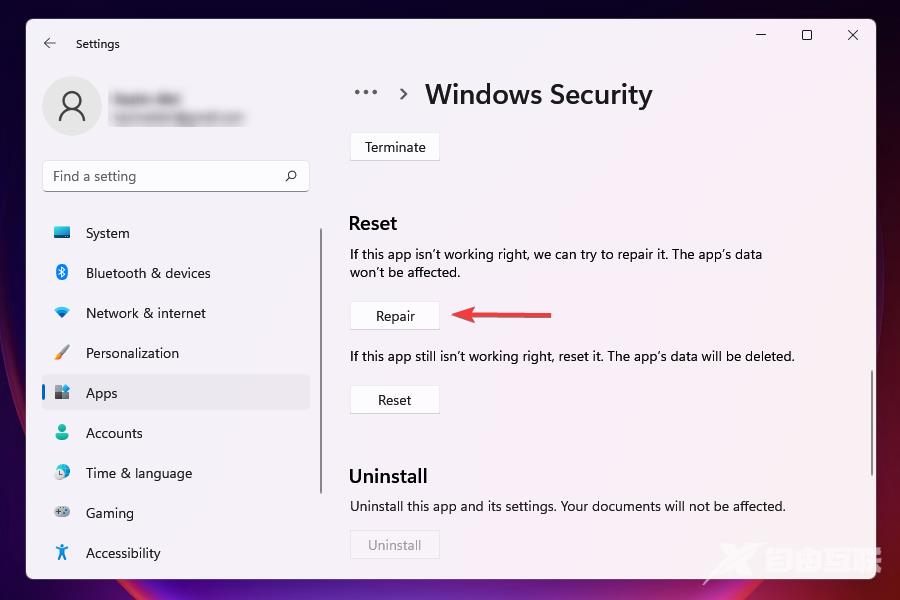
等待修复过程完成。
如果程序在启动时或运行期间抛出错误,修复它可能会有所帮助。当您修复应用程序时,Windows 会查看其安装,识别并替换任何有问题的文件,并检查其在注册表中的条目。
这是一种快速的故障排除方法,您不会丢失任何数据或配置的设置。
方法六:使用注册表启用 Windows Defender(修改注册表需谨慎,最好提前备份)
只有在尝试了前面列出的修复之后,才应该执行此修复。此外,我们建议在更改注册表时要格外小心,因为您的小失误可能会损坏 PC 并使其无法使用。
按Windows+S启动搜索菜单。
在顶部的文本字段中输入注册表编辑器,然后单击相关搜索结果。
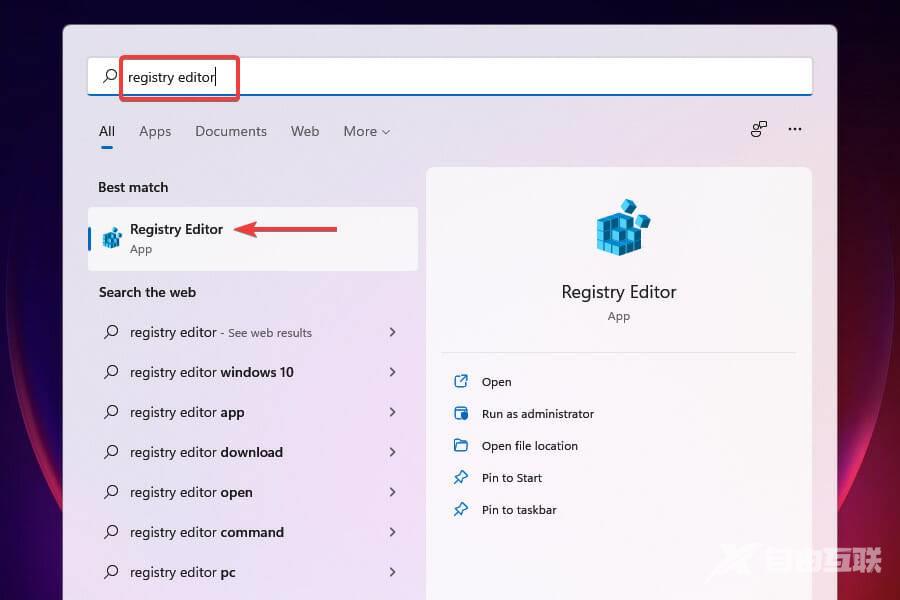
在顶部的地址栏中粘贴以下路径并点击Enter:HKEY_LOCAL_MACHINE\SOFTWARE\Policies\Microsoft\Windows Defender
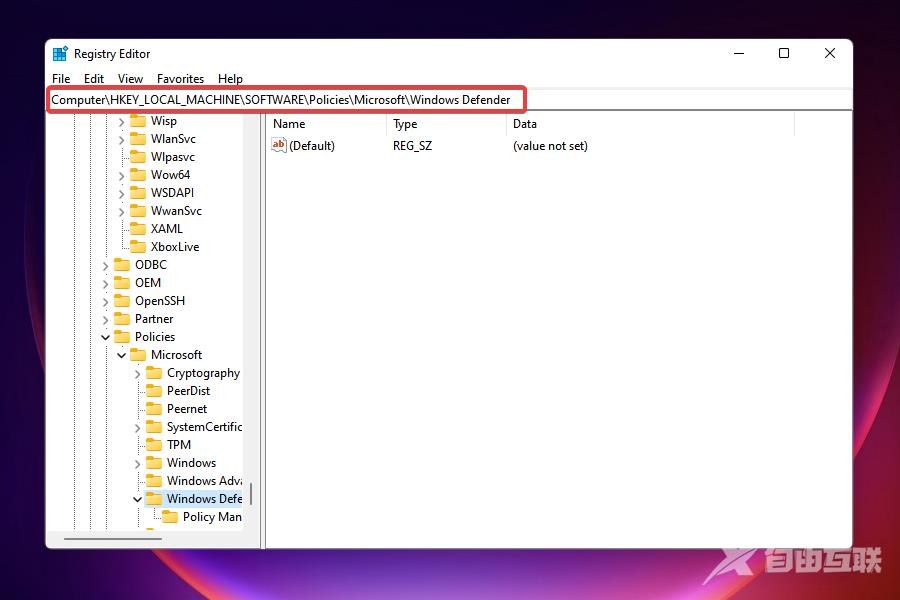
找到DisableAntiSpyware条目并将其值设置为0。
如果条目不存在,请右键单击空白处,将光标悬停在New 上,然后从菜单中选择DWORD(32 位)值。将该条目命名为DisableAntiSpyware。
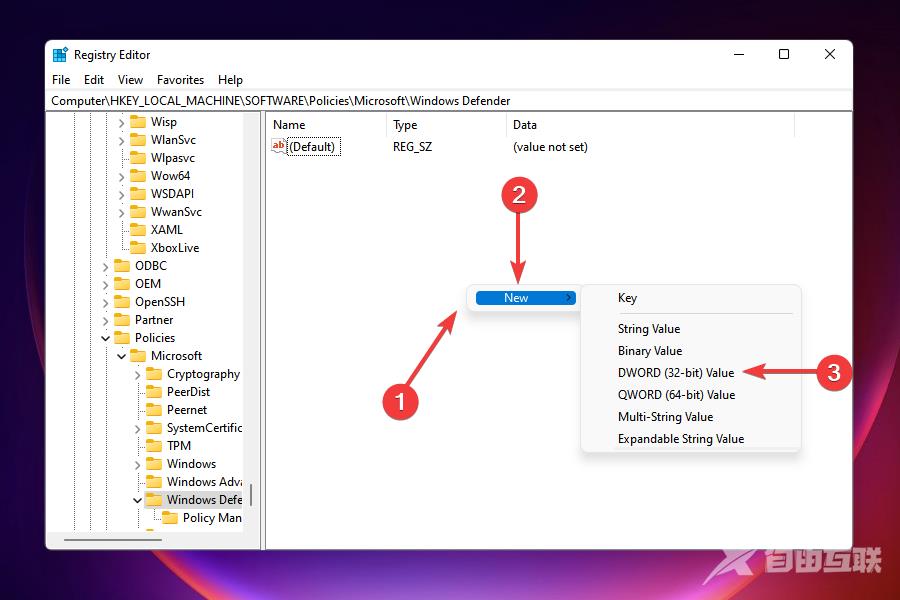
双击该条目并在Value data下输入0。
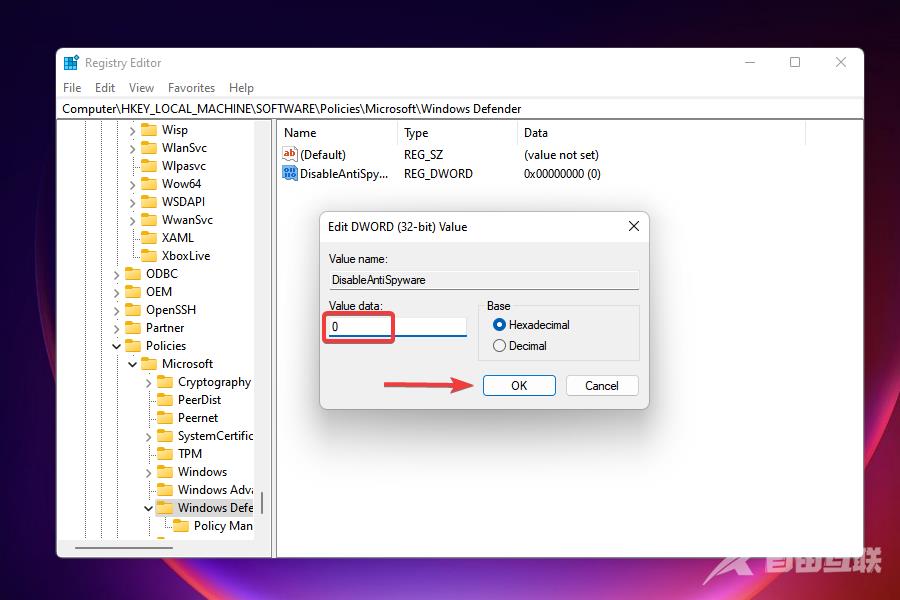
更改注册表后,请检查 Windows Defended 的问题是否已解决,您是否可以访问并对其进行更改。
