在Windows 11上,更改 PC 名称的能力不仅仅是个性化。当您拥有多个设备(例如台式机和笔记本电脑)时,如果您没有对它们进行整理,则很难在网络中找到它们、清点它们并使用某些功能。在这里您将了解使用设置应用、控制面板、命令提示符和 PowerShell 更改 Windows 11 笔记本电脑、台式机或平板电脑名称的步骤。(另请参阅此YouTube 视频教程以重命名您的计算机。)
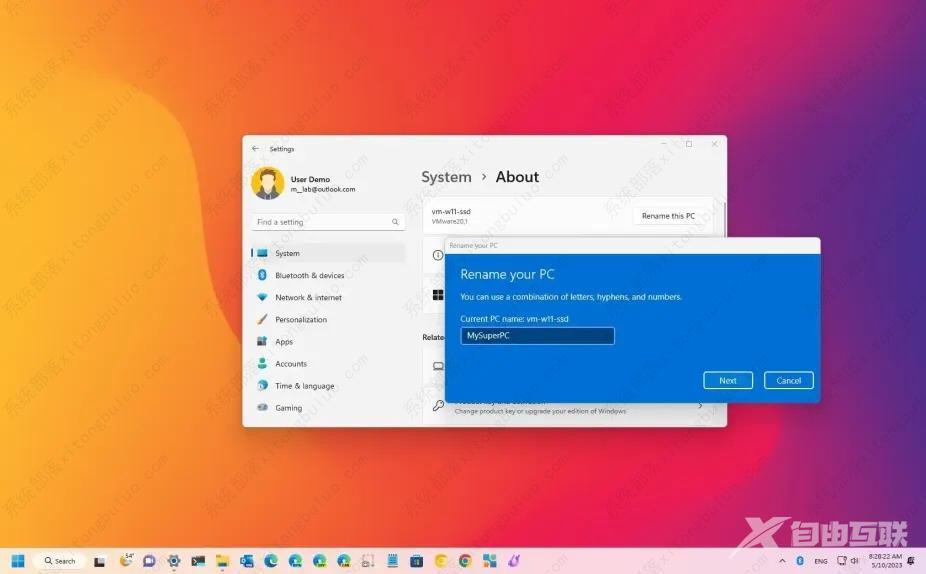
一、在 Windows 11 上重命名电脑
1、打开Windows 11 上的设置。
2、单击系统。
快速提示: Windows 11 还在系统页面的左上角包含一个快速重命名按钮。
3、单击关于选项卡。
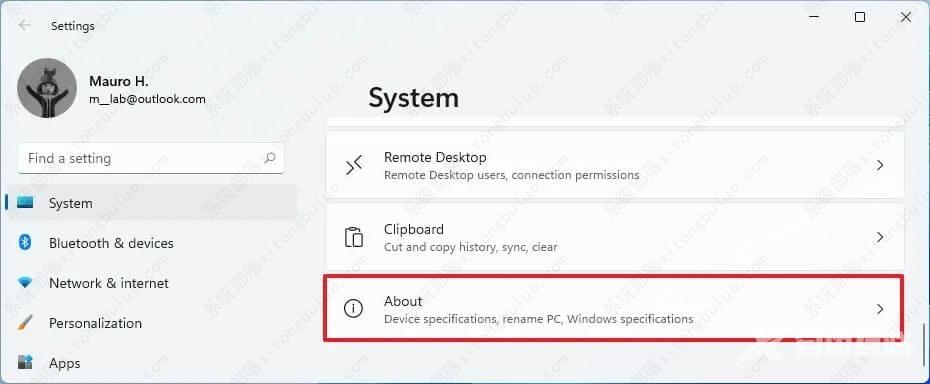
4、在设备规格部分下,单击重命名这台电脑按钮。
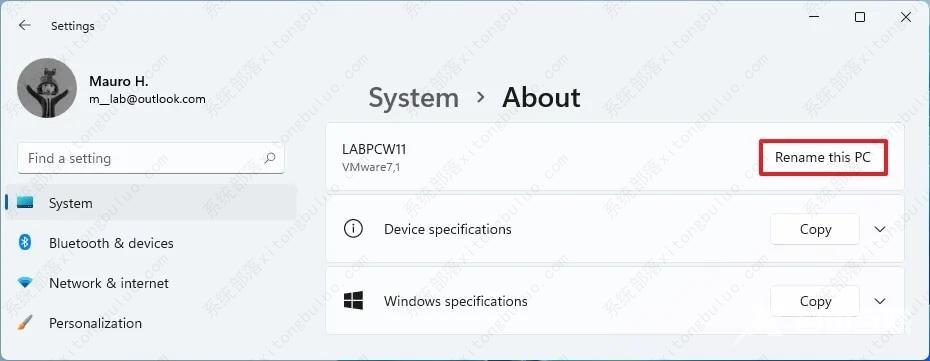
5、确认计算机的新名称。
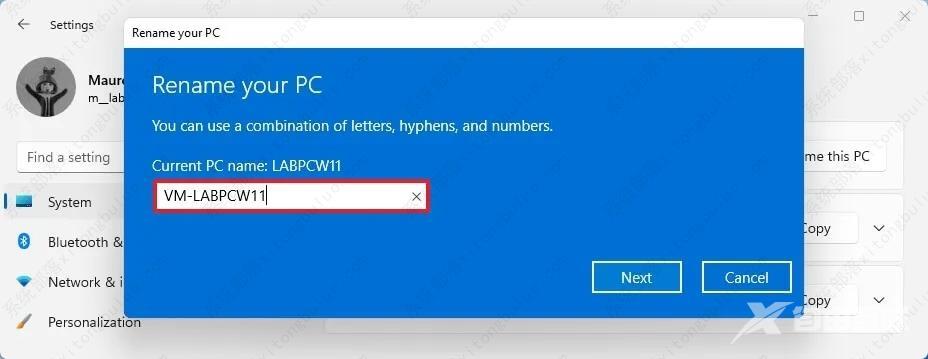
快速提示:避免任何特殊字符,保持简短(始终建议少于 15 个字符),并且在使用多个单词时不要留空格。
6、单击下一步按钮。
7、单击立即重新启动按钮。
完成这些步骤后,计算机将重新启动以在 Windows 11 上应用新名称。
二、从控制面板重命名 PC
1、打开控制面板。
2、单击系统和安全。
3、在系统部分下,单击允许远程访问选项。
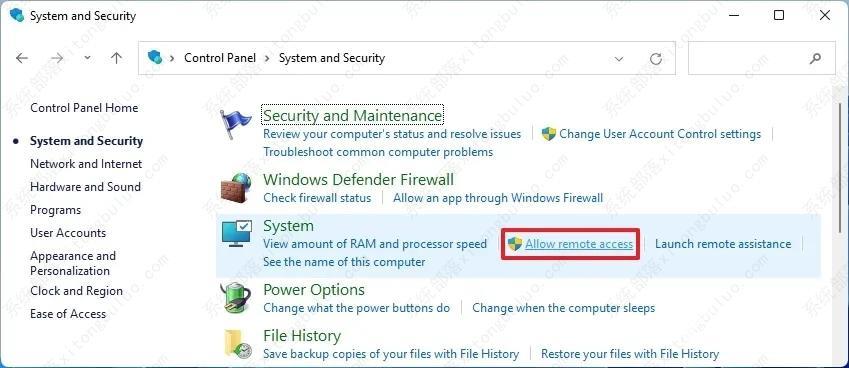
4、单击计算机名称选项卡。
5、单击更改按钮。
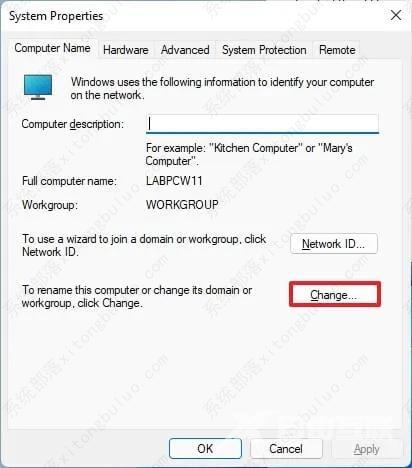
6、确认您的计算机的新名称。
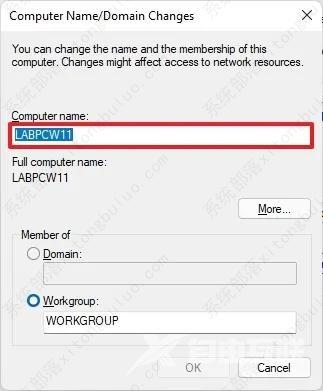
7、单击确定按钮。
8、再次单击确定按钮。
9、单击关闭按钮。
10、单击立即重新启动按钮。
完成这些步骤后,计算机将重新启动,重新启动后,它将开始使用新名称。
三、从命令提示符重命名 PC
1、打开开始。
2、搜索Command Prompt,右键单击最上面的结果,然后选择Run as administrator选项。
3、键入以下命令以确定当前设备名称并按Enter键:
主机名
4、键入以下命令以重命名 Windows 11 PC,然后按Enter键:
WMIC 计算机系统,其中 caption=‘CURRENT-PC-NAME’ 重命名为 ‘NEWPCNAME’
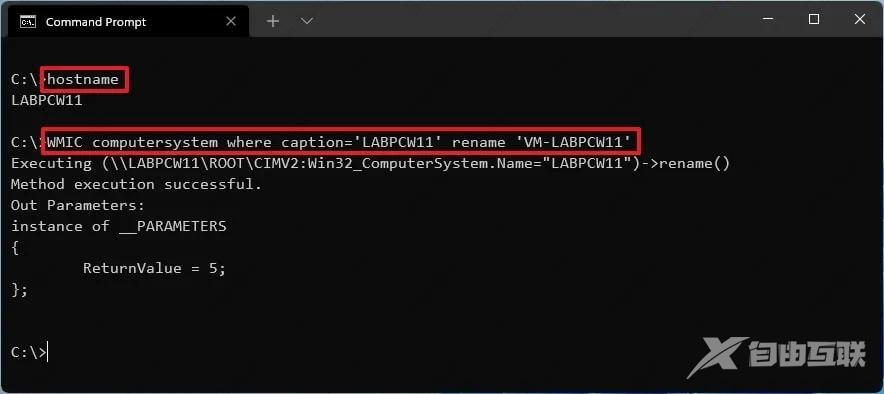
在命令中,更新您的信息,并在指定当前名称和新名称时使用单引号。[/tbx]
5、键入以下命令以重新启动设备并按Enter键:
关机-r -t 00
完成这些步骤后,更改将在重新启动 Windows 11 计算机后应用。
四、从 PowerShell 重命名 PC
1、打开开始。
2、搜索PowerShell,右键单击最上面的结果,然后选择以管理员身份运行选项。
3、键入以下命令以在 Windows 11 上重命名 PC 名称,然后按Enter 键:
重命名计算机 -NewNameNEW-PC-NAME
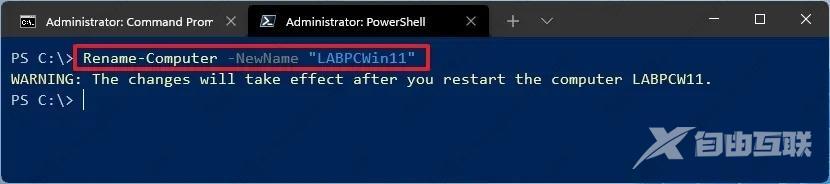
4、键入以下命令以重新启动设备并按Enter键:
重启电脑
完成这些步骤后,Windows 11 将重启系统以应用新名称。
