在 Android 上,您可以使用适用于Windows 11(和 10)设备的新附近共享支持,通过无线连接轻松共享文件。
虽然您可以将文件上传到云存储服务(例如OneDrive和 Google One),然后从您的计算机使用相同的服务访问内容,但谷歌有一个新的附近共享应用程序,可以轻松地在 Android 之间共享文件和 Windows 设备。您甚至可以使用同一个应用程序与您的朋友和家人共享文件(只要设备在附近)。
在您的计算机上安装该应用程序后,它将在后台运行,使您可以快速地从附近的 Android 设备发送或接收文件。从您的计算机发送文件就像将文件拖放到附近共享界面或使用文件资源管理器上下文菜单中提供的使用附近共享发送选项一样简单。
如果两台设备都使用同一个 Google 帐户登录,传输将自动进行(您可能仍需要接受第一次传输),即使屏幕关闭也是如此。但是,两个设备都需要解锁才能进行传输。这里小编教大家设置 Google 的附近共享以在 Android 和 Windows 11 之间共享文件的步骤。Windows 10也支持该功能。
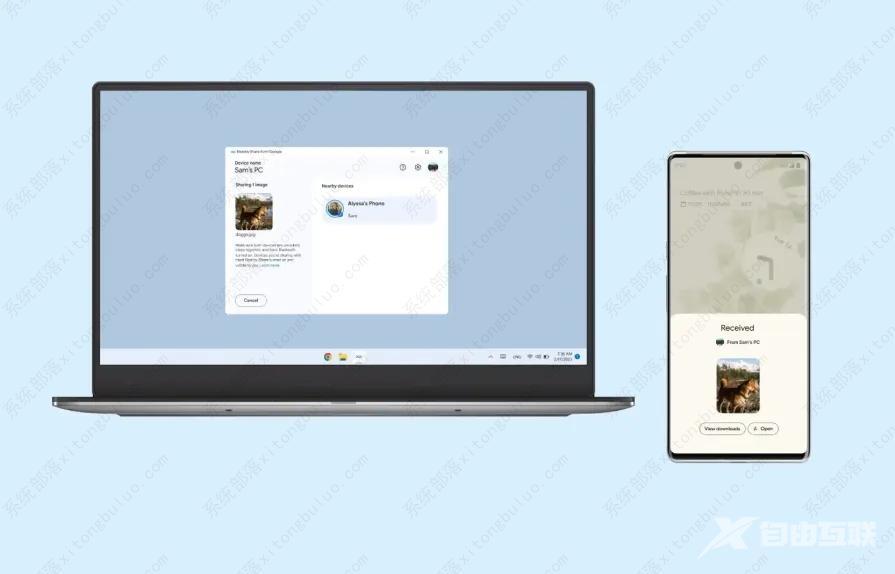
在 Android 和 Windows 11 之间共享文件
在 Android 和 Windows 设备之间无线共享文件之前,您首先必须在 Windows 11 上安装 Google Nearby Share 应用程序,并确保两台设备都启用了蓝牙。
在 Windows 11 上设置 Google 附近共享
1、打开Google Nearby Share页面。
2、单击开始按钮以在 Windows 11 上下载该应用程序。
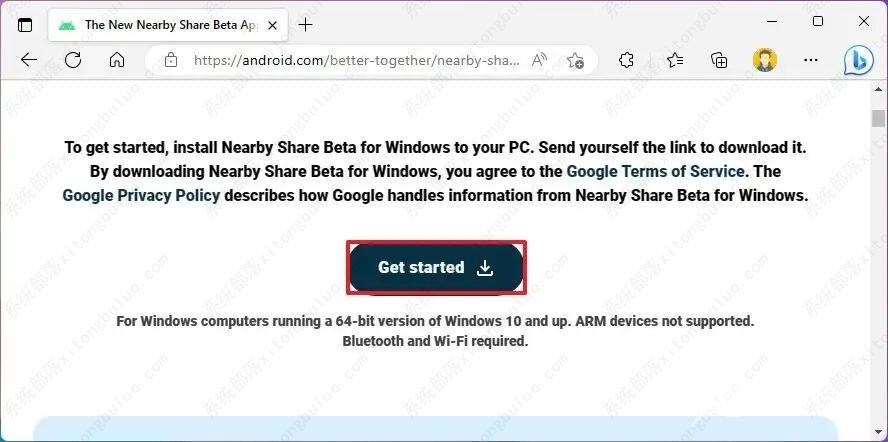
3、双击BetterTogetherSetup.exe文件以安装附近共享应用程序。
4、单击登录按钮。
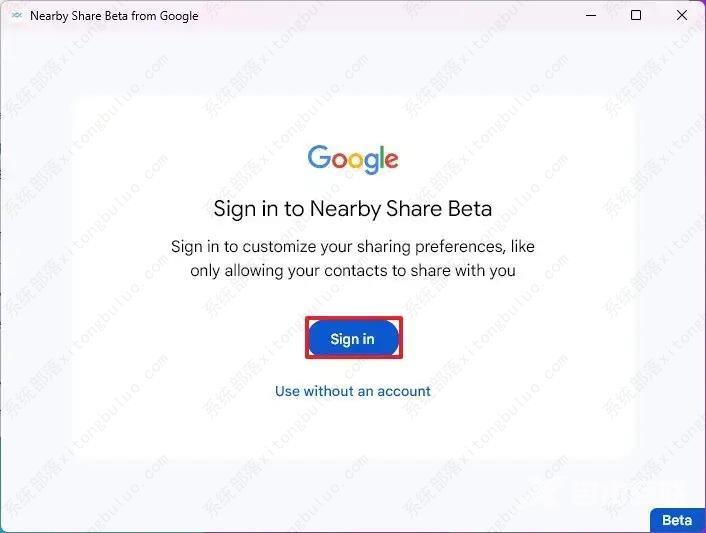
5、使用与您的 Android 手机关联的 Google 帐户登录。
快速说明:身份验证过程可能涉及使用您的手机,因此请继续按照屏幕上的说明完成此步骤。
6、在对其他人可见设置中共享文件时,确认一个描述性名称以识别 Windows 11 计算机。
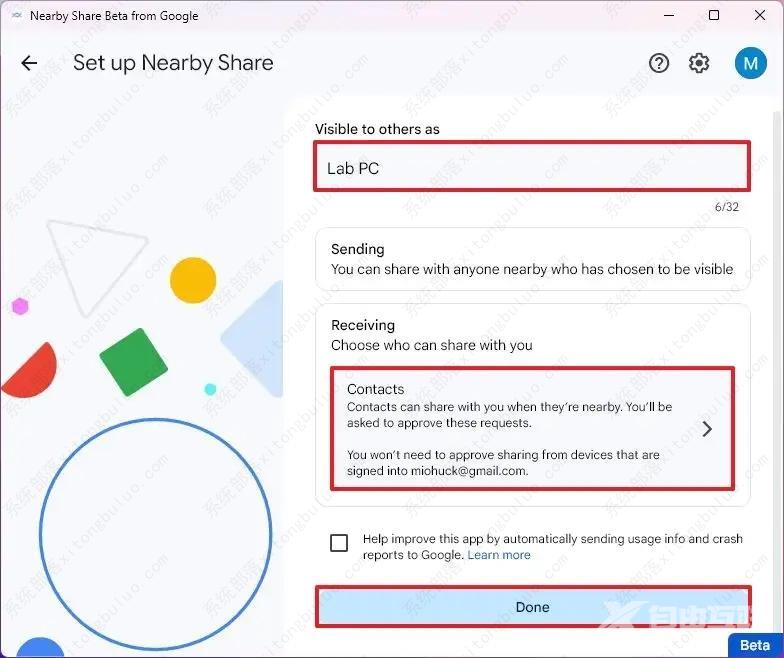
7、(可选)在接收部分下,单击联系人选项以选择您的联系人中可以与您共享文件的人。
快速说明:您无需批准与使用您的 Google 帐户登录的设备共享。
8、(可选)清除与 Google 共享数据使用情况的选项。
9、单击完成按钮。
完成这些步骤后,您可以将文件从 Android 共享到 Windows 11(或 10),反之亦然。
在 Android 和 Windows 11 之间共享文件
下面的说明将向您展示在两个平台之间发送文件的步骤。
从 Windows
要将文件从 Windows 11 共享到 Android,请使用以下步骤:
1、从 Google 应用程序打开附近共享。
快速说明:如果该应用程序已在您的计算机上运行,您将在开始菜单或系统托盘中找到该应用程序。
2、单击选择文件选项。
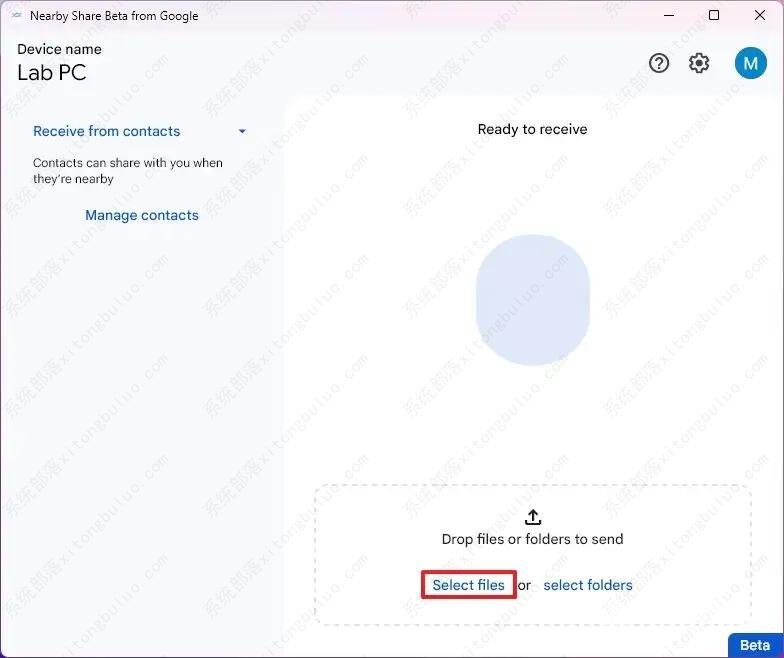
3、选择要与您的 Android 设备共享的文件。
4、单击打开按钮。
5、在右侧选择 Android 设备。
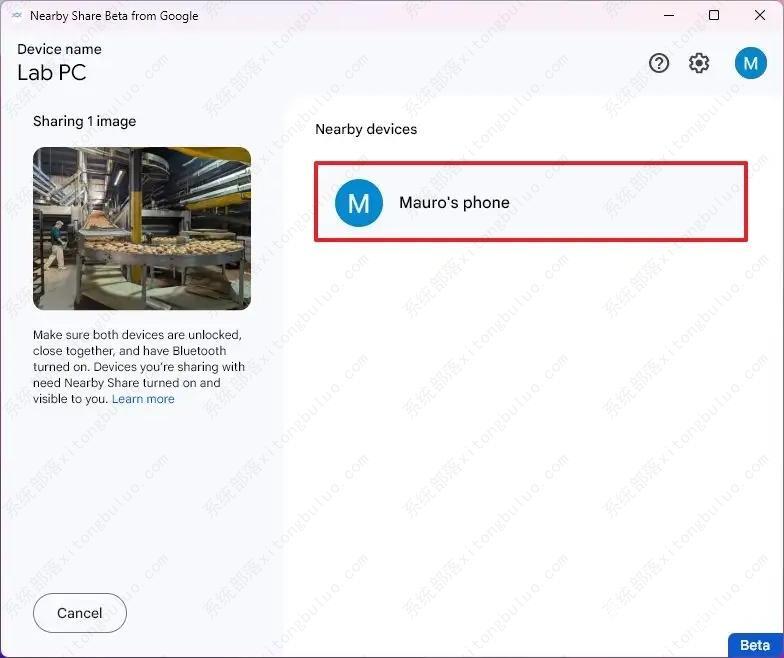
6、单击手机上的接受按钮(如果适用)。
完成这些步骤后,文件将传输到您的 Android 手机。
或者,您也可以在文件资源管理器中右键单击该文件,然后从上下文菜单中选择使用附近共享发送选项。
来自安卓
1、打开包含要共享的文件的应用程序 – 例如,照片。
2、选择图像并单击共享按钮。
3、单击附近按钮。
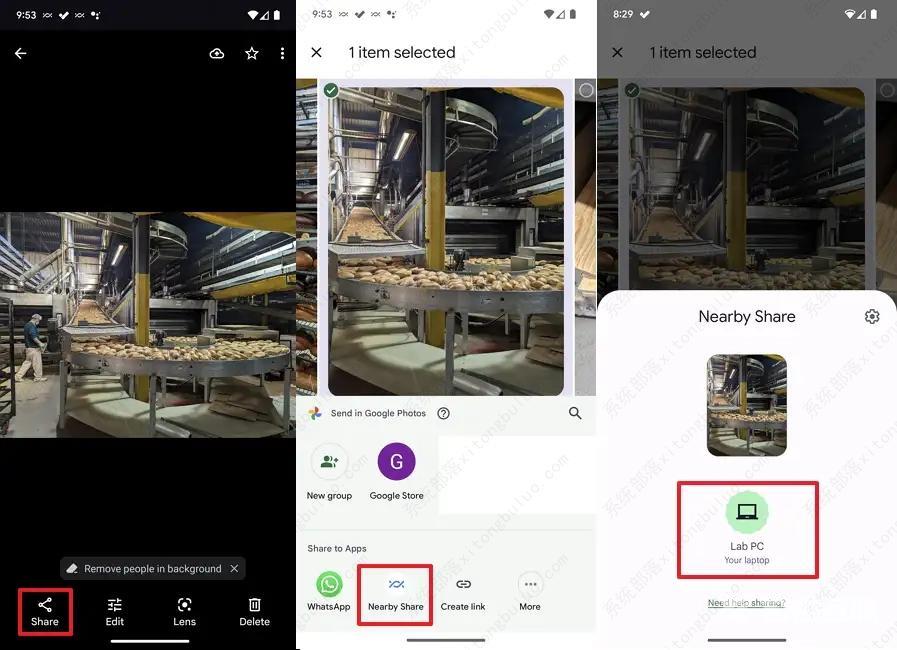
4、在 Android 手机上选择 Windows 11 计算机。
完成这些步骤后,Windows 11 设备将接收文件。由于传输是通过蓝牙进行的,因此可能需要一段时间。
