在Windows 11上,您有时需要了解有关计算机硬件的具体详细信息。您可能需要确定更换新硬件的规格。当您必须确保设备满足安装特定应用程序或更新版本的 Windows 的要求时,这些信息也会派上用场。在解决问题时,了解计算机的技术规格会很有帮助。如果您必须检查计算机的规格,Windows 11 允许您使用设置应用程序、系统信息、命令提示符和 PowerShell 通过至少四种方式完成此任务。
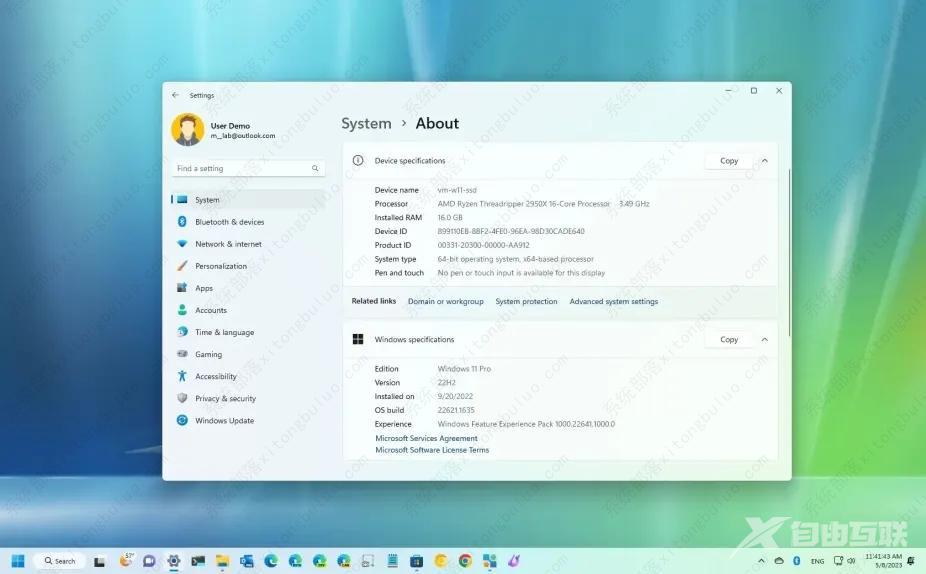
一、检查 Windows 11 上的计算机规格
1、打开Windows 11 上的设置。
2、单击系统。
3、单击关于选项卡。
4、检查设备规格部分下的硬件规格。
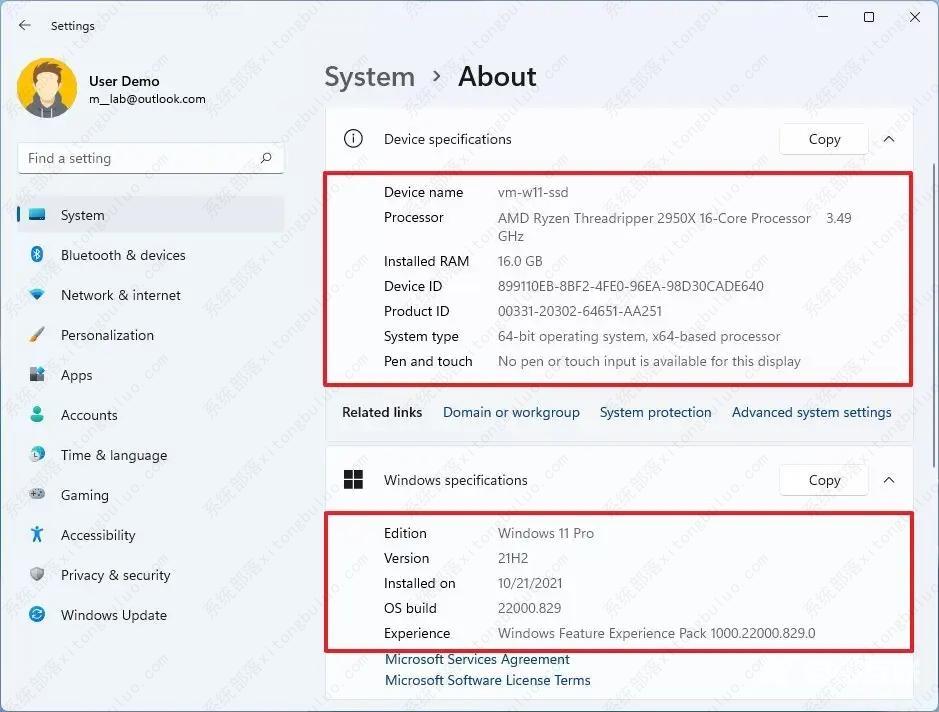
5、查看Windows 规格部分下的软件规格。
完成这些步骤后,您将找到计算机的基本规格,包括处理器、内存总量、系统类型和 Windows 11 版本。
二、从系统信息中检查计算机规格
1、打开开始。
2、搜索系统信息并单击顶部结果以打开应用程序。
3、单击系统摘要。
4、在右侧找到设备规格。
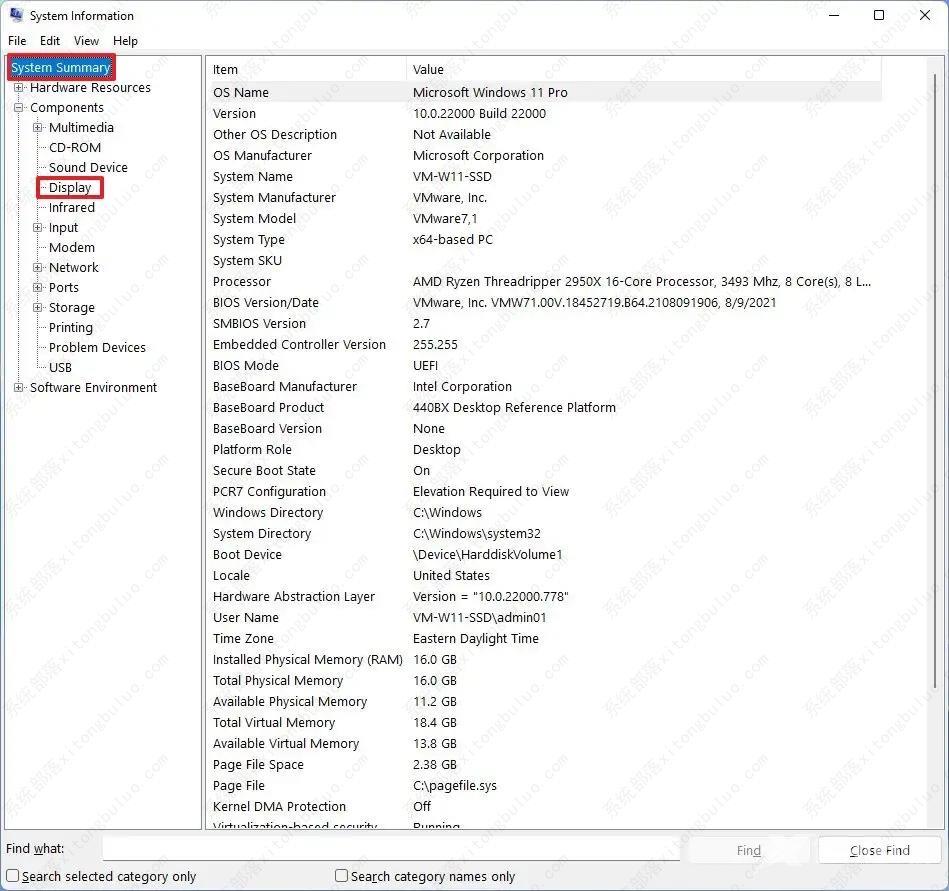
完成这些步骤后,该应用程序将显示几乎所有系统规格,包括有关处理器、内存、BIOS、制造商等的信息。如果从组件部分打开显示选项卡,您还会找到有关计算机上安装的显卡的信息。
三、从命令提示符检查计算机规格
1、打开开始。
2、搜索命令提示符并单击最上面的结果以打开控制台。
3、键入以下命令以列出 Windows 11 上的计算机规格,然后按Enter 键:
系统信息
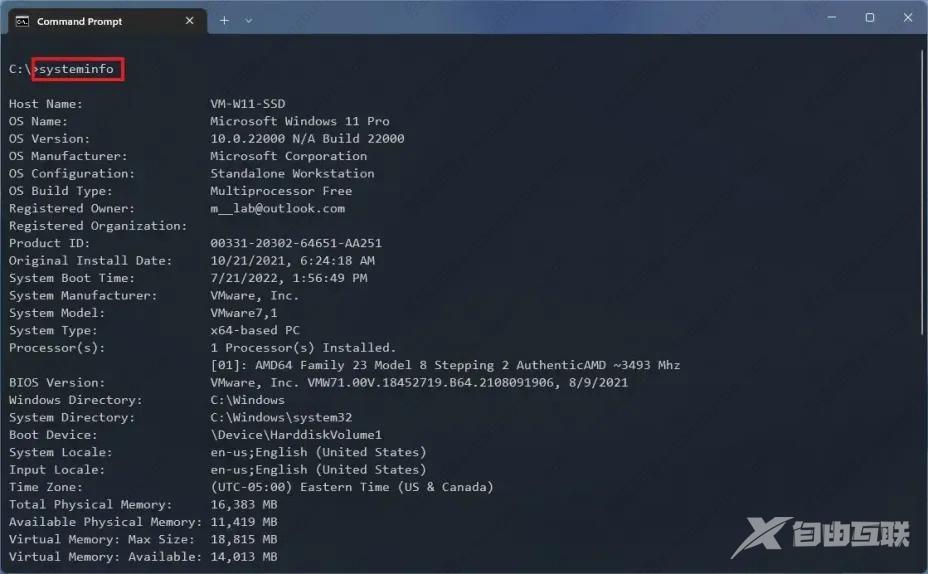
完成这些步骤后,该命令将列出所有硬件和软件规格。
四、从 PowerShell 检查计算机规格
1、打开开始。
2、搜索PowerShell并单击最上面的结果以打开控制台。
3、键入以下命令以列出 Windows 11 硬件规格并按Enter键:
获取计算机信息
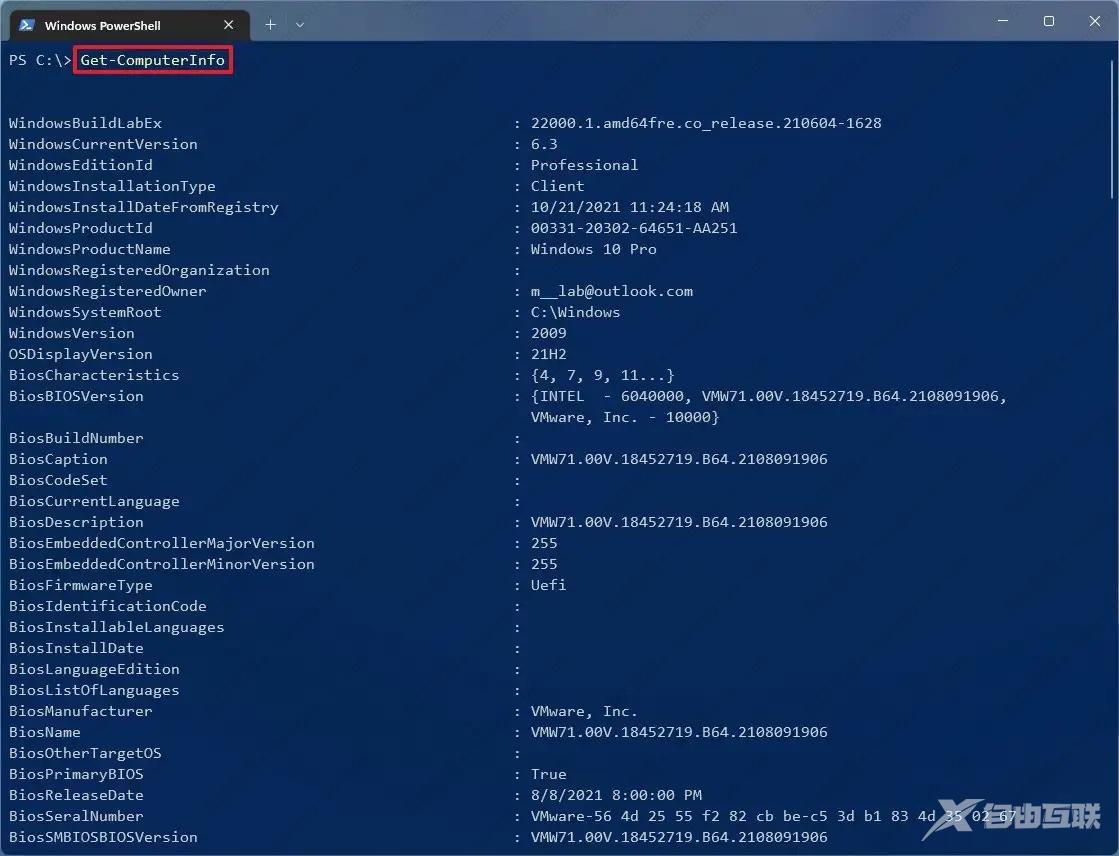
完成这些步骤后,PowerShell 将创建一个包含计算机硬件和软件信息的列表。
