gpedit.msc找不到文件怎么办?gpedit.msc是每个电脑进入本地策略编辑器的命令,但是很多的用户在需要打开的时候都容易遇到找不到文件的问题,那么该怎么解决呢?下面就一起来看看吧。
找不到文件gpedit.msc解决方法
方法一:
1、首先按下快捷键win+r打开运行,输入:notepad。
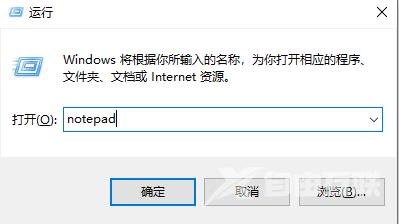
2、之后可以进入记事本,输入代码:
@echo off
pushd %~dp0
dir /b %systemroot%\Windows\servicing\Packages\Microsoft-Windows-GroupPolicy-ClientExtensions-Package~3*.mum >gp.txt
dir /b %systemroot%\servicing\Packages\Microsoft-Windows-GroupPolicy-ClientTools-Package~3*.mum >>gp.txt
for /f %%i in (‘findstr /i 。 gp.txt 2^>nul’) do dism /online /norestart /add-package:%systemroot%\servicing\Packages\%%i
pause
3、然后将其进行保存,命名为gpedit.bat。
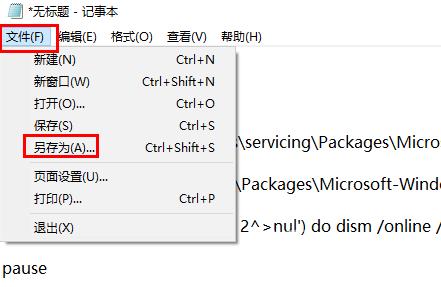
4、在保存的gpedit.bat记事本中右击选择以管理员身份运行。
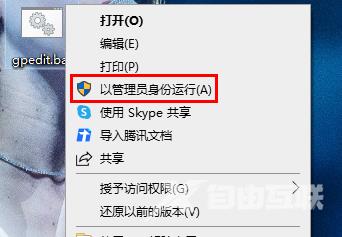
5、等到处理完成了之后,按下win+r打开运行,输入代码:gpedit.msc就好了。
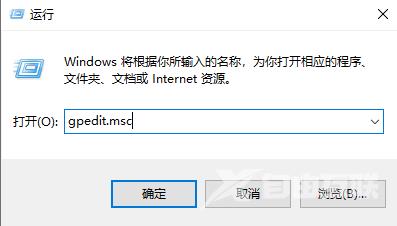
方法二:
1、首先按下快捷键win+r打开运行,输入control。
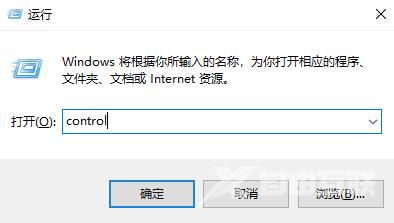
2、然后选择里面的系统和安全。
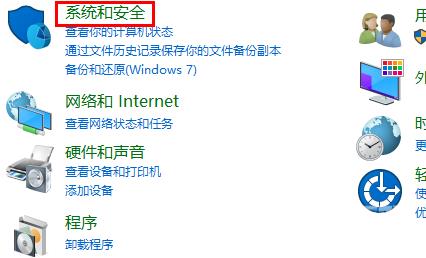
3、再点击下面的系统。
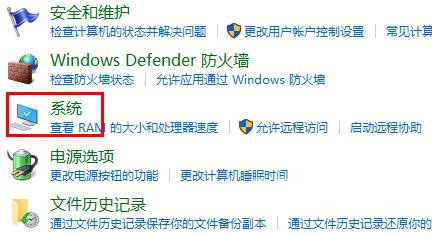
4、在系统右侧选择高级系统设置。
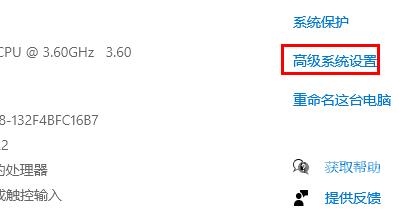
5、随后点击任务栏中的高级。
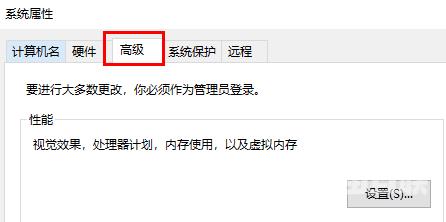
6、再去点击下面的环境变量。
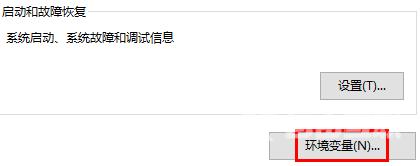
7、最后将下面环境变量下方的path中的变量修改为:%SystemRoot%\system32;%SystemRoot%;%SystemRoot%\system32WBEM即可。
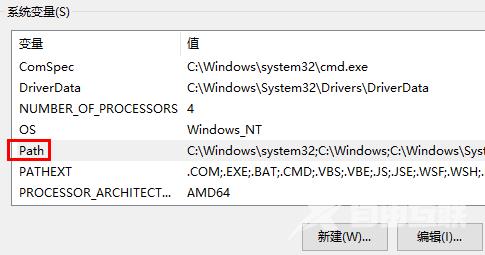 相关阅读:gpedit.msc找不到文件win10家庭版 | win11 gpedit.msc找不到文件
相关阅读:gpedit.msc找不到文件win10家庭版 | win11 gpedit.msc找不到文件