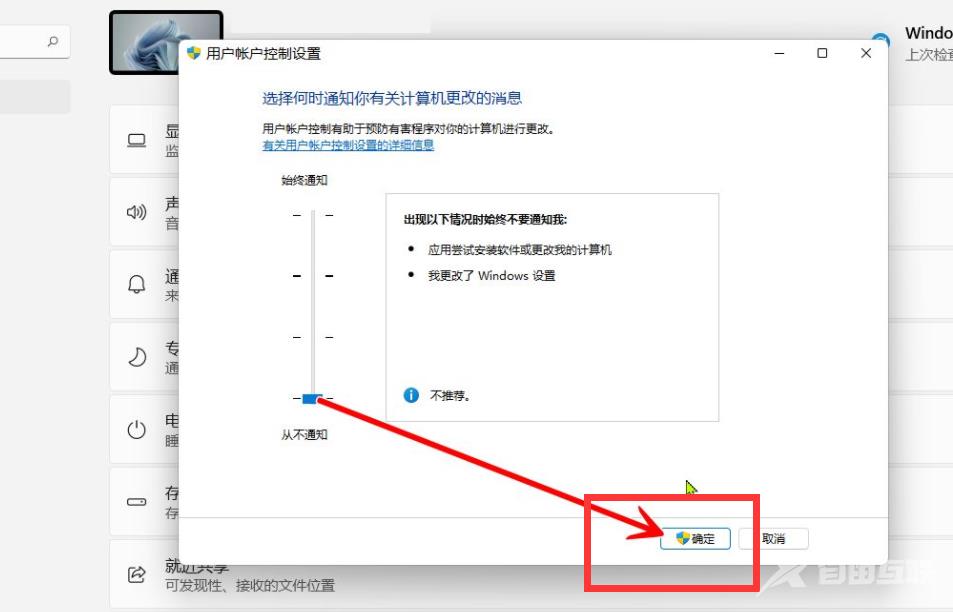最近有win11系统用户在使用电脑的过程当中,发现电脑老是弹出用户账户控制,用户不知道怎么解决这个问题,为此非常苦恼,那么win11用户账户控制设置怎么取消呢?下面小编为大家分
最近有win11系统用户在使用电脑的过程当中,发现电脑老是弹出用户账户控制,用户不知道怎么解决这个问题,为此非常苦恼,那么win11用户账户控制设置怎么取消呢?下面小编为大家分享四种解决方法,一起看看吧。
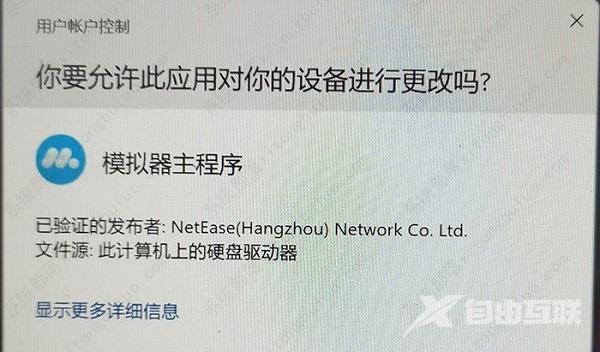
win11用户账户控制设置怎么取消?
方法一
1、按Win+R快捷键,运行msconfig命令,打开系统配置界面。
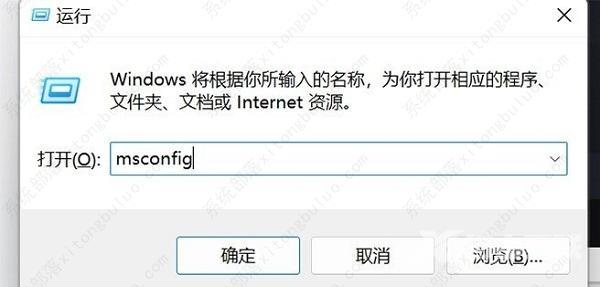
2、切换到工具,然后选择更改UAC设置,在点击启动进入用户控制设置。
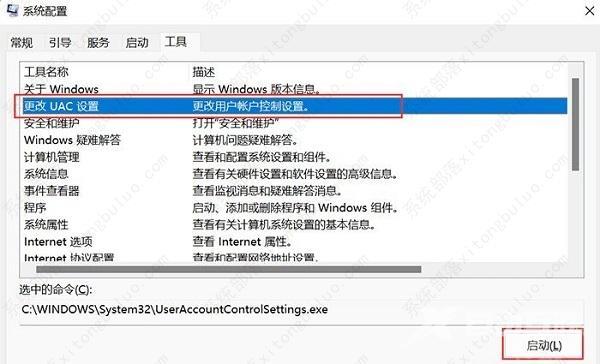
3、设置对话框中,设置为从不通知,然后确定即可。

方法二
1、首先点击底部任务栏的 开始菜单 。
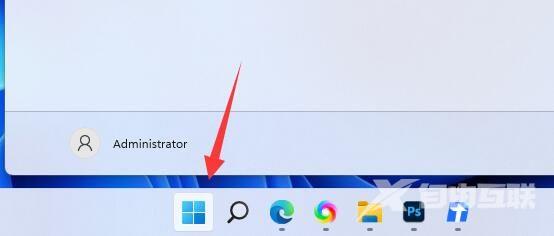
2、接着点击上方的 搜索框 。
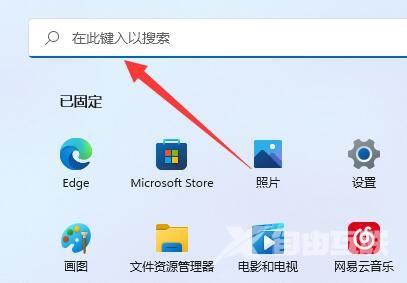
3、然后在其中搜索并打开 控制面板 。
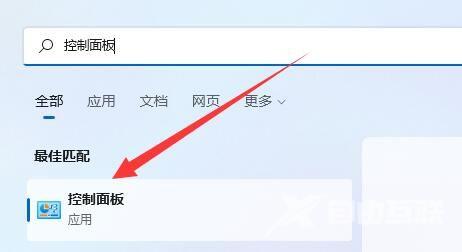
4、随后进入控制面板的 系统和安全 。
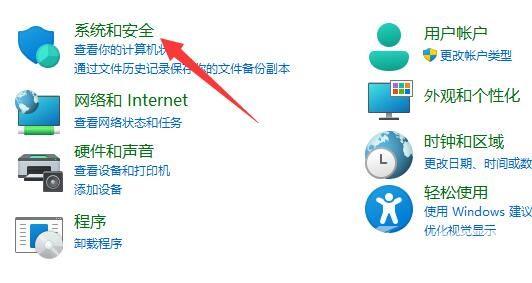
5、再点击图示位置 更改用户账户控制设置 。
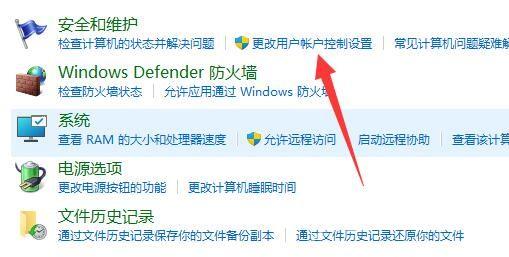
6、最后将左边设置调到 从不通知 并确定保存即可。
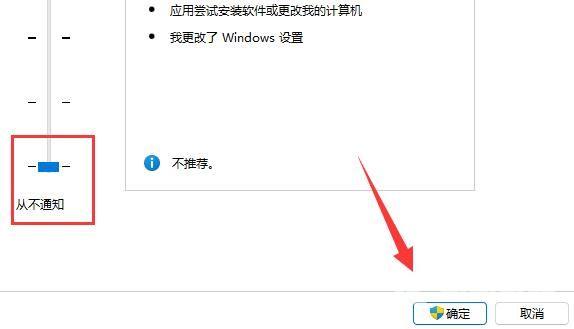 方法三
方法三1、win11用户账户控制怎么取消?首先点击桌面上的控制面板。

2、进入页面后,我们将图标查看方式修改为大图标,接着选择安全和维护选项进入。
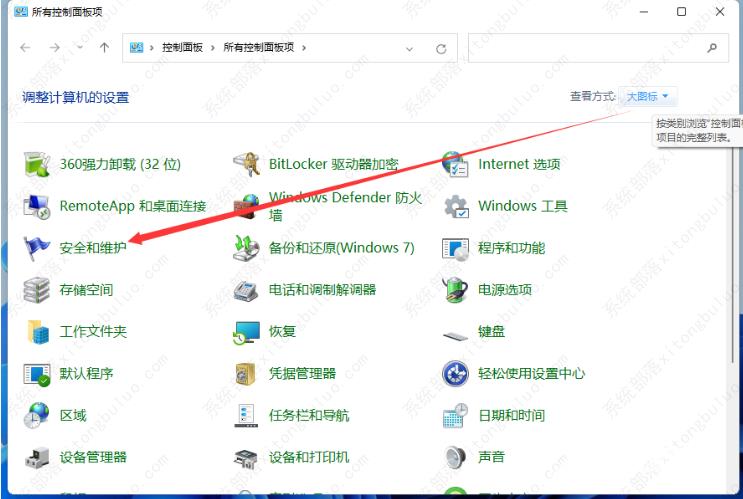
3、这时我们即可看到更改用户账户控制设置选项,点击进入。
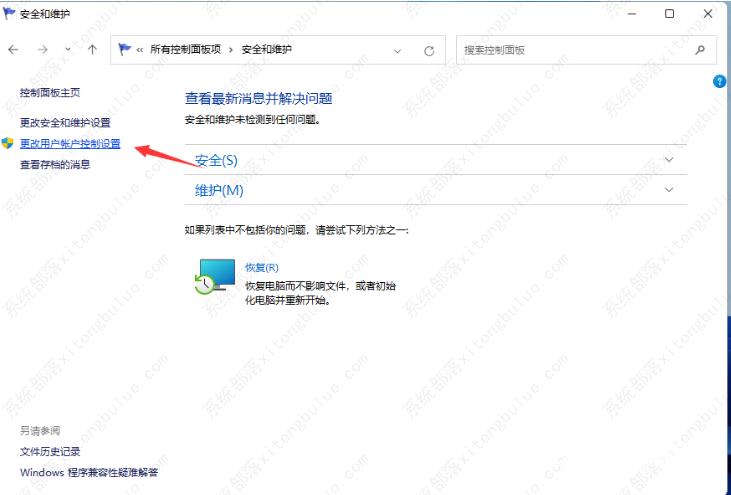
4、进入到用户账户控制页面,这时我们可以看见是默认的开启了用户账户控制功能的。
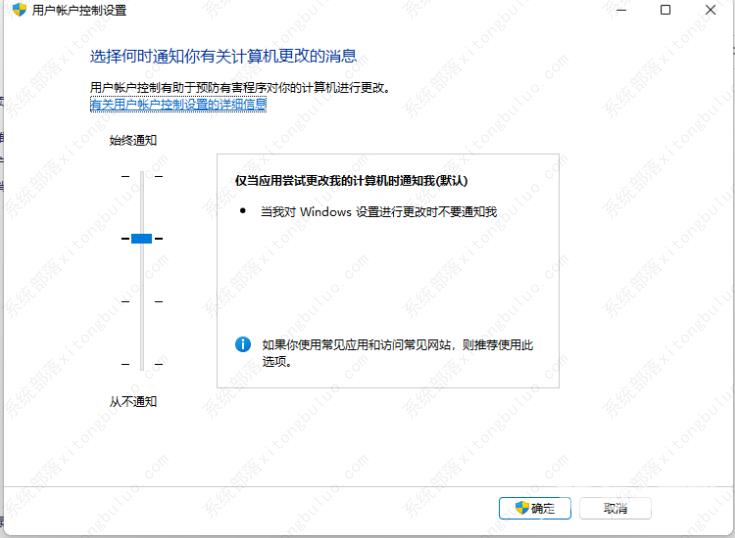
5、我们在该页面下拉动这个方块,将其拖至底部,设置为从不通知。
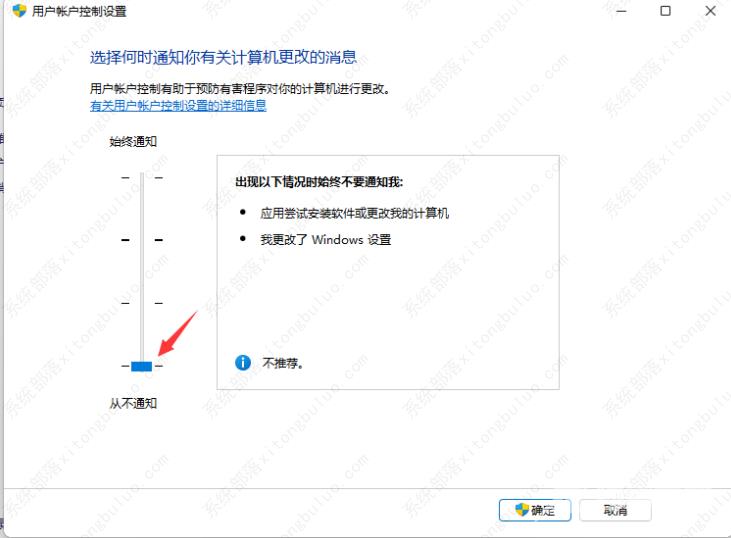
6、设置完成后,我们点击底部的确定按钮,保存设置后win11用户账户控制就取消成功啦。
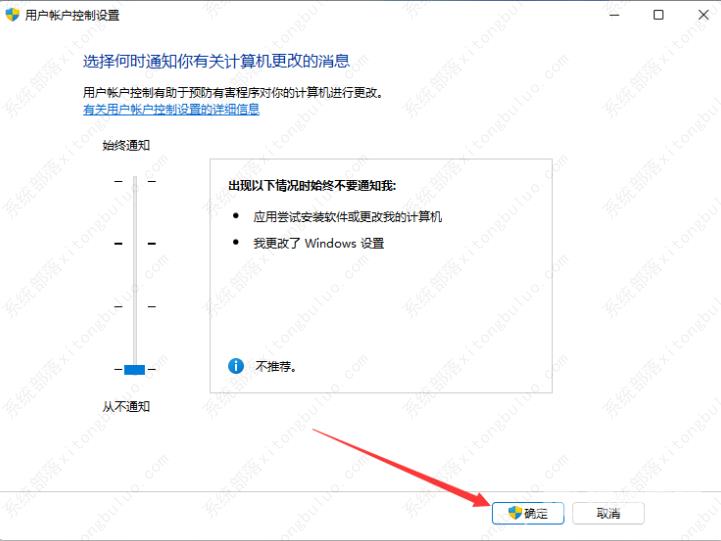
方法四
1、首先进入系统的「设置」界面,点击左上方的搜索框。
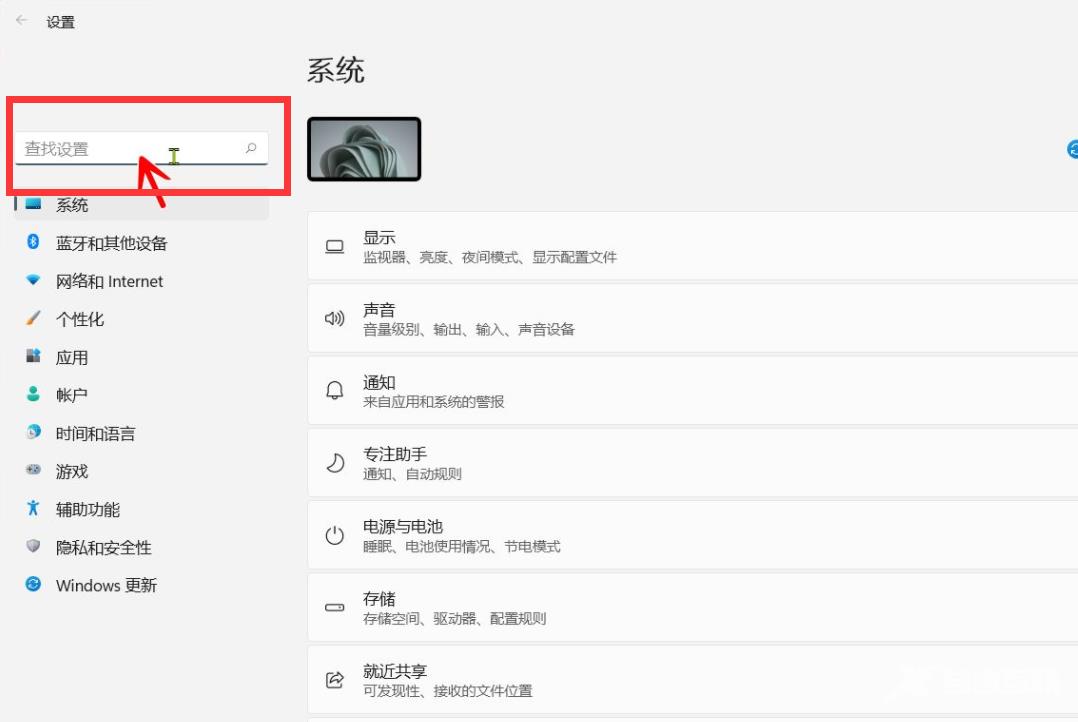
2、然后在搜索框输入「UAC」,点击「更改用户账户控制设置」。
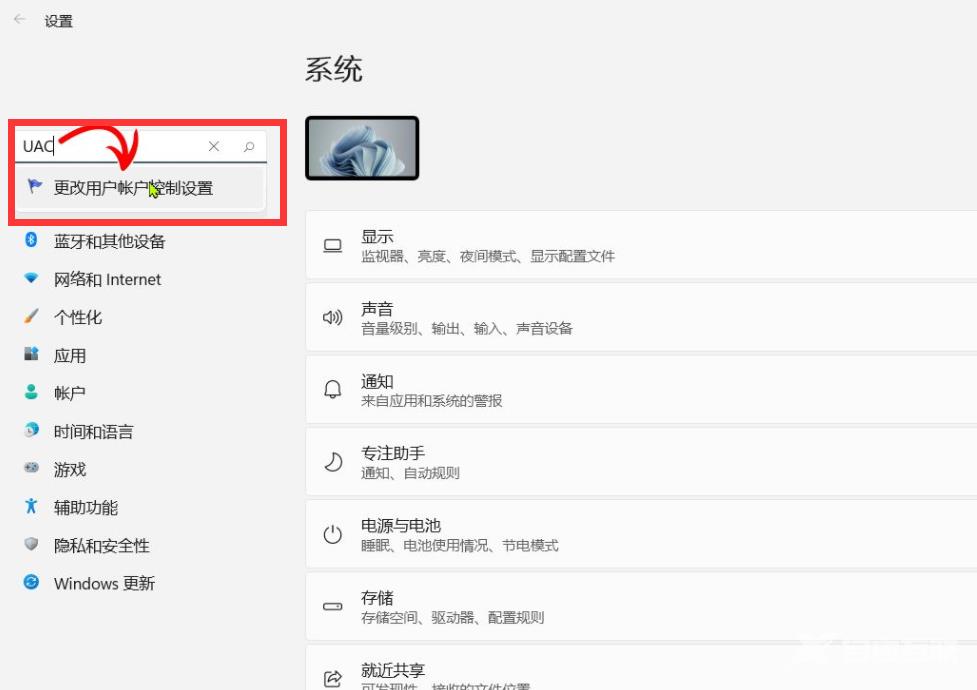
3、最后将滑块滑到底部的「从不通知」,点击「确定」使设置生效即可。