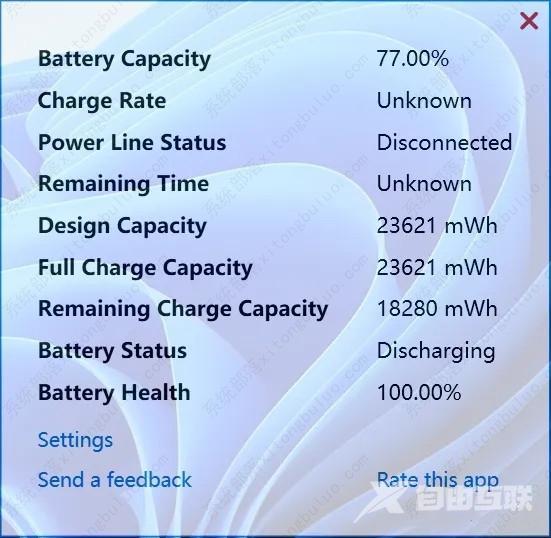由于笔记本电脑搭载了电池,我们在使用过程中希望在任务栏上显示电池百分比以便随时了解具体电量,那么win11怎么显示电量呢,下面小编为大家提供了四种方法,希望能够帮到大家。
win11怎么显示电量百分比?
1、将鼠标悬停在电池图标上
在 Windows 11 上显示电池电量百分比的第一种也是最有效和最直接的方法是将鼠标悬停在任务栏上的电池图标上。
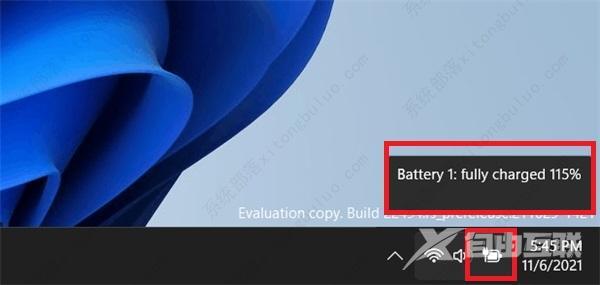
当你将鼠标光标悬停在 Windows 11 任务栏上的电池图标上时,一个小悬停框将显示 Windows 笔记本电脑或平板电脑设备的电池百分比。
2、打开窗口操作中心
查看电池电量百分比的第二种最容易的方法是使用 Windows 操作中心。在 Windows 11 操作中心上,你还可以查看电池电量百分比。
以下是在 Windows 操作中心上显示电池电量百分比的步骤:
通过按 快捷键Win+A 快速打开 Windows 操作中心。
电池电量百分比显示在左侧下角。
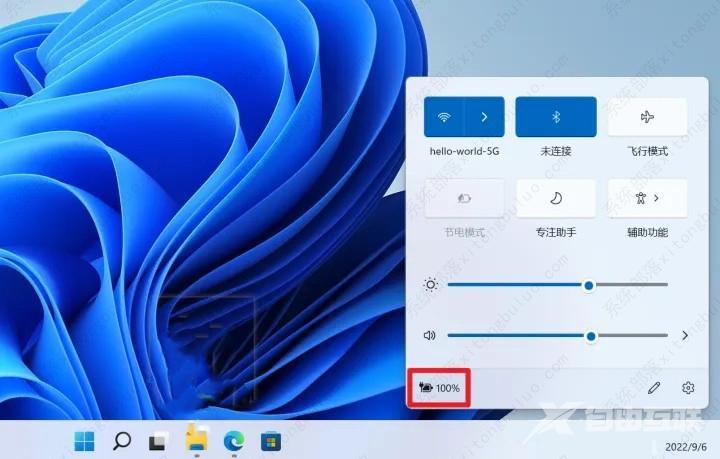
3、使用 Windows 设置应用
在Windows 11上显示电池百分比的另一种有用方法是使用Windows设置应用。
在 Windows 设置应用上,你可以看到电池百分比和其他电池详细信息,如电池电量、使用情况详细信息、电池剩余时间等。为此,请按照以下步骤操作:
以下是在Windows设置上显示电池百分比的步骤:
右键点击开始菜单--设置,打开 Windows 系统设置。
选择系统。
单击右侧窗口中的电源和电池。
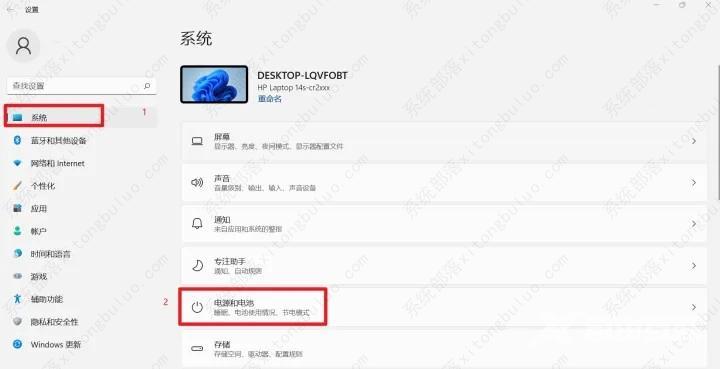
电池电量百分比显示在窗口顶部。
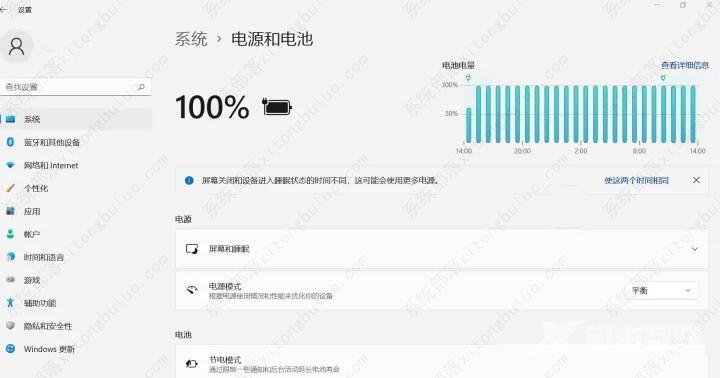
4、使用第三方应用程序(Battery Percentage Icon)
使用 Microsoft Store 中的第三方Battery Percentage Icon应用可以帮助你在任务栏上显示电池百分比图标。
因此,若要在任务栏上显示电池百分比图标,请在 Windows 11 设备上安装第三方应用--Battery Percentage Icon
以下是从 Microsoft Store 安装电池百分比图标应用的步骤:
打开微软商店。
在搜索栏上输入Battery Percentage Icon,然后单击搜索结果以打开应用程序页面。
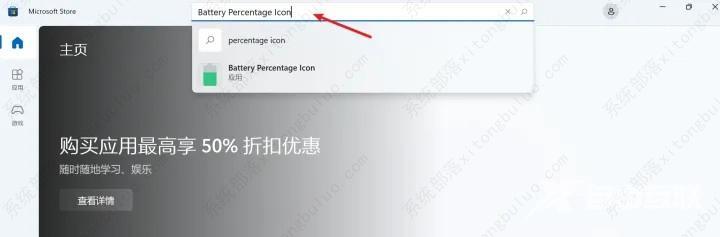
单击获取按钮下载并安装该应用程序。
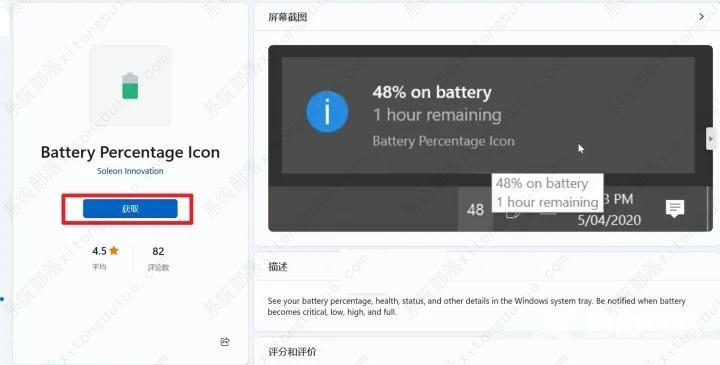
等到安装过程完成。
打开应用程序以打开任务栏上的电池百分比图标。
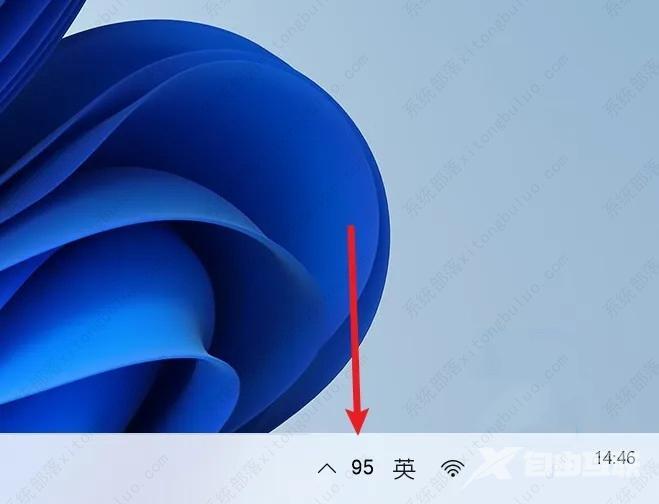
打开应用设置以使用应用修改图标字体样式、颜色、大小等。
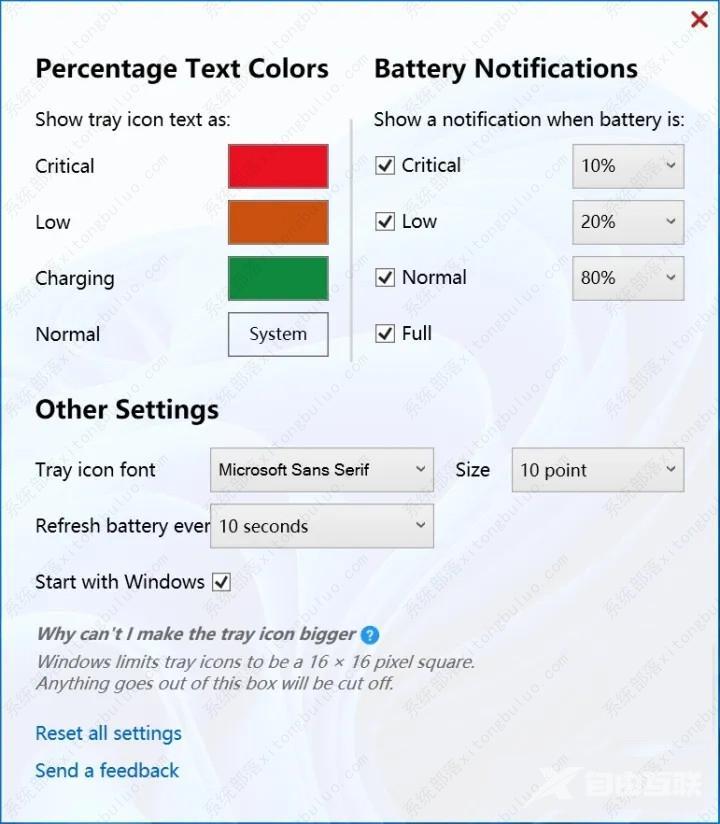
双击任务栏的电量图标可以显示更多详细信息。