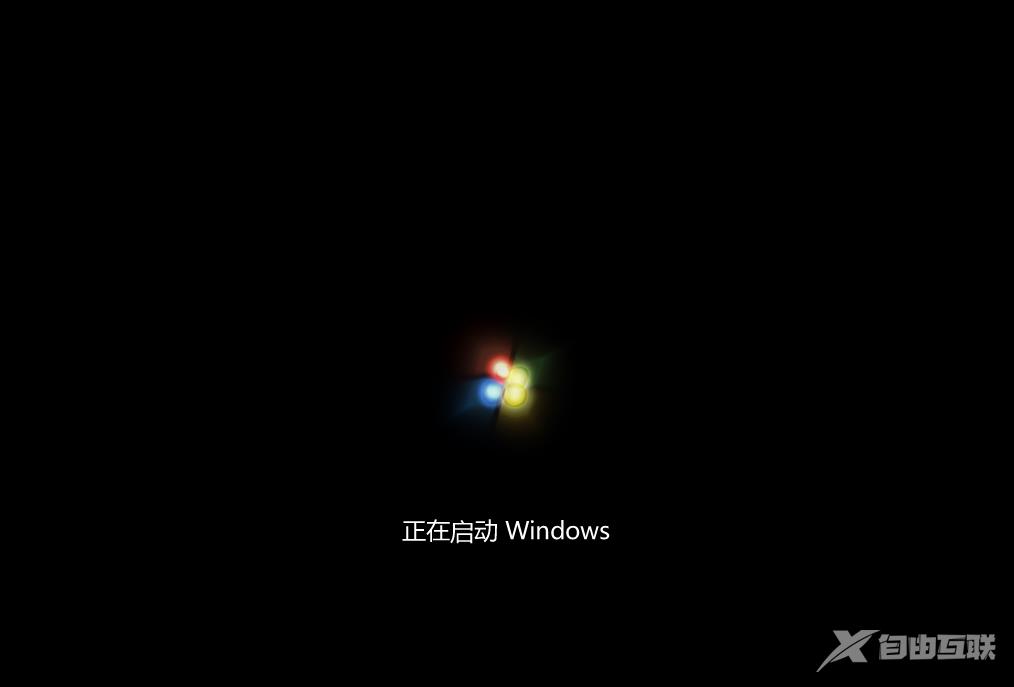win7系统是一款非常稳定的电脑操作系统,虽然微软已经停止维护了,但是其强大的稳定性和兼容性深受大家的喜欢,今天小编为大家带来最新的win7系统的下载和安装方法分享!
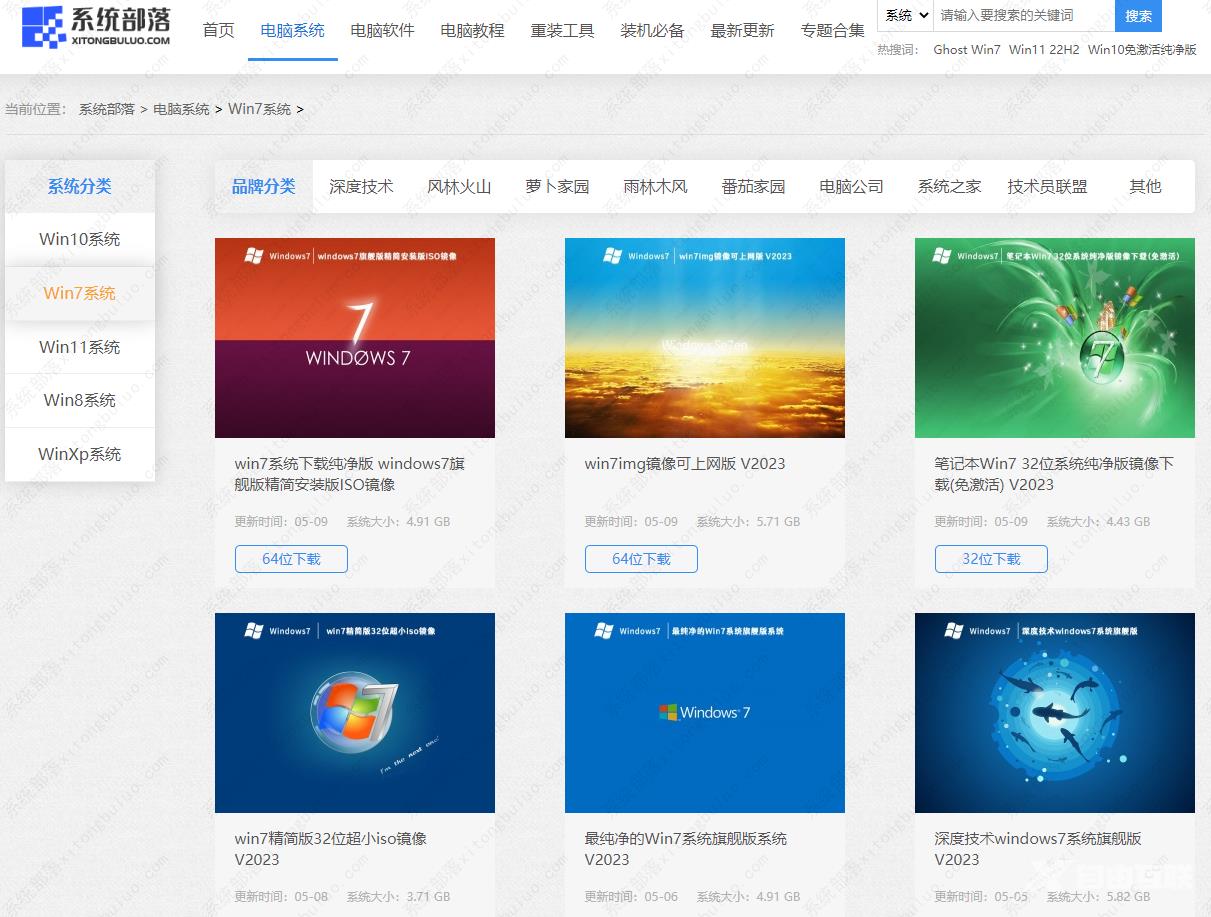
win7系统安装教程
准备工作
1、下载石大师装机大师并安装,然后将8G及以上的U盘制作成U盘启动盘。
注意:制作期间,U盘会被格式化,因此U盘中的重要文件请注意备份。如果需要安装系统的是C盘,重要文件请勿放在C盘和桌面上。
2、用户需要在网络上搜索自己想要安装的系统,然后下载Win7系统镜像并存入u盘启动盘中。小编推荐安装【2023最新Win7 64位旗舰版[纯净,稳定,新机型] V2023】。
3、U盘连接电脑的前提下,重启电脑后按下相应的快捷启动键进入快捷启动菜单,将U盘设置为第一启动项即可。
U盘启动盘制作教程
1、运行石大师一键重装点击我知道了。
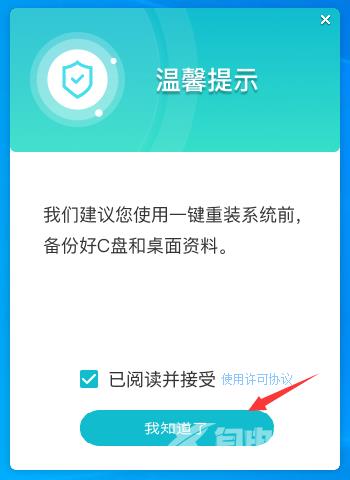
2、选择U盘启动点击开始制作。
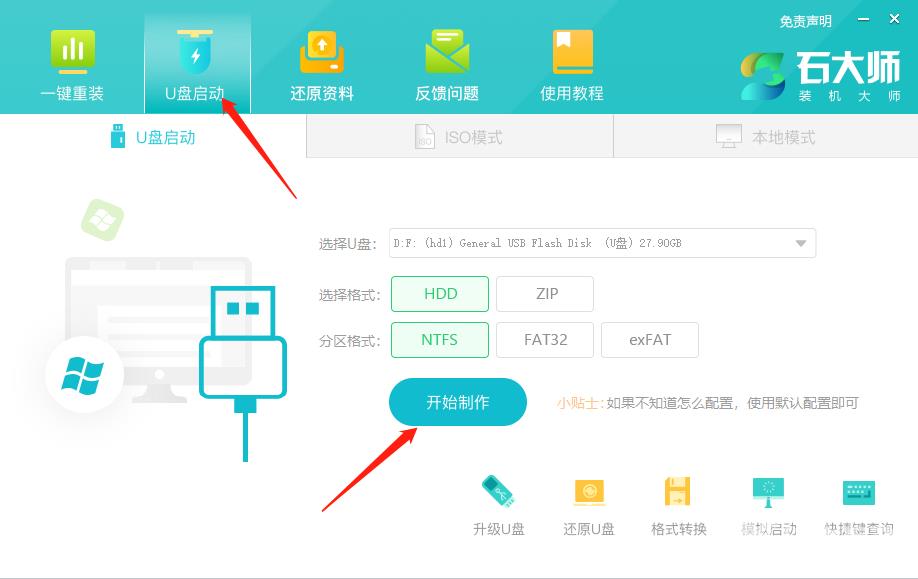
3、正在下载U盘启动工具制作时所需的组件,请耐心等待。
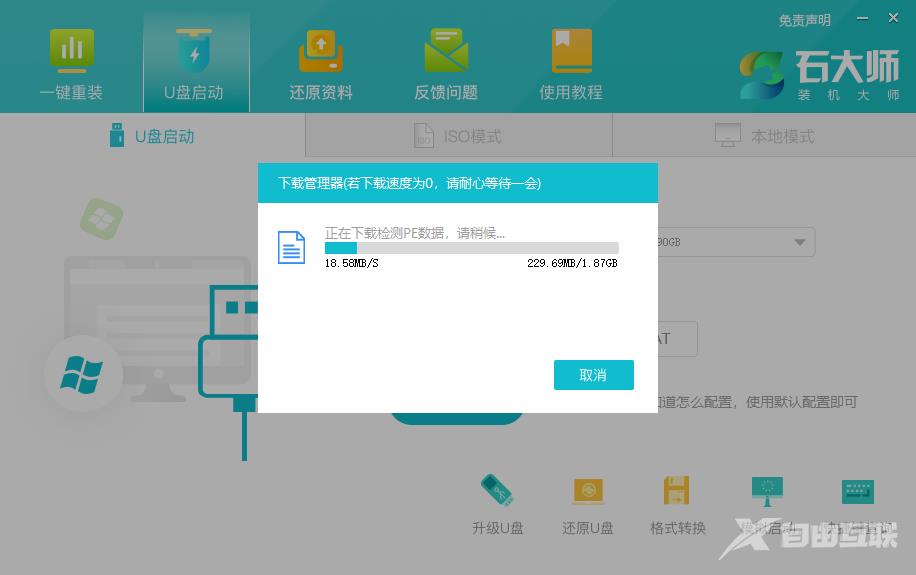
4、跳出提示备份U盘内重要资料,如无需备份,点击确定。
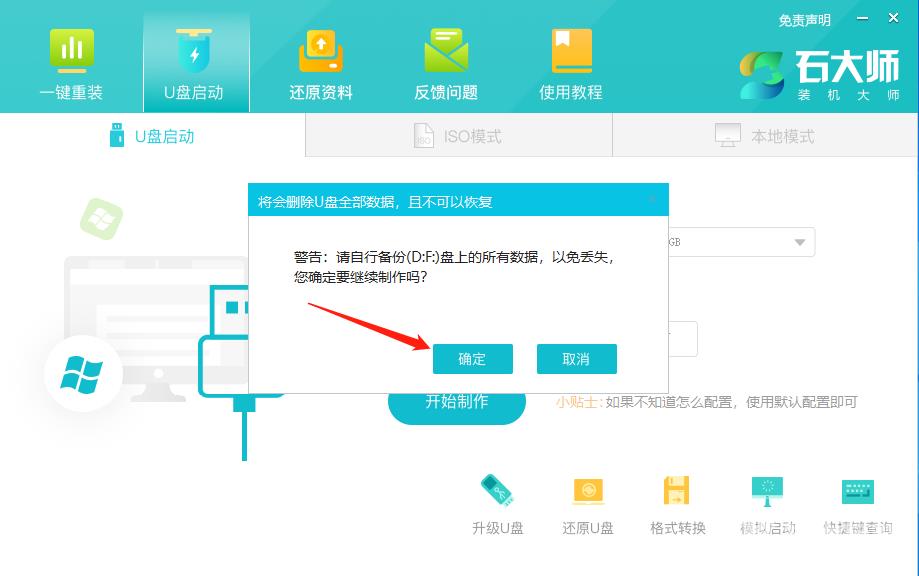
5、选择自己想要安装的系统镜像,点击下载系统并制作,本软件提供的系统为原版系统(也可选择取消下载系统制作)。
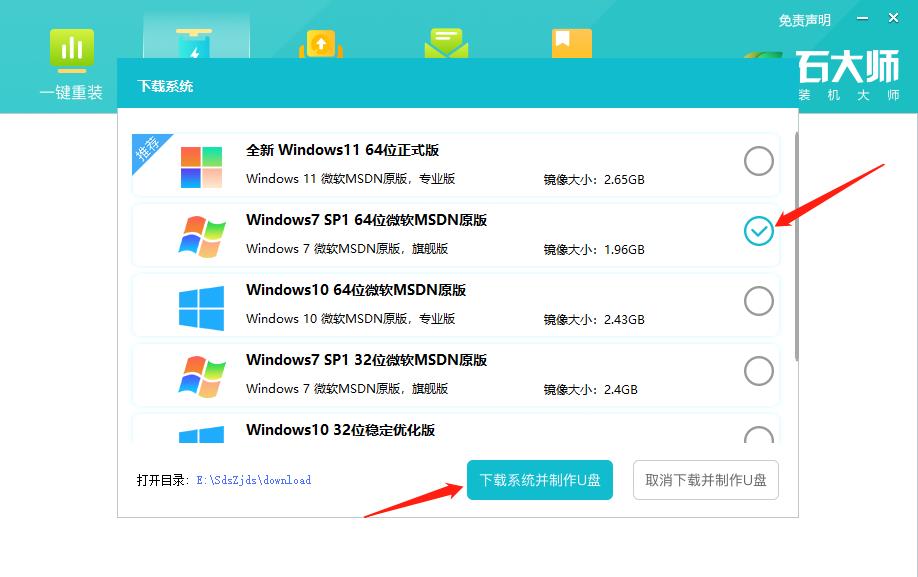
6、正在下载系统镜像,请勿关闭软件。
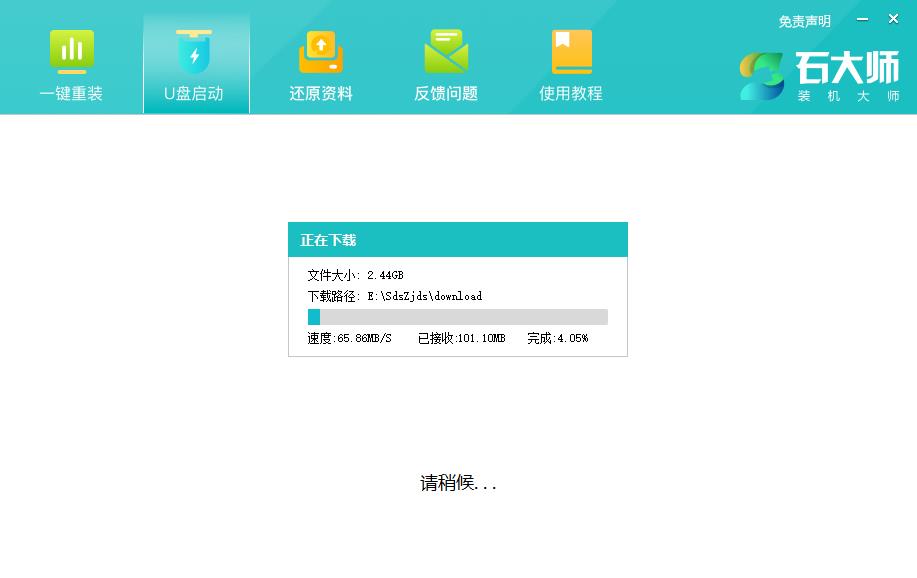
7、正在制作U盘启动工具。
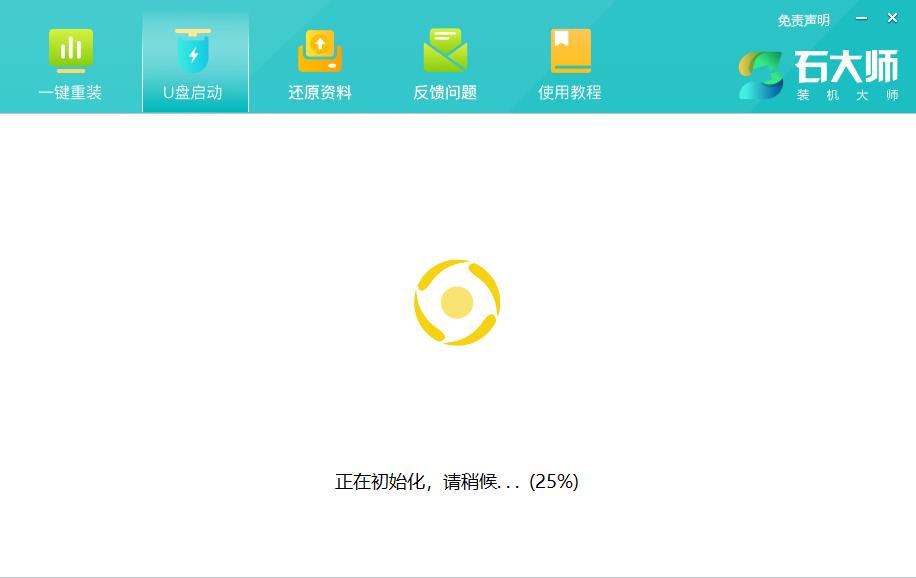
8、正在拷备系统镜像到U盘。

9、提示制作完成,点击确定。
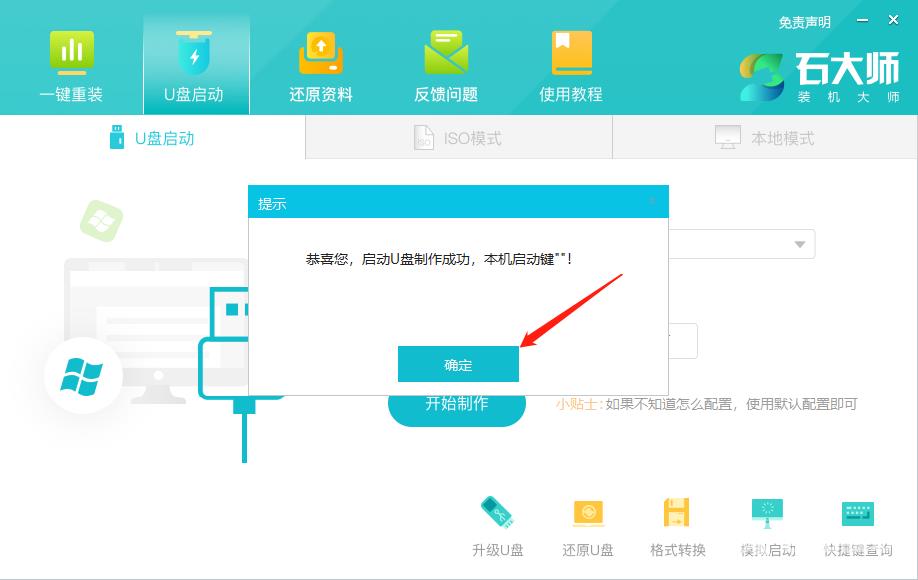
10、选择模拟启动,点击BIOS。
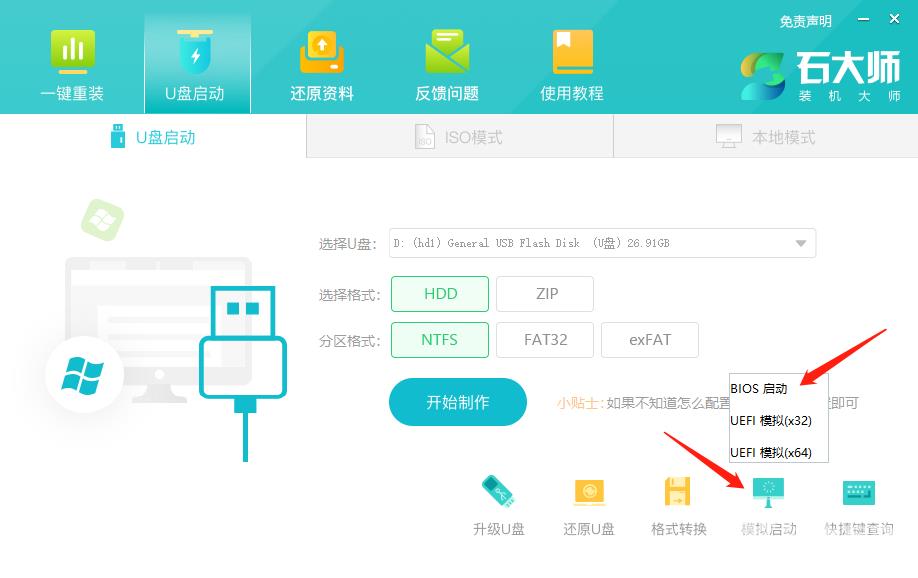
11、出现这个界面,表示石大师U盘启动工具已制作成功。
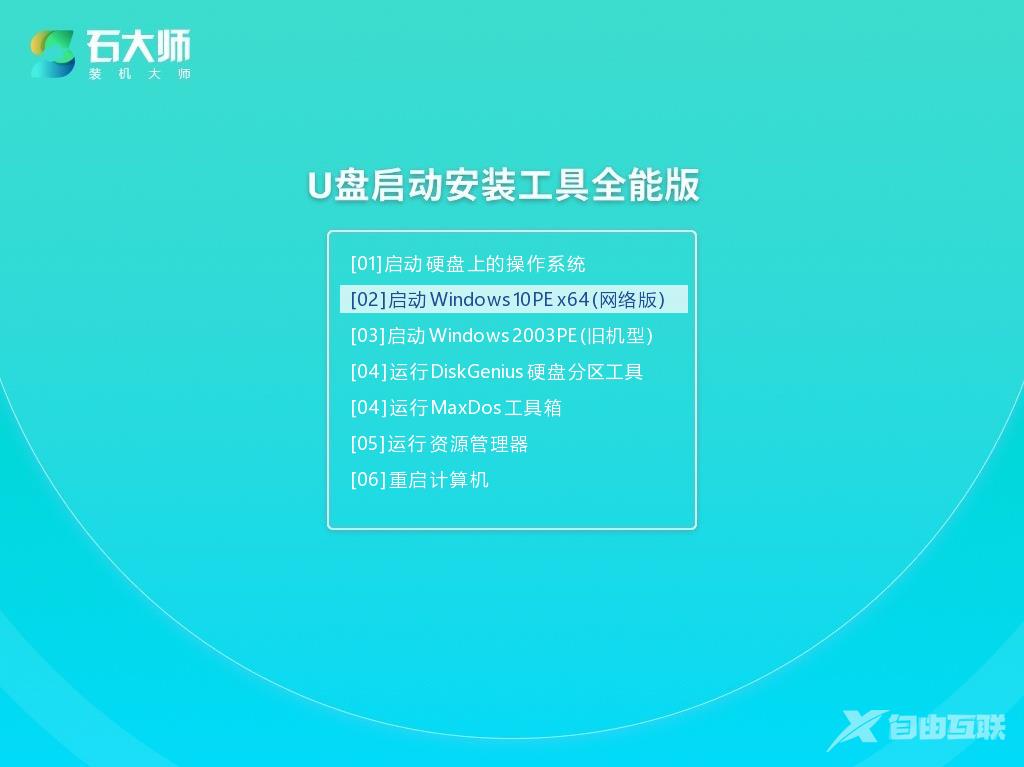
U盘装机教程
1、制作好的U盘启动盘依然插在电脑上,重启电脑按快捷键选择U盘进行启动,进入后,键盘↑↓键选择第二个【02】启动Windows10PE x64(网络版),然后回车。(这个PE系统只是方便用户进行操作的,跟用户要安装什么系统无关)
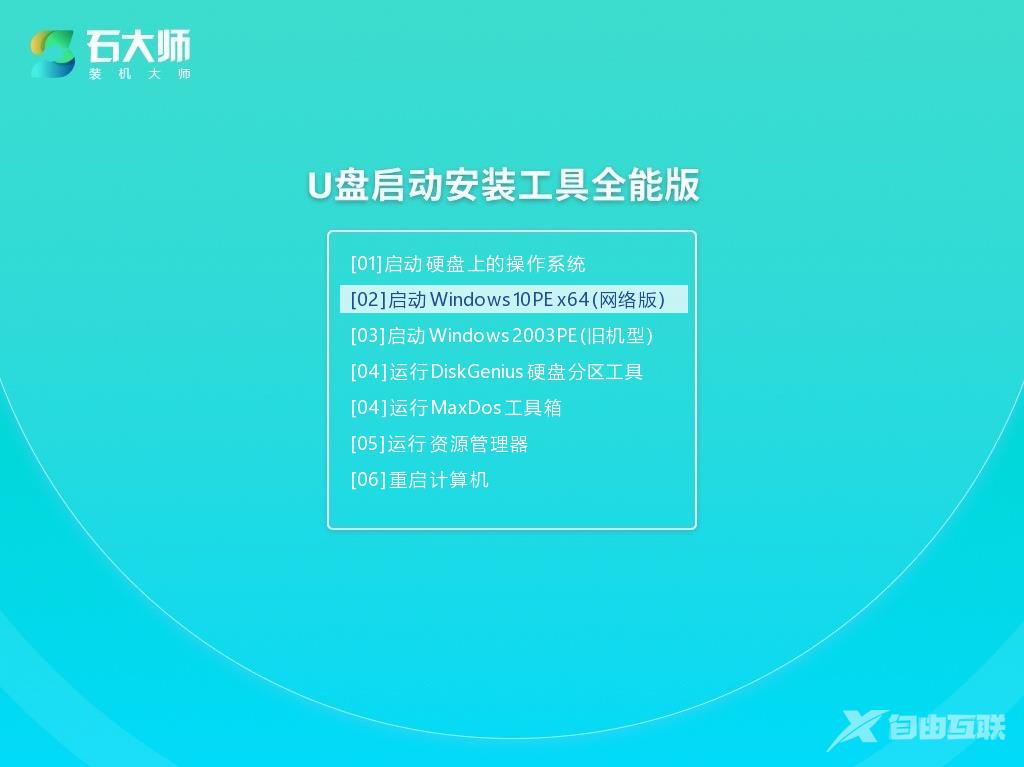
2、进入PE界面后,点击桌面的一键重装系统。

3、打开工具后,点击浏览选择U盘中的下载好的系统镜像ISO。
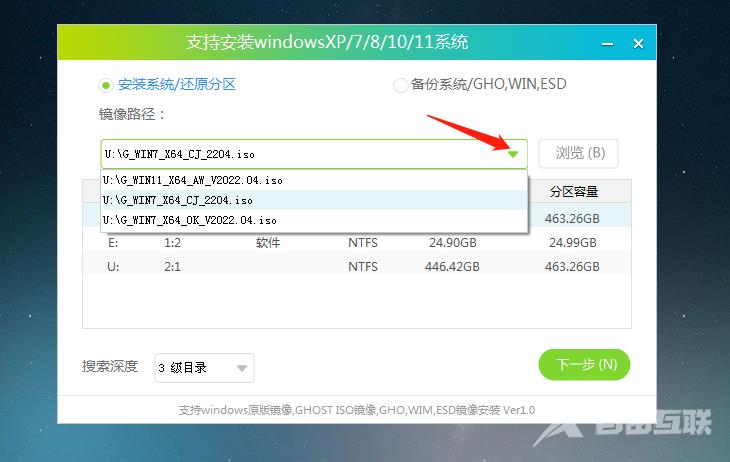
4、选择后,再选择系统安装的分区,一般为C区,如若软件识别错误,需用户自行选择。选择完毕后点击下一步。
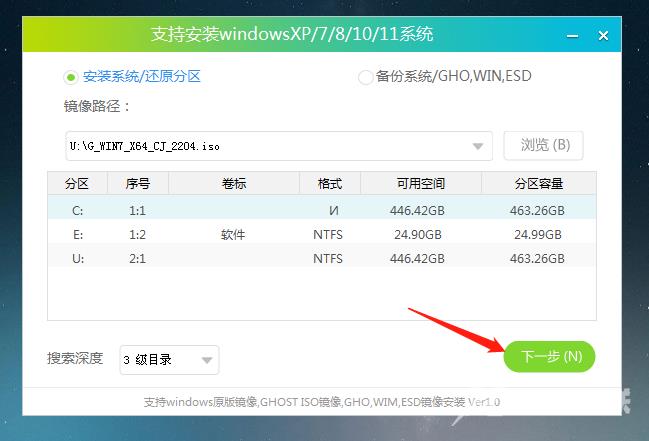
5、此页面直接点击安装即可。
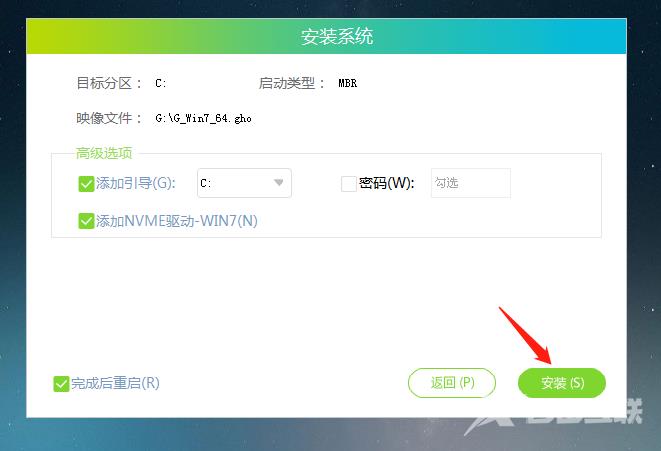
6、系统正在安装,请等候……
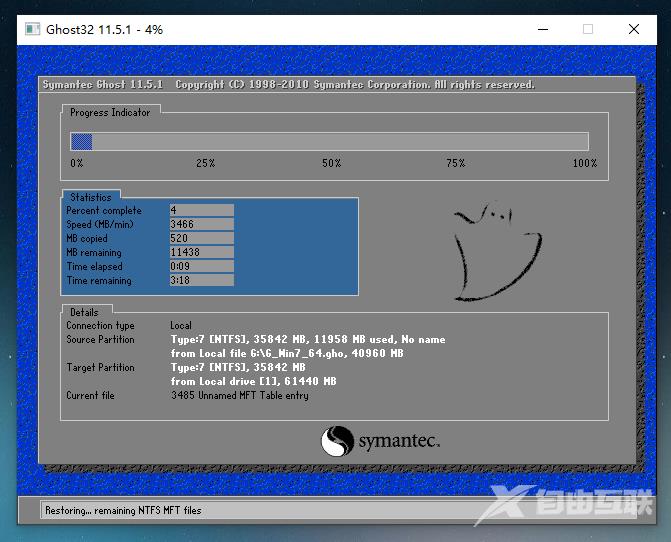
7、系统安装完毕后,软件会自动提示需要重启,并且拔出U盘,请用户拔出U盘再重启电脑。
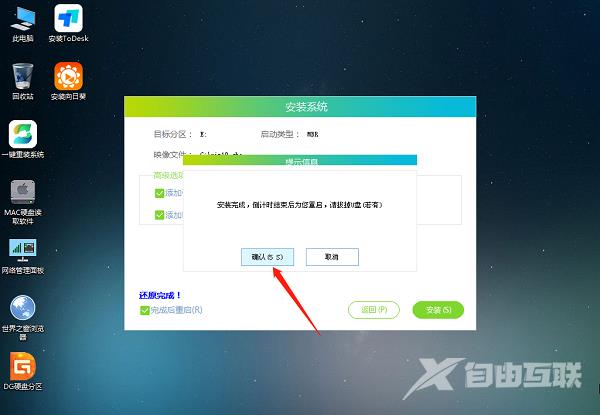
8、重启后,系统将自动进入系统安装界面,到此,装机就成功了!