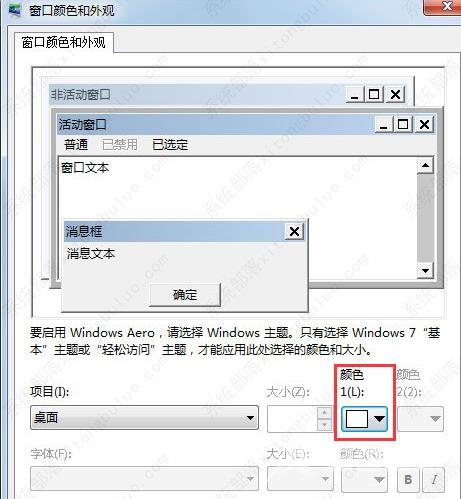在win7中,不仅可以更改任务栏的颜色,还可以更改任务栏的显示风格。那么我们可以如何更换Win7任务栏风格呢?我们只需要右键选中任务栏空白处选择属性就可以进行更改了,下面就
在win7中,不仅可以更改任务栏的颜色,还可以更改任务栏的显示风格。那么我们可以如何更换Win7任务栏风格呢?我们只需要右键选中任务栏空白处选择属性就可以进行更改了,下面就跟着小编一起来学习一下如何操作吧。
设置方法
1、首先要在桌面的任意的位置点击鼠标右键,然后在下拉菜单上面点击个性化。
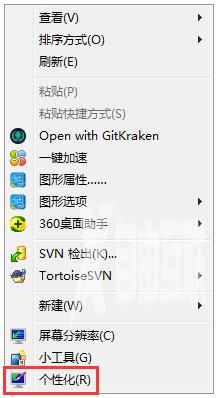
2、点击个性化以后进入到个性化窗口,在窗口上面点击窗口颜色。
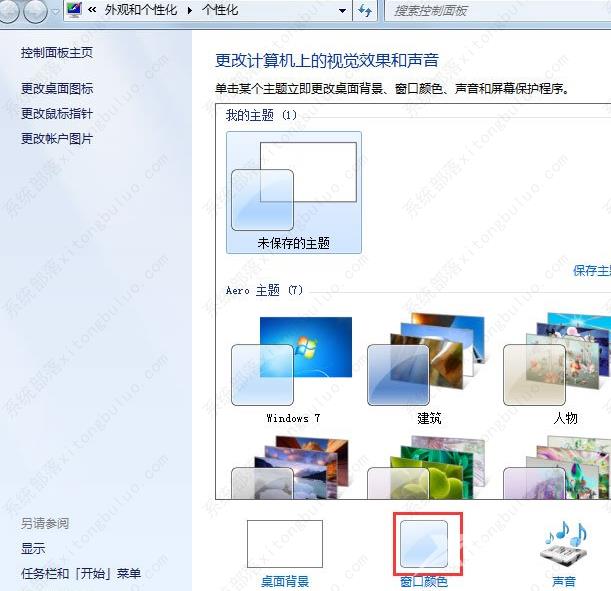
3、点击窗口颜色以后进入到窗口颜色和外观窗口,在窗口上面可以选择喜欢的颜色和颜色浓度。
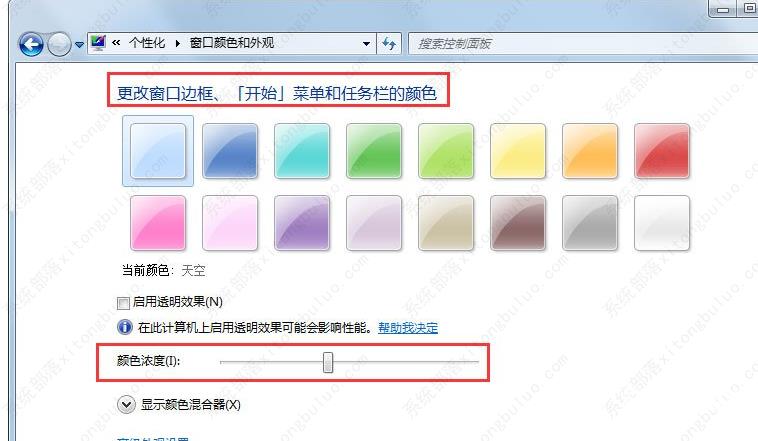
4、如果要设置特定项目的颜色可以在窗口颜色和外观窗口上面点击高级外观设置。
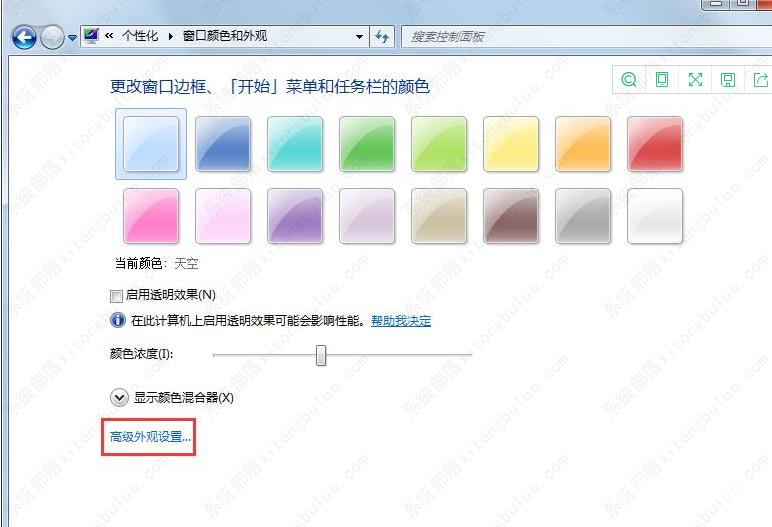
5、点击高级外观设置以后进入到高级外观设置窗口,在窗口上面点击项目后面的下拉箭头。
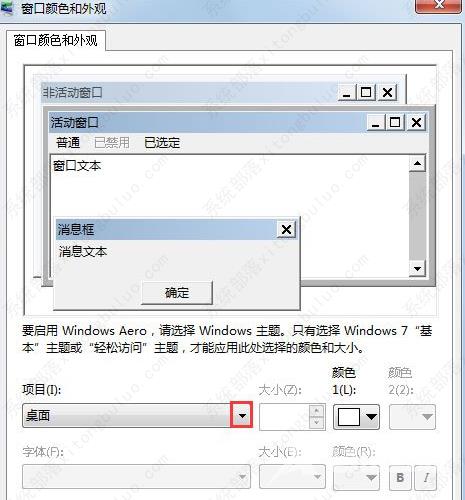
6、点击项目后面的下拉箭头以后出现下拉菜单,再菜单上面点击选择一个项目。
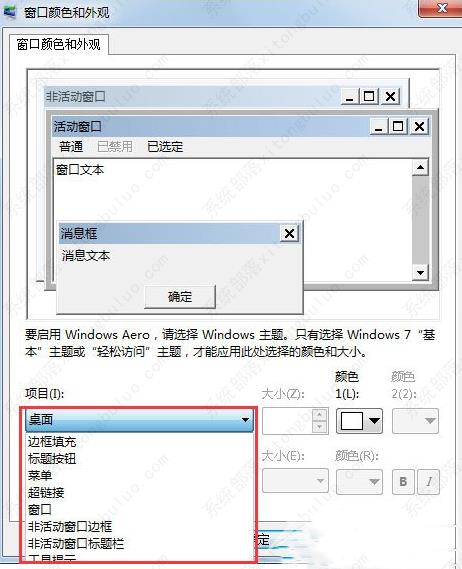
7、选择好项目以后,再窗口上面的颜色栏里面选择一个颜色,然后点击确定就可以了。