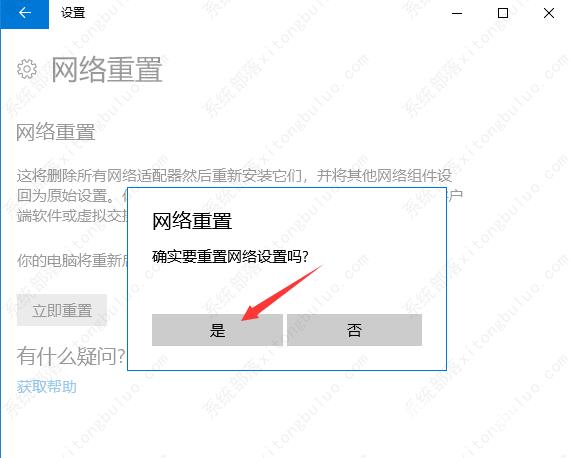IP地址冲突是很多用户遇到过的网络问题,当同一网络上的两台或多台设备分配了相同的IP地址时,就会发生IP地址冲突,导致无法上网,这要如何解决?那么本期教程小编就给大家带来解决IP地址冲突问题的三种方法。
方法一:
1、按【Win】键,或点击任务栏上的【开始图标】;

2、然后点击已固定应用下的【设置】;
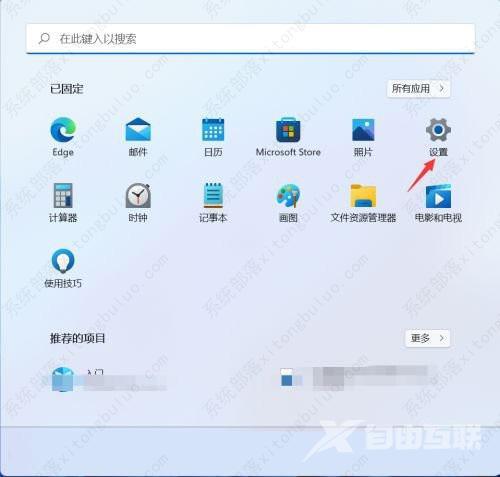
3、设置窗口,左侧点击【网络和 Internet】选项,右侧点击【高级网络设置(查看所有网络适配器,网络重置)】;
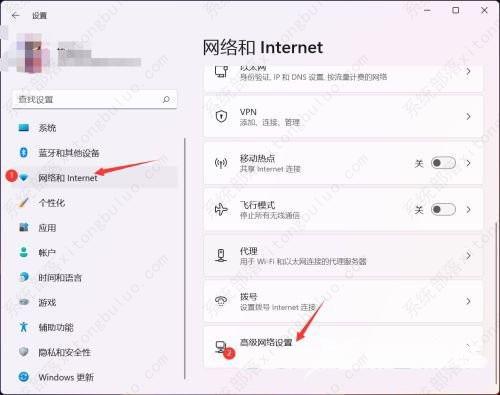
4、相关设置下,点击【更多网络适配器选项】;
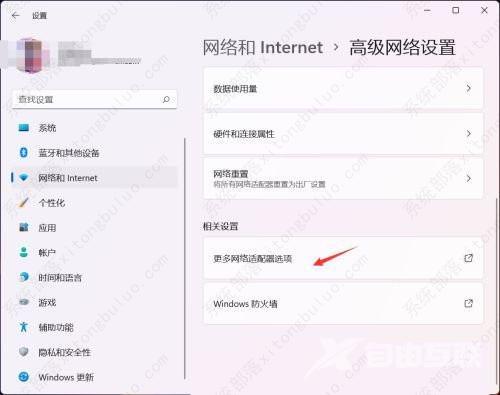
5、网络连接窗口,找到需要设置固定ip地址的网络,选择后,点击右键,在打开的菜单项中,选择【属性】;
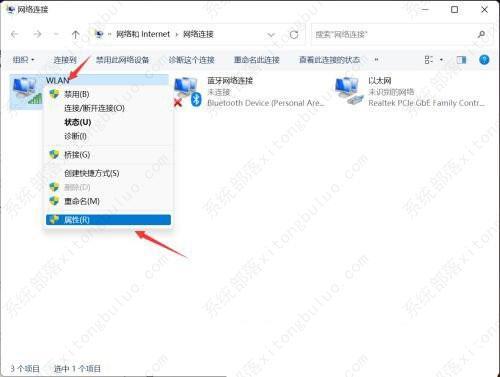
6、选择Internet 协议版本 4 (TCP/IPv4),再点击下面的【属性】;
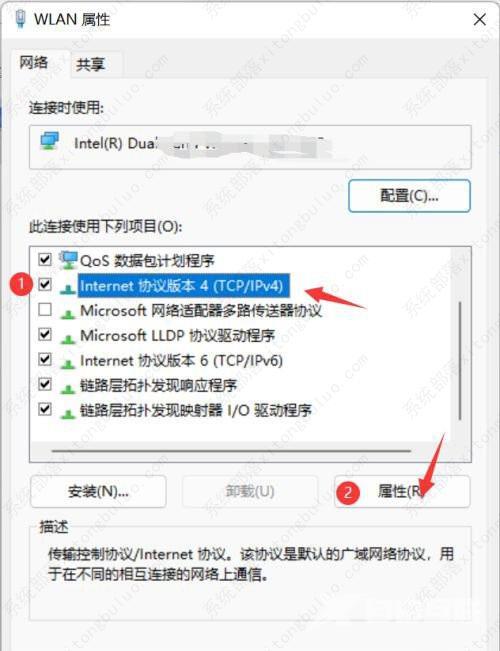
7、选择【使用下面的 IP 地址】,再输入你要固定的IP地址,点击【确定】即可。
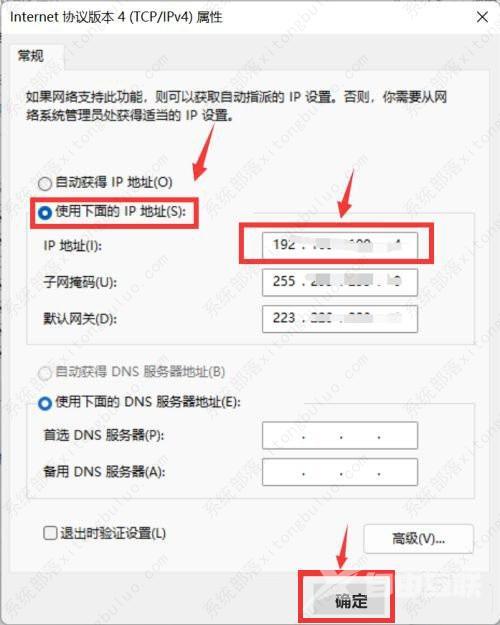
方法二:
1、打开运行(Win+R),输入【cmd】命令,按确定或回车,打开命令提示符窗口;
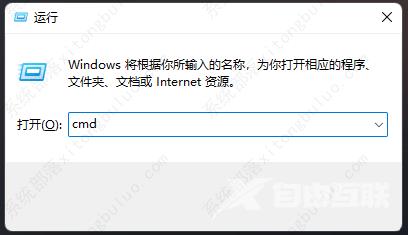
2、命令提示符窗口中,输入并按回车执行【ipconfig /flushdns】 命令,成功就会提示:已成功刷新 DNS 解析缓存;
注:如果在执行【ipconfig /flushdns】命令的时候,提示无法刷新 DNS 解析缓存:执行期间,函数出了问题,一般是本地的 DNS Client 服务没有正常启动导致的。运行中,打开服务(services.msc),找到名称为【DNS Client】的服务,重新启动即可。
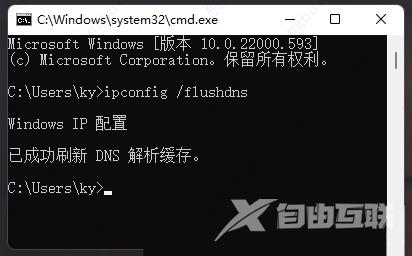
3、DNS缓存信息清空之后,再次输入命令来检查;
ipconfig /displaydns 显示 DNS 解析程序缓存的内容
ipconfig /flushdns 清除 DNS 解析程序缓存
ipconfig /renew 更新指定适配器的 IPv4 地址
ipconfig /registerdns 刷新所有 DHCP 租用并重新注册 DNS 名称
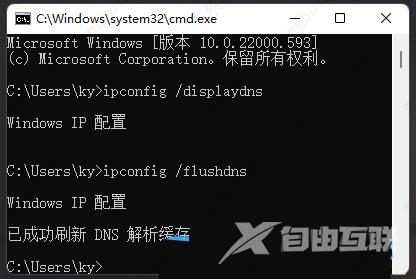
方法三:
1、按【Win】键,或点击【开始图标】,在打开的已列出来的应用中,点击【设置】;
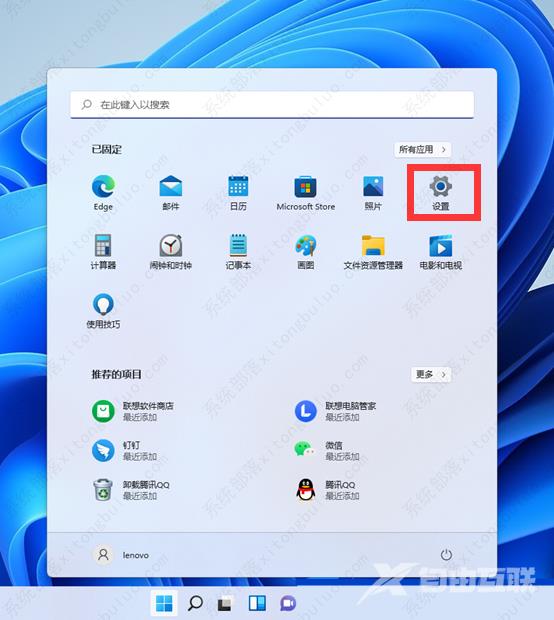
2、设置窗口,左侧点击【网络 & Internet】,右侧点击【高级网络设置(查看所有网络适配器,网络重置)】;
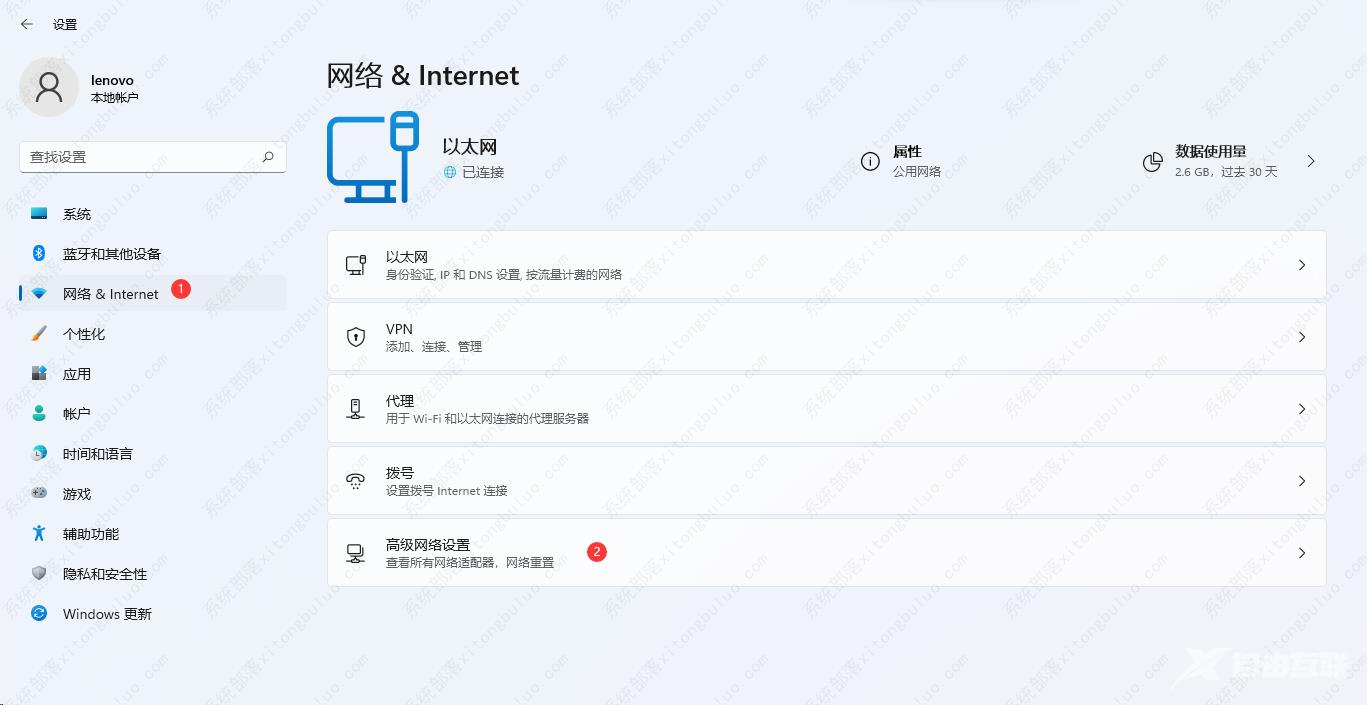
3、更多设置下,点击【网络重置(将所有网络适配器重置为出厂设置)】;
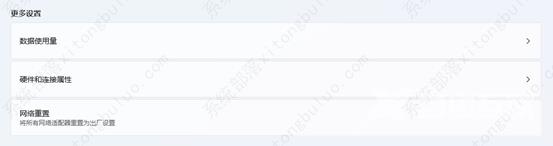
4、网络重置,会有段说明:这将删除所有网络适配器然后重新安装它们,并将其他网络组建设回为原始设置。确定没问题后,再点击【立即重置】即可;
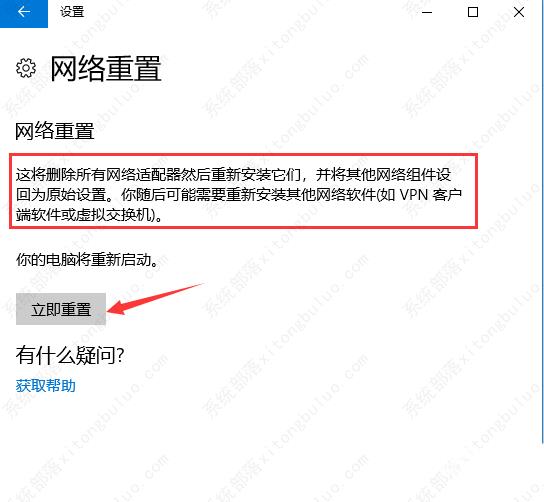
5、点击后,系统会弹出确实要重置网络设置吗?提示界面,点击【是】,会删除当前电脑中所有网络设备的驱动,然后重新安装。