在Windows 11上,文件夹对于将文件和其他文件夹分组以组织计算机上的内容必不可少,您可以通过多种方式创建文件夹。虽然创建文件夹对大多数人来说可能很容易,但并非所有人都如此。此外,您不仅可以从文件资源管理器创建文件夹,还可以从命令提示符、PowerShell 甚至桌面完成此任务。下面教大家五种在 Windows 11 上创建文件夹的方法。
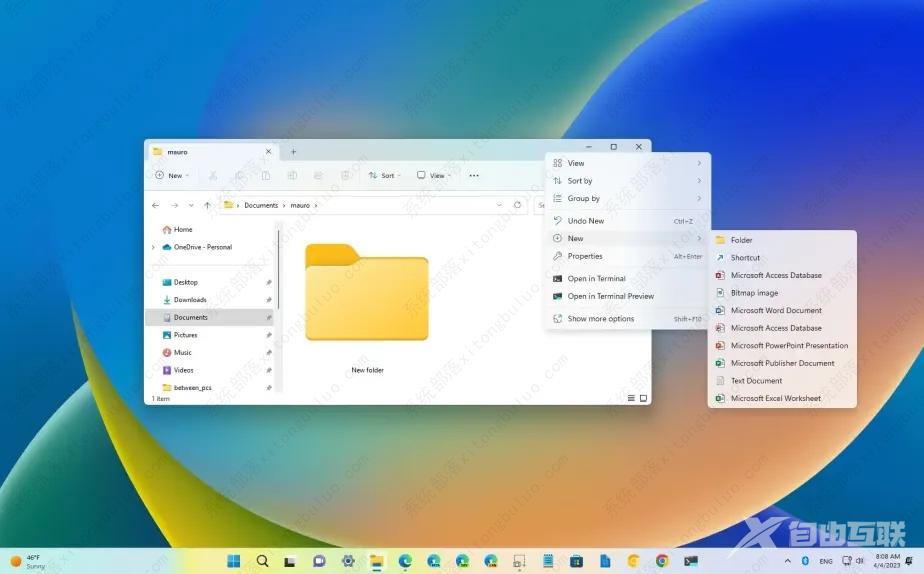
一、在 Windows 11 的文件资源管理器中创建新文件夹
在 Windows 11 上,您至少可以通过三种方式创建文件夹,而在文件资源管理器中,您可以使用命令栏、键盘快捷键和上下文菜单。
方法一:命令栏
1、在 Windows 11 上打开文件资源管理器。
2、打开文件夹位置(例如文档)。
3、单击新建菜单并选择文件夹选项。
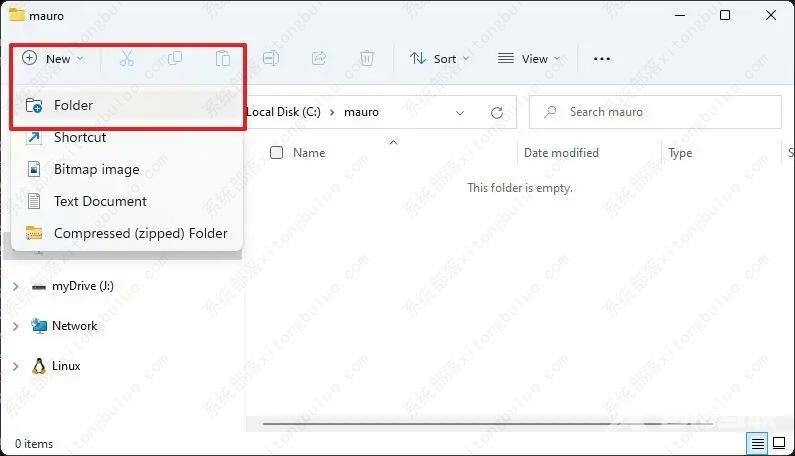
4、确认新文件夹的名称并按Enter键。
方法二:键盘快捷键
1、您还可以在 Windows 11 上使用键盘快捷键来创建文件夹:
2、打开文件资源管理器。
3、打开文件夹位置(如文档、桌面等)。
4、使用Ctrl + Shift + N键盘快捷键。
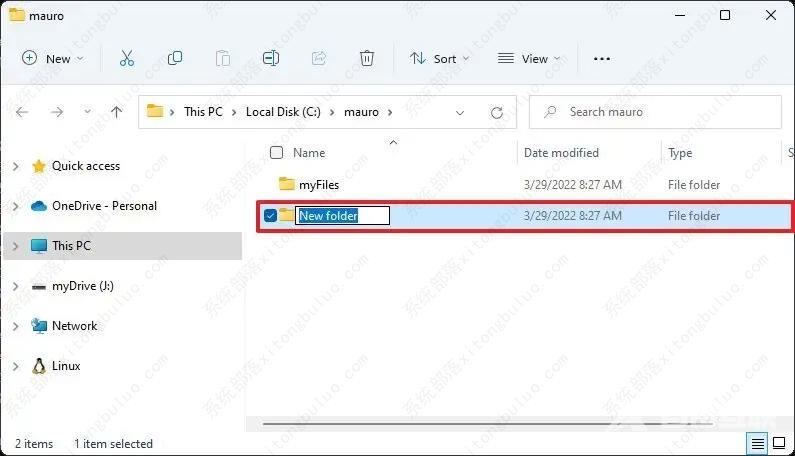
10、确认新文件夹的名称并按 Enter。
方法三:上下文菜单
1、打开文件资源管理器。
2、打开文件夹位置(如文档、桌面等)。
3、右键单击该位置,选择新建 ,然后选择文件夹选项。
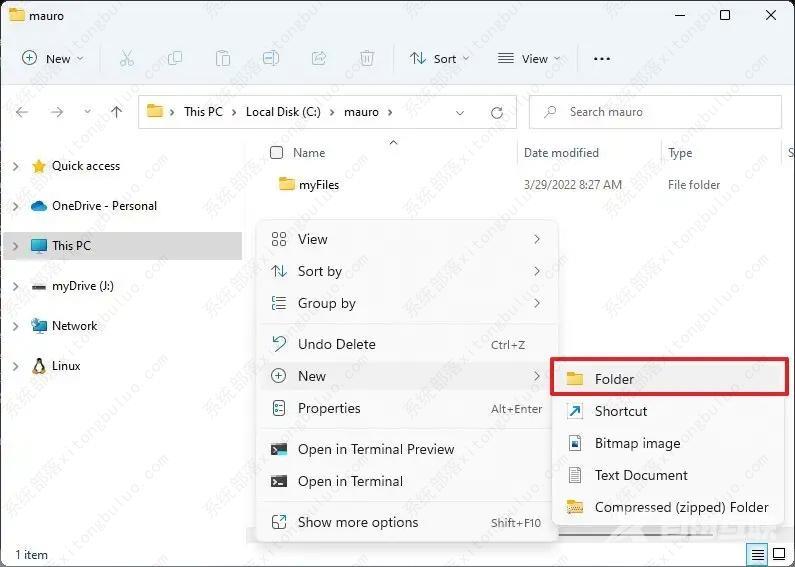
4、确认新文件夹的名称并按Enter键。
完成这些步骤后,将在该位置创建文件夹。
您也可以右键单击桌面并选择新建菜单以找到文件夹选项。
二、在 Windows 11 上使用命令提示符创建新文件夹
1、打开开始。
2、搜索Command Prompt,右键单击最上面的结果,然后选择Run as administrator选项。
3、键入以下命令以创建一个新文件夹,然后按Enter键:
mkdir 文件夹名称
在命令中,将FOLDER-NAME替换为您要创建的文件夹的名称。仅当名称包含空格时才需要引号。此示例在 C 盘中创建myFiles文件夹:
mkdir 我的文件
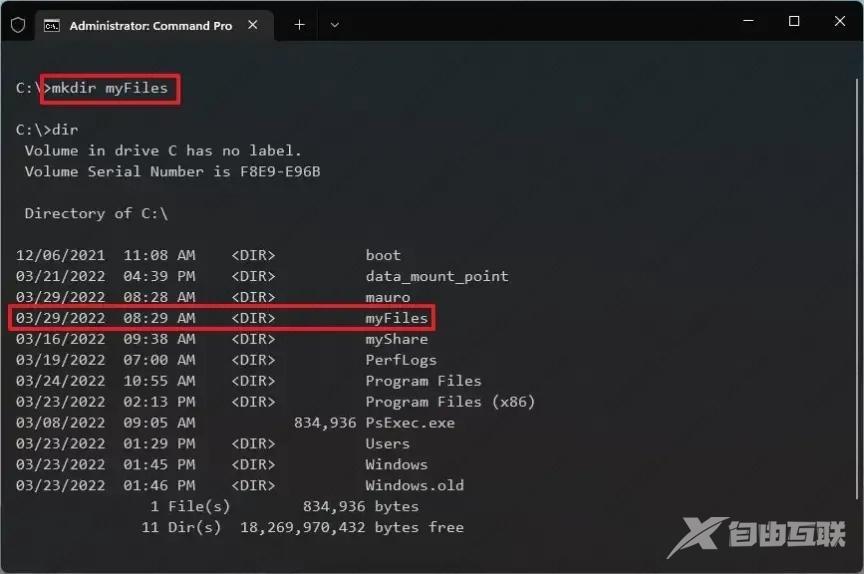
完成这些步骤后,将在路径中创建目录,也可以从文件资源管理器访问它。
您还可以使用该explorer FOLDER-NAME命令在文件资源管理器中打开该位置。
三、在 Windows 11 上使用 PowerShell 创建新文件夹
1、打开开始。
2、搜索PowerShell,右键单击最上面的结果,然后选择以管理员身份运行选项。
3、键入以下命令以在 Windows 11 上创建一个新文件夹,然后按Enter键:
New-Item -Path PATH-TO-FOLDER -Name FOLDER-NAME -ItemType directory
在命令中,将PATH-TO-FOLDER替换为创建文件夹的路径,将FOLDER-NAME替换为要创建的文件夹的名称。此示例在 C 盘中创建myFiles文件夹:
New-Item -Path c:\ -Name myFiles -ItemType directory
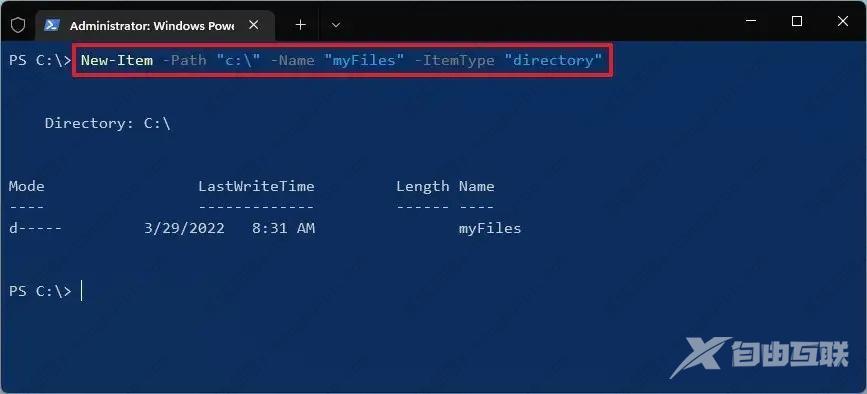
完成这些步骤后,PowerShell 将在您指定的路径中创建目录。
