在Windows 11上,您可以使用单个命令更新适用于 Linux 2 (WSL) 内核的 Windows 子系统和其他组件,尽管 WSL 的更新通过 Windows Update 自动发生,但有时您可能仍需要检查和下载子系统内核和其他组件的最新更新,这时 wsl.exe命令行工具就派上用场了。现在,如果您尝试从 WSL 1 切换到版本 2,那么这不是更新,而是升级,而且这个过程有点不同。这里教您在 Windows 11 上更新 WSL 平台的简单步骤。此外,我将概述启用选项以允许系统自动下载和安装更新的步骤。
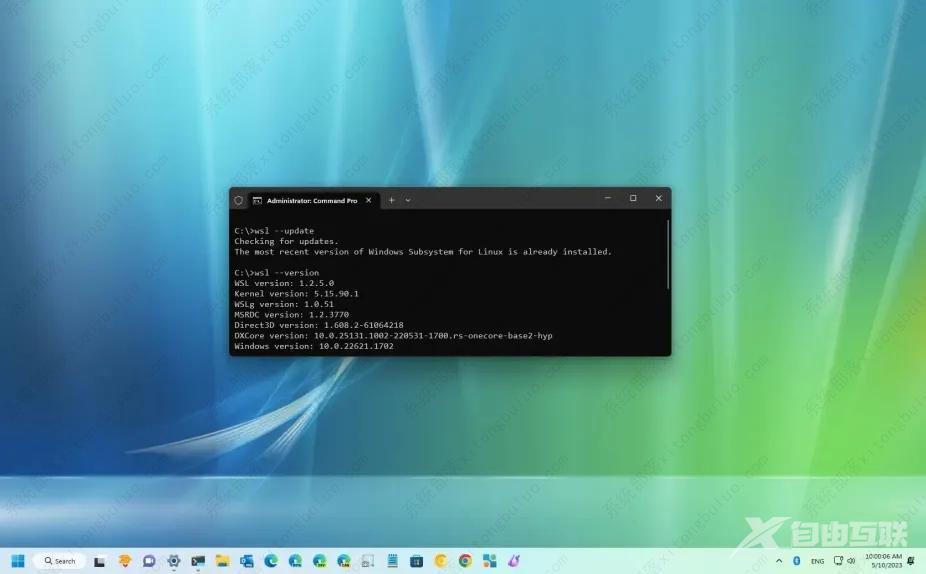
在 Windows 11 上安装 WSL 更新
1、在 Windows 11 上打开开始 。
2、搜索Command Prompt,右键单击最上面的结果,然后选择Run as administrator选项。
3、(可选)键入以下命令以确认当前适用于 Linux 的 Windows 子系统版本,然后按Enter 键:
wsl --version
4、键入以下命令以在 Windows 11 上更新 WSL,然后按Enter 键:
wsl--更新
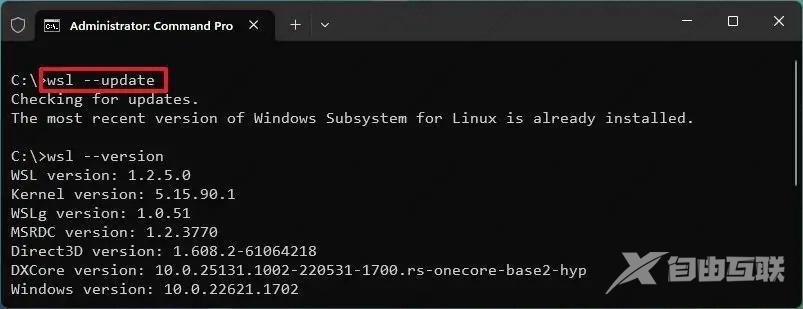
5、(可选)键入以下命令以确认已安装最新的内核更新,然后按Enter 键:
wsl --version
6、(可选)键入以下命令以恢复到以前版本的 WSL,然后按Enter 键:
wsl --update --rollback
完成这些步骤后,如果有更新可用,它将下载并安装到您的计算机上。
使用此机制更新适用于 Linux 的 Windows 子系统时,请注意 Microsoft 向GitHub发布新内核的时间与通过 Windows Update 提供更新的时间之间存在延迟。因此,您计算机上的版本可能并不总是与平台可用的最新版本相匹配。
启用 WSL 自动更新
1、打开设置。
2、单击Windows 更新。
3、单击高级选项选项卡。
4、打开接收其他 Microsoft 产品的更新切换开关。
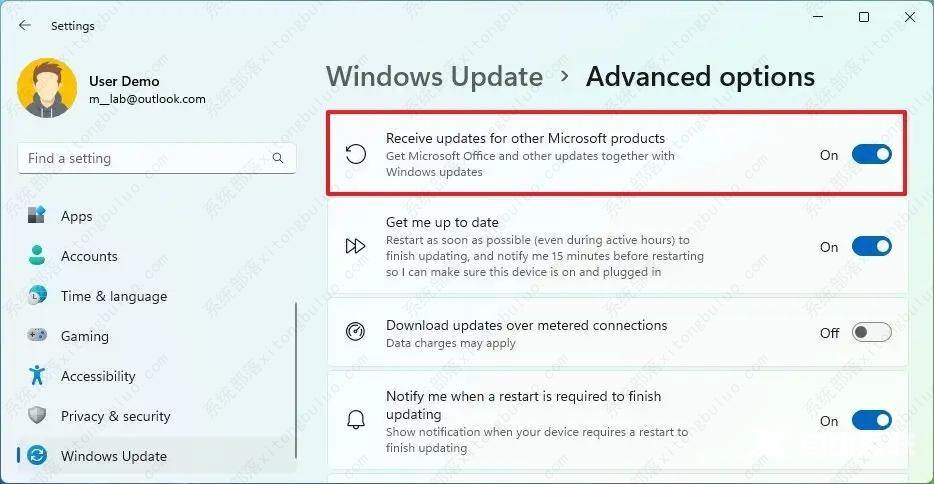
完成这些步骤后,应该会自动为适用于 Linux 的 Windows 子系统下载并安装更新。
【本文转自:国外高防服务器 http://www.558idc.com/usa.html转载请说明出处】