当我们把电脑更新成win11之后,遇到了开机黑屏只有鼠标的问题,那么有小伙伴知道遇到这种问题该怎么解决呢,这里小编就给大家详细介绍一下win11电脑屏幕黑屏但鼠标能动的两种解决
当我们把电脑更新成win11之后,遇到了开机黑屏只有鼠标的问题,那么有小伙伴知道遇到这种问题该怎么解决呢,这里小编就给大家详细介绍一下win11电脑屏幕黑屏但鼠标能动的两种解决方法,不太清楚的小伙伴快来和小编一起学习了解一下吧!

win11电脑屏幕黑屏但鼠标能动是什么情况?
答:大概率是因为资源管理器崩溃了,我们可以重启资源管理器或者卸载相关的更新来解决问题。
win11电脑屏幕黑屏但鼠标能动的两种解决方法
方法一
1、按下快捷键ctrl+alt+esc打开电脑上的任务管理器。

2、在界面中找到并右击Windows资源管理器,在选项中选择重新启动。
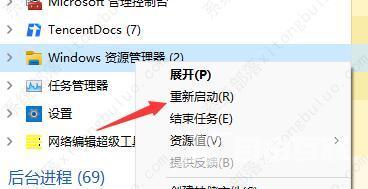
3、随后点击页面上方的文件,在下方选项中选择运行新任务。
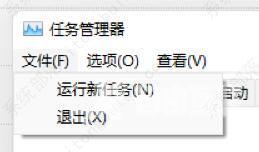
4、在弹出的对话框中输入control,打开控制面板界面。
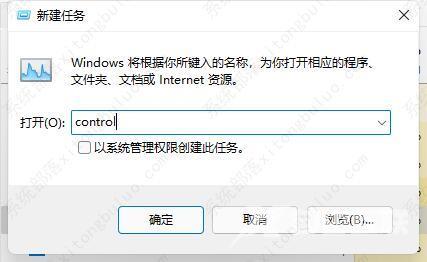
5、在界面中点击程序下方的卸载程序。

6、然后点击查看已安装的更新选项。
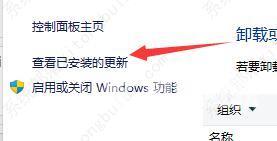
7、在其中找到Servicing Stack,右击选择卸载即可。
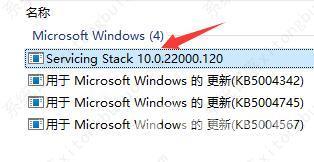
方法二
1、如果任务管理器无法打开,那可能是开机文件受到了损坏,则需要重新安装系统。
2、大家可以在本站中下载win11的稳定版,可以避免出现开机黑屏的问题。【点击下载】
