在Windows 11上,您可以在安装过程中创建一个本地帐户,而不是使用 Microsoft 帐户。秘诀是在开箱即用体验 (OOBE) 期间选择为工作或学校设置和改为加入域选项,下面小编教大家如何操作!
重要提示:此过程将删除您设备上的所有内容。建议在继续之前对您的计算机进行完整备份。你已经被警告过。此外,这些说明旨在帮助您在 Windows 11 正式可用时安装它,而不是之前。
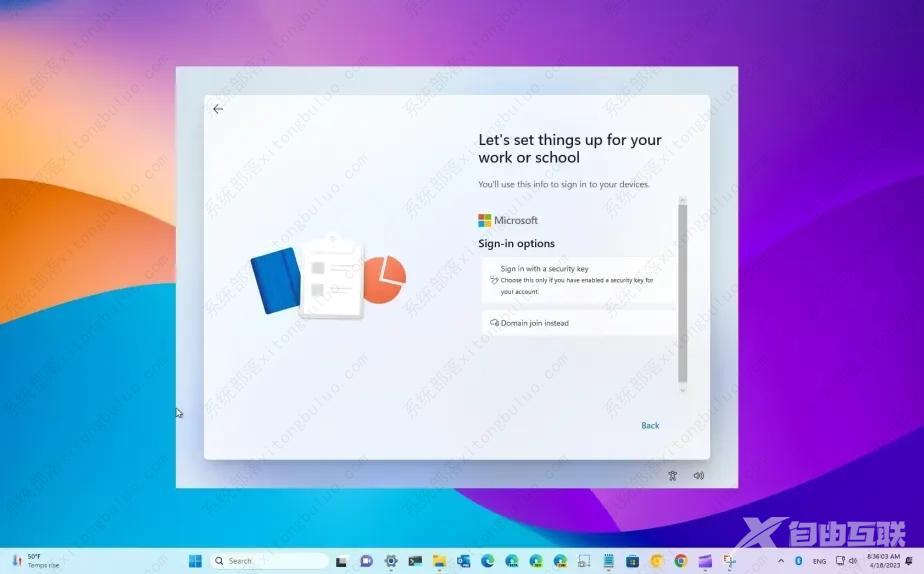
使用本地帐户安装 Windows 11
1、使用Windows 11 USB 闪存驱动器启动 PC。
2、按任意键继续。
3、单击下一步按钮。
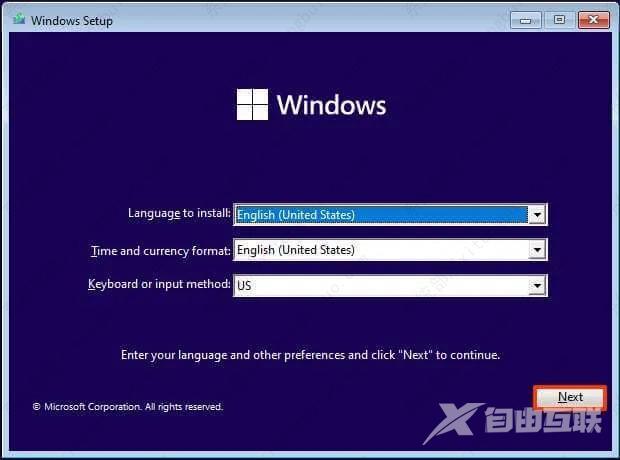
4、单击立即安装按钮。
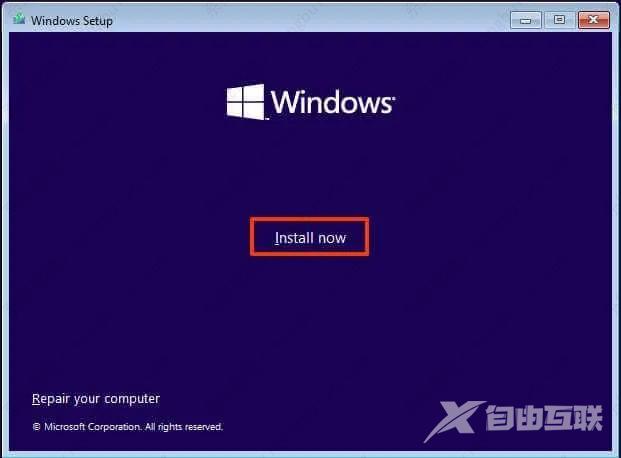
5、如果您正在重新安装,请单击我没有产品密钥选项。如果 Windows 11 在安装后已激活,则将自动重新激活。
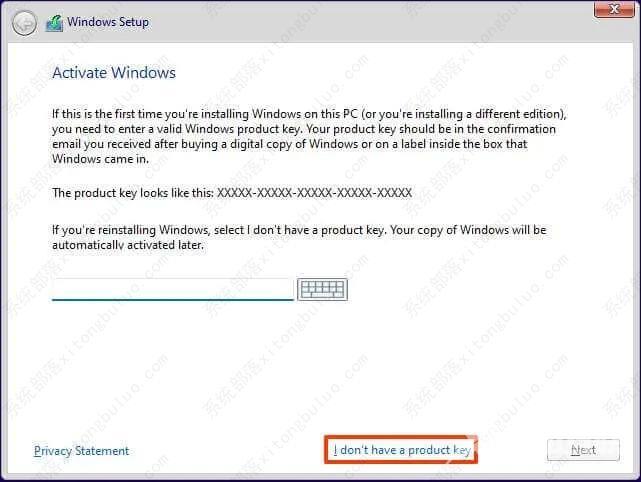
6、选择您的许可证密钥激活的Windows 11版本(如果适用)。
7、 检查 我接受许可条款 选项。
8、单击下一步按钮。
9、选择 自定义:仅安装 Windows(高级)选项。
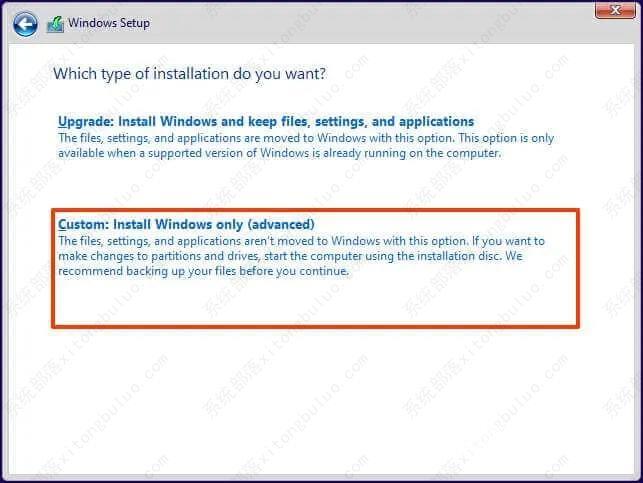
10、选择要安装 Windows 11 的硬盘驱动器中的每个分区,然后单击删除按钮。(通常,驱动器 0是包含所有安装文件的驱动器。)
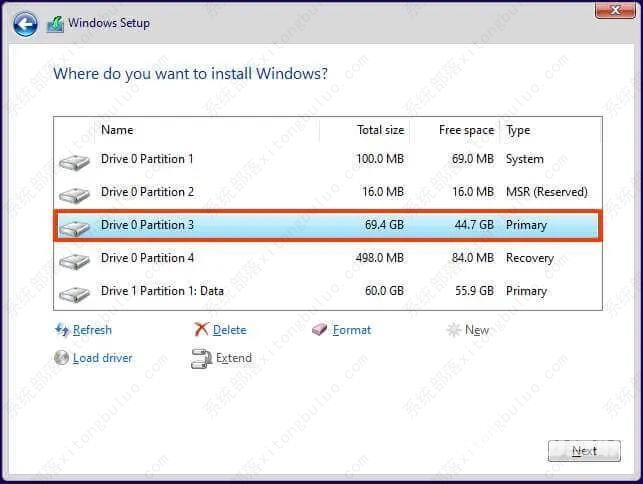
警告:删除分区时,也会删除驱动器上的所有数据。此外,不需要从辅助硬盘驱动器中删除分区。
11、选择硬盘驱动器(驱动器 0 未分配空间)以安装 Windows 11。
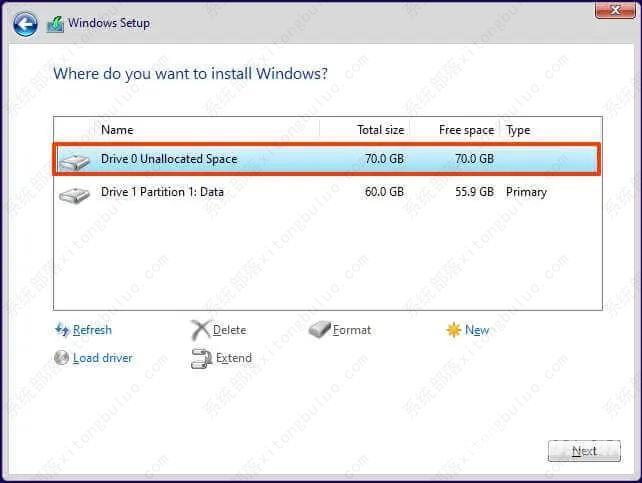
12、单击下一步按钮。
13、安装后在开箱即用体验 (OOBE)的第一页上选择您的区域设置。
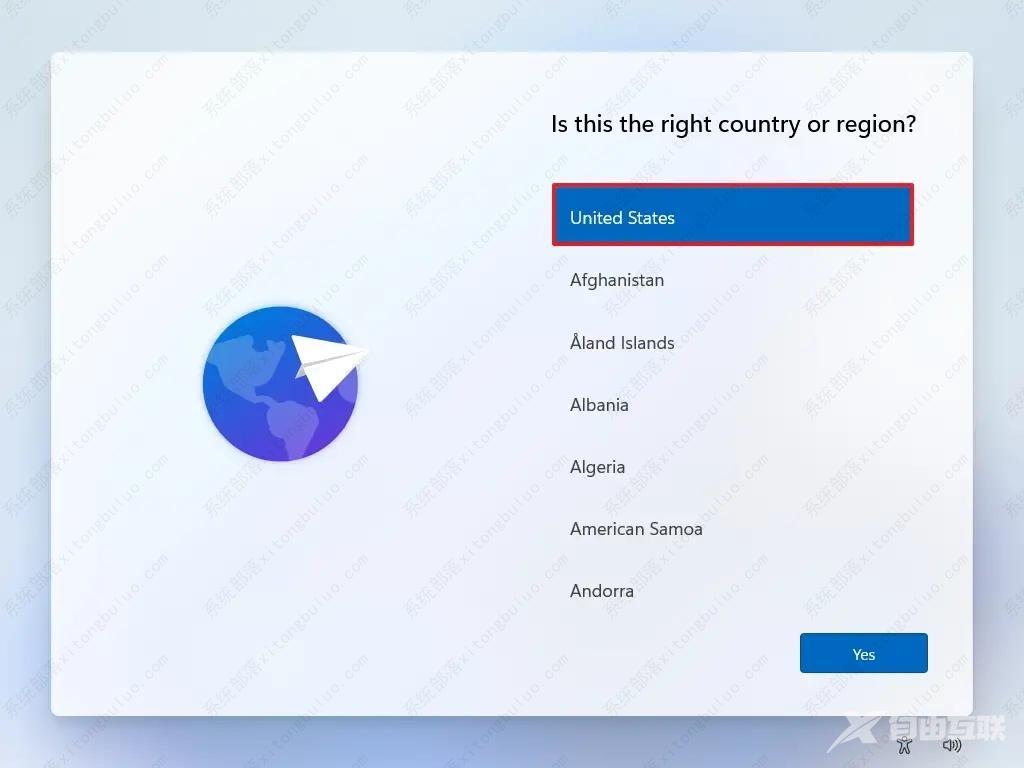
14、单击是按钮。
15、选择您的键盘布局设置。
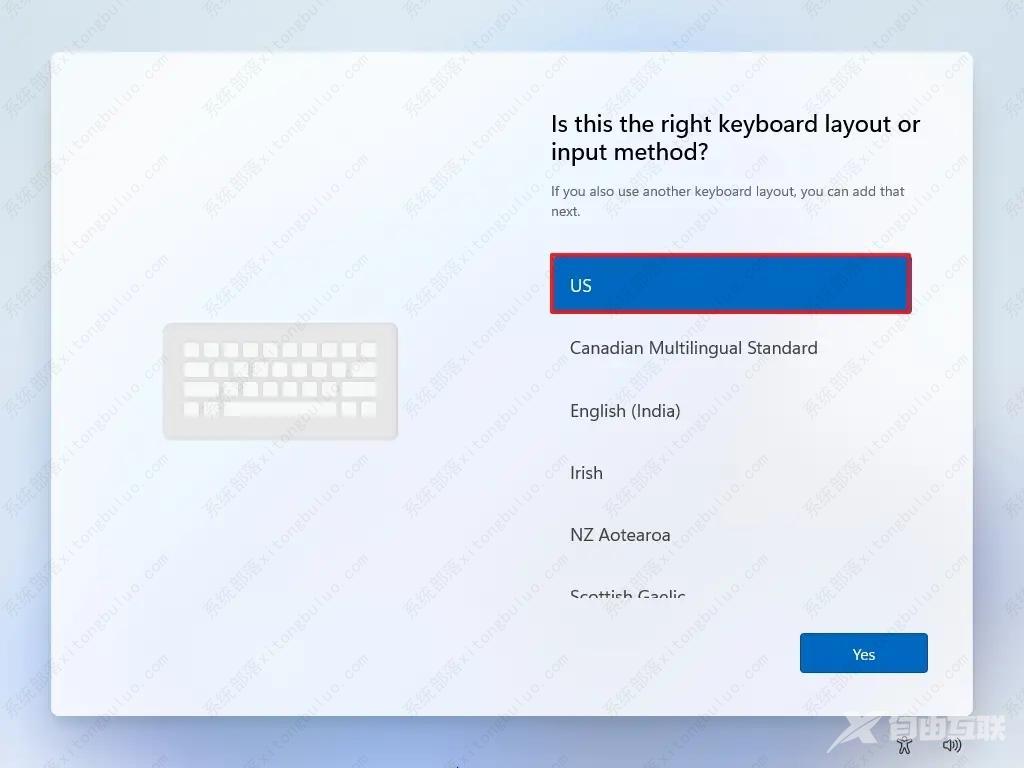
16、单击是按钮。
17、如果您不需要配置第二个布局,请单击跳过按钮。
18、如果计算机使用以太网连接,它将自动连接到网络。如果您有无线连接,则需要手动设置连接(可能需要安全密钥)。
19、(可选)确认计算机的名称。
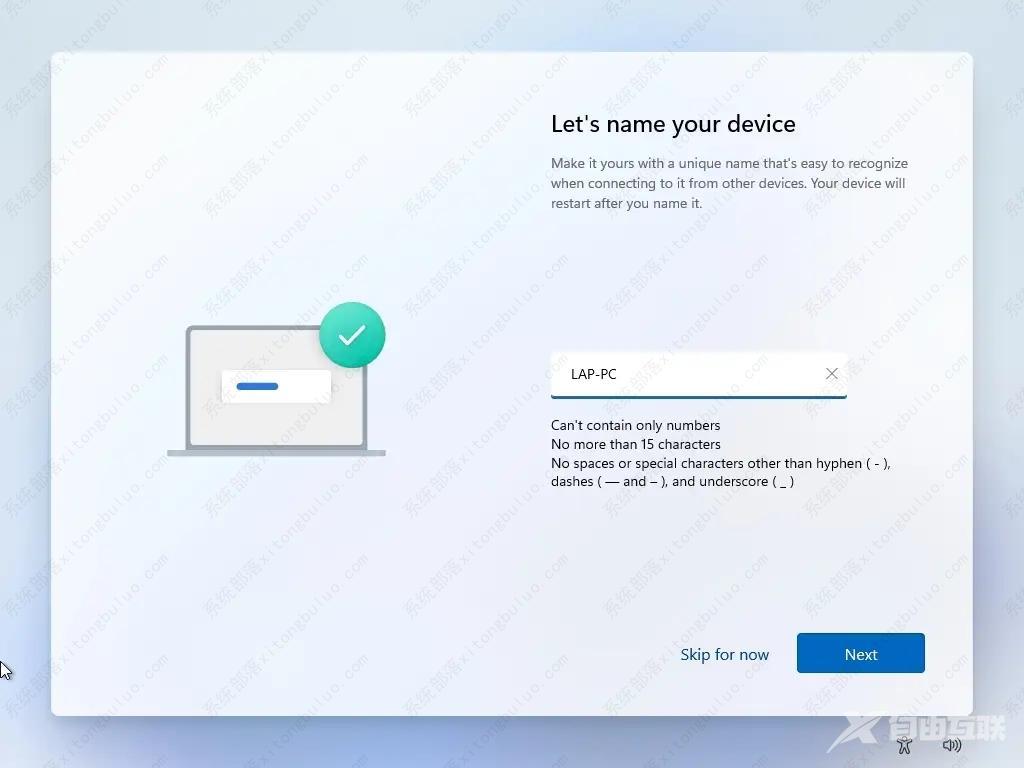
20、单击下一步按钮。(设备将自动重启。)
21、选择为工作或学校设置选项。
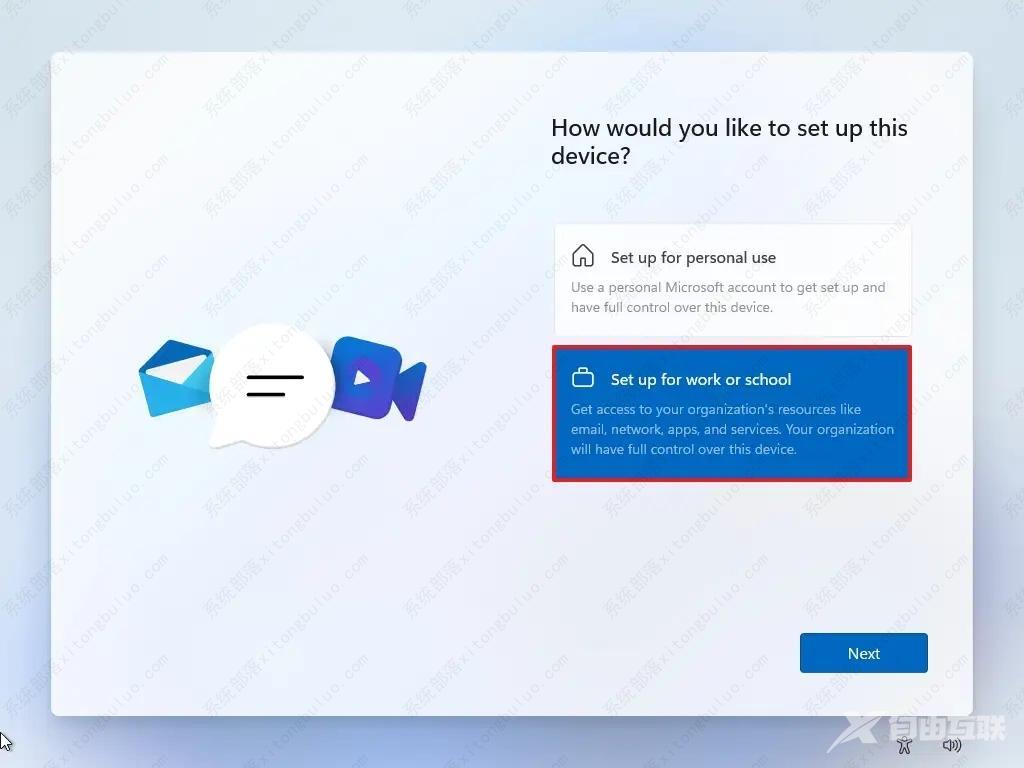
快速说明:这是允许在没有 Microsoft 帐户的情况下设置 Windows 11 的步骤。
22、单击下一步按钮。
23、单击登录选项设置。
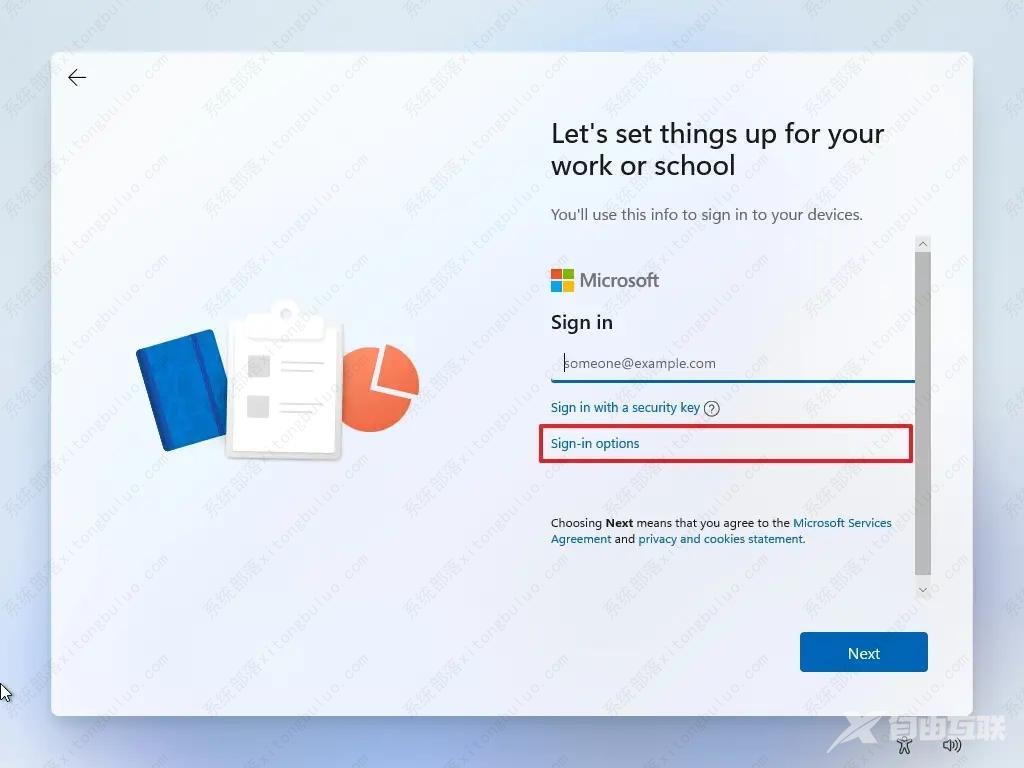
24、单击改为加入域选项。
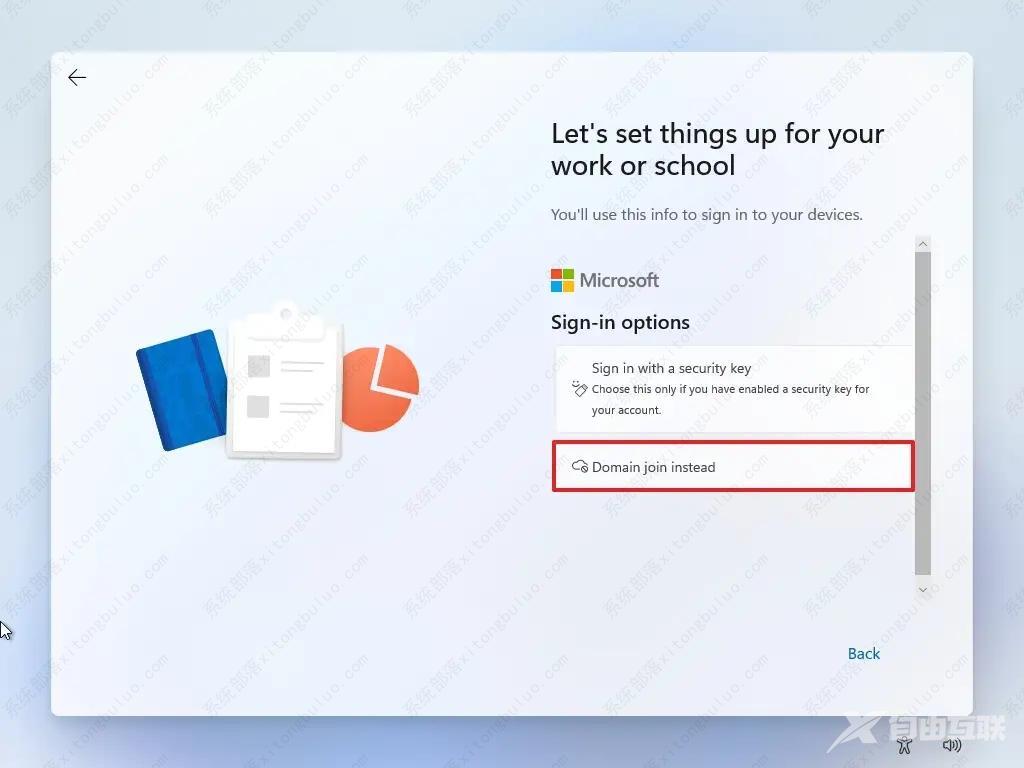
25、指定名称以在 Windows 11 上创建本地帐户。
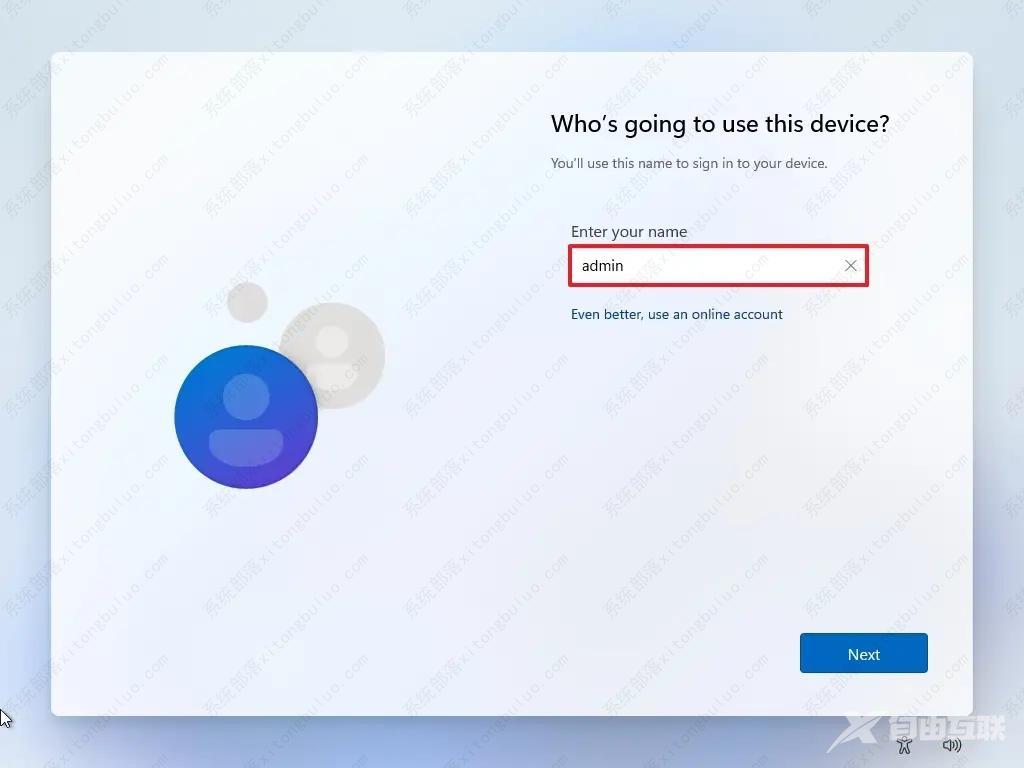
26、为本地帐户创建一个强密码。
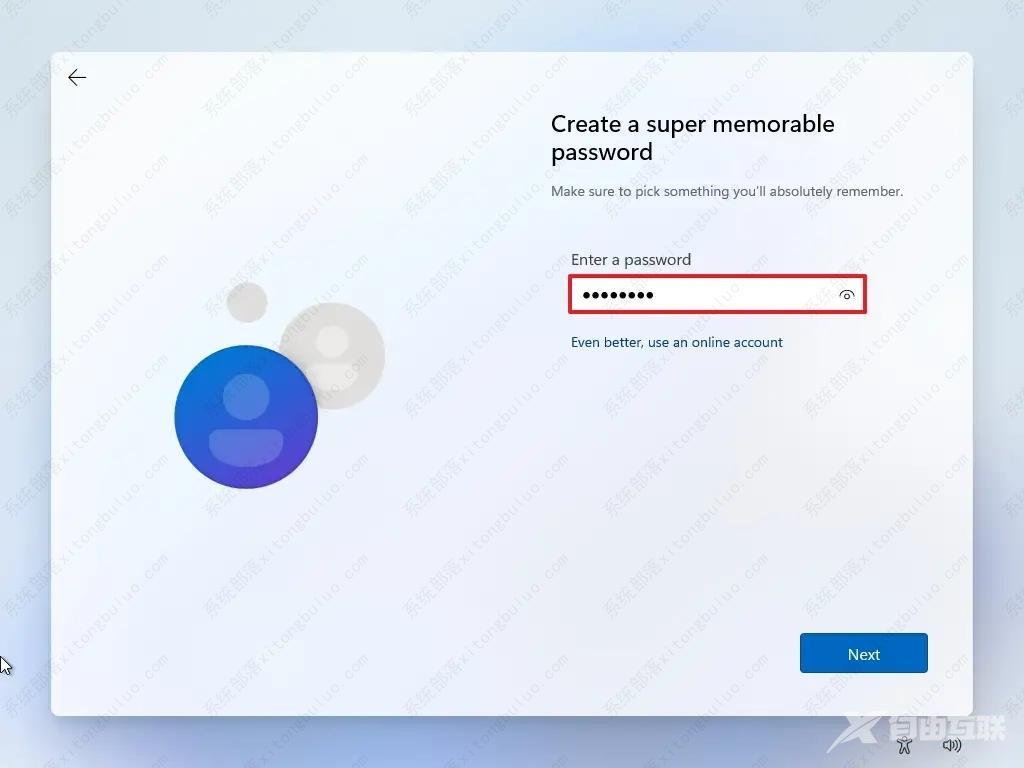
27、单击下一步按钮。
28、确认密码。
29、单击下一步按钮。
30、完成三个安全问题以防忘记密码。
31、单击下一步按钮。
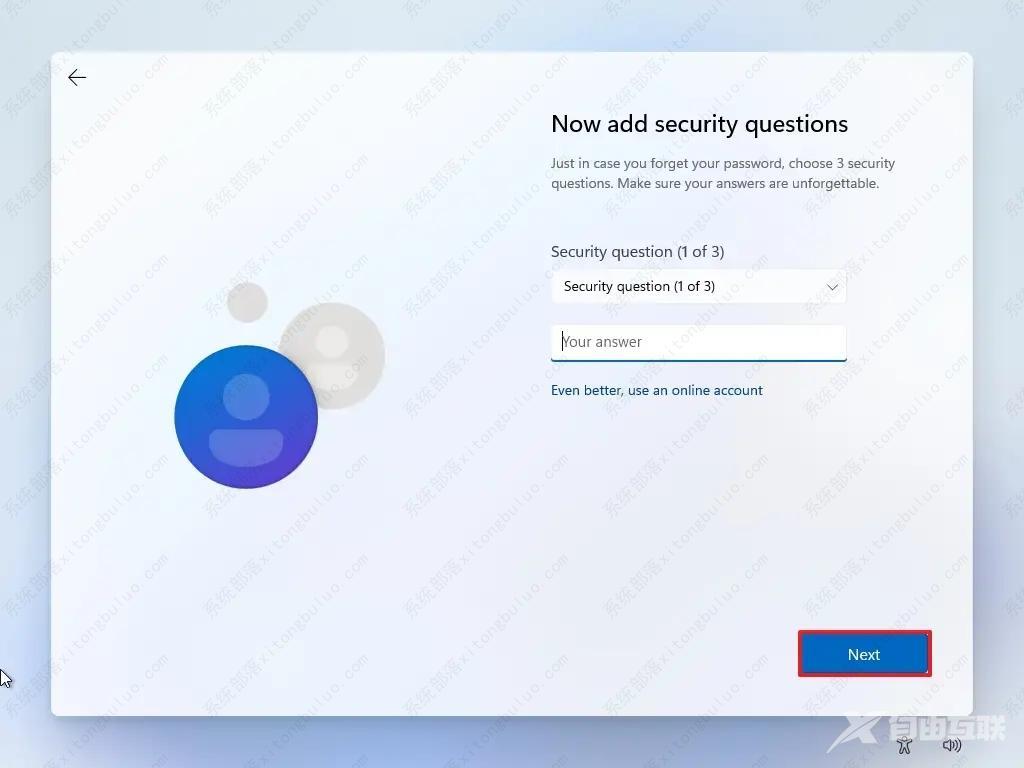
32、通过打开或关闭每个设置的切换开关,确认最适合您情况的隐私设置。
33、单击下一步按钮。
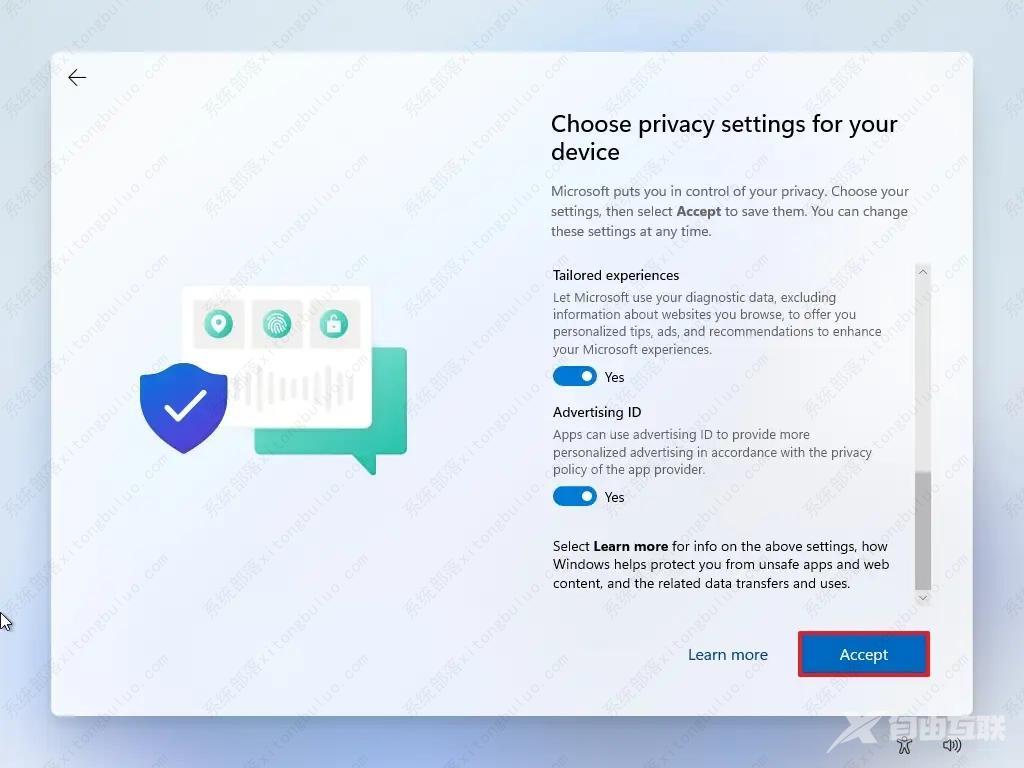
34、单击 接受按钮。
完成这些步骤后,Windows 11 将使用未连接到任何 Microsoft 产品的本地帐户完成安装。
