在通过Windows 预览体验计划的 Beta、Dev 和 Canary 频道提供的Windows 11预览版上,您可以使用 ViveTool 启用实验性新功能,在本指南中,您将了解如何操作。这里小编教大家开始使用 ViveTool 启用或禁用 Windows 11 实验性功能的步骤。
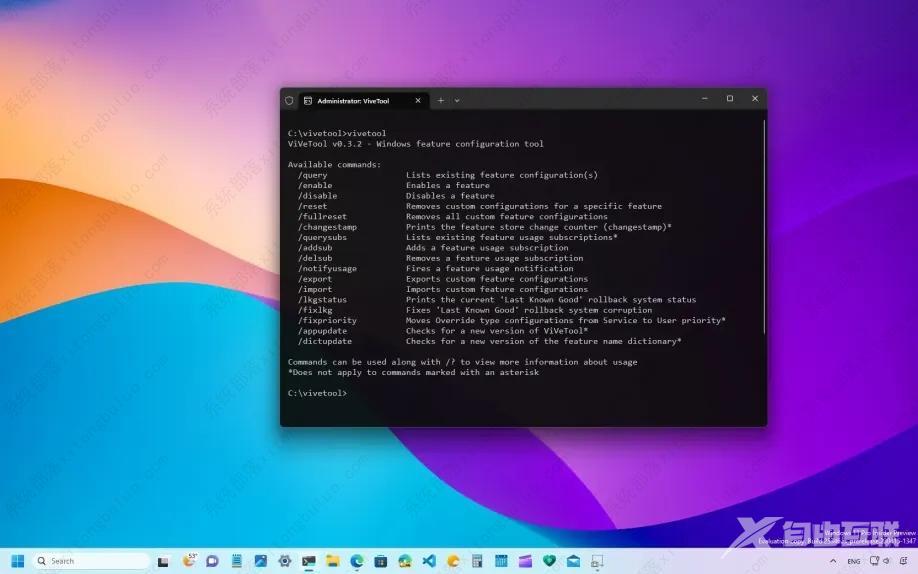
一、在 Windows 11 上安装 ViveTool
1、打开GitHub网站。
2、在您的计算机上下载ViveTool-vx.xxzip文件。
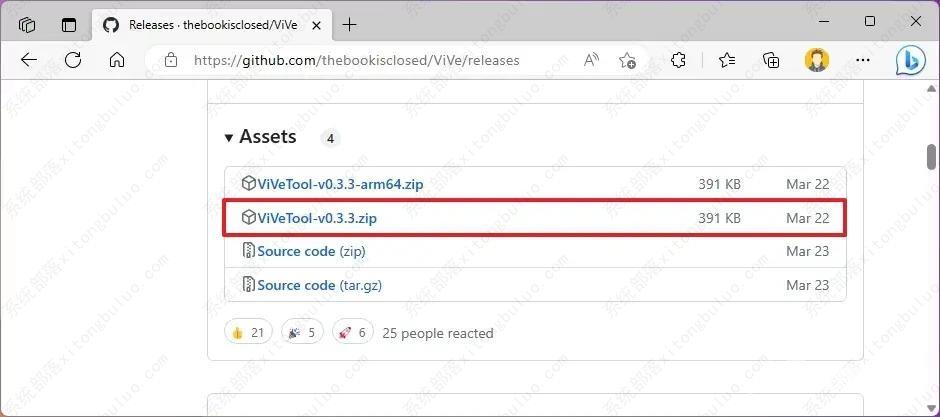
3、双击 zip 文件夹以使用文件资源管理器将其打开。
4、单击全部提取按钮。
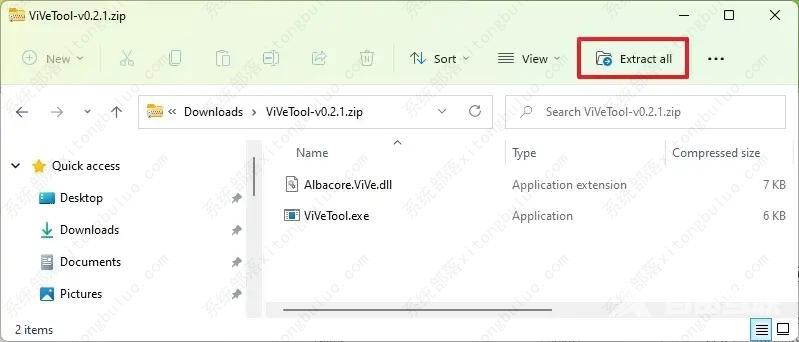
5、单击提取按钮。
6、复制文件夹路径。
完成这些步骤后,您可以使用该工具启用或禁用 Windows 11 上的隐藏功能。
二、使用 ViveTool 在 Windows 11 上启用隐藏功能
1、打开开始。
2、搜索Command Prompt,右键单击最上面的结果,然后选择Run as administrator选项。
3、键入以下命令以导航到 ViveTool 文件夹并按Enter键:
cd c:\文件夹\路径\ViveTool-v0.xx
在命令中,请记住使用您的路径更改文件夹的路径。
4、键入以下命令以在 Windows 11 上启用隐藏功能,然后按Enter键:
vivetool /启用/id:ENABLE-FEATURE-ID
在命令中,将ENABLE-FEATURE-ID替换为要启用的功能的 ID。这是命令应如何读取的示例:
vivetool /enable /id:41863571
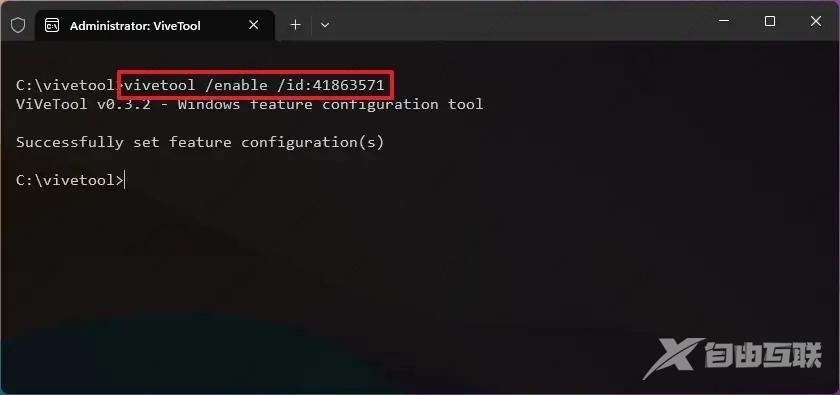
5、键入以下命令以启用多个隐藏功能,然后按Enter键:
vivetool /启用/id:ENABLE-FEATURE-ID-1,ENABLE-FEATURE-ID-2
在命令中,确保为每个功能指定 ID 以启用并用逗号 (,) 分隔它们。这是命令应如何读取的示例:
vivetool /enable /id:41863571,42589465
6、重新启动计算机。
完成这些步骤后,您现在应该能够在 Windows 11 上测试新功能。但是,由于这些功能仍在开发中,它们可能会或可能不会正常工作。有时,您会打开一项功能,可能需要一些时间才能在安装时访问它。
三、使用 ViveTool 在 Windows 11 上禁用隐藏功能
1、打开开始。
2、搜索Command Prompt,右键单击最上面的结果,然后选择Run as administrator选项。
3、键入以下命令以导航到 ViveTool 文件夹并按Enter键:
cd c:\文件夹\路径\ViveTool-v0.xx
在命令中,请记住使用您的路径更改文件夹的路径。
4、键入以下命令以禁用隐藏功能,然后按Enter键:
vivetool /disable /id:DISABLE-FEATURE-ID
在命令中,将ENABLE-FEATURE-ID替换为要禁用的功能的 ID。这是命令应如何读取的示例:
vivetool /禁用 /id:41863571
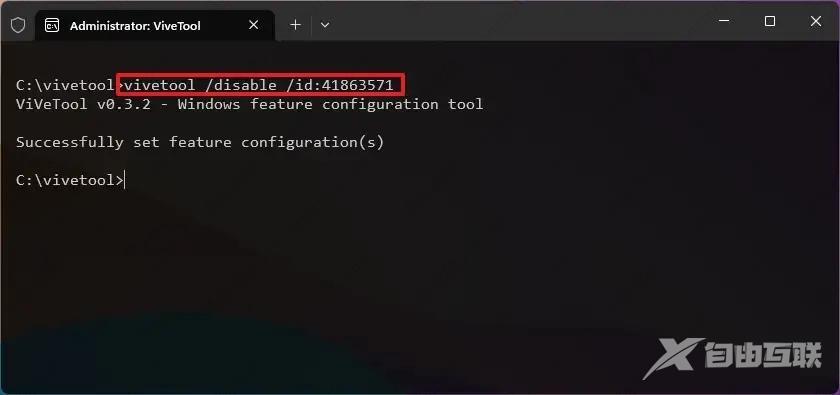
5、键入以下命令以禁用多个隐藏功能,然后按Enter键:
vivetool /disable /id:DISABLE-FEATURE-ID-1,DISABLE-FEATURE-ID-2
在命令中,确保为要禁用的每个功能指定 ID,并用逗号 (,) 分隔它们。这是命令应如何读取的示例:
vivetool /disable /id:41863571,42589465
6、重新启动计算机。
完成这些步骤后,实验性功能将在 Windows 11 上禁用。您只能使用 ViveTool 来禁用您使用该工具启用的功能。您不能禁用操作系统中的现有功能。
四、使用 ViveTool 重置 Windows 11 上的隐藏功能
1、打开开始。
2、搜索Command Prompt,右键单击最上面的结果,然后选择Run as administrator选项。
3、键入以下命令以导航到 ViveTool 文件夹并按Enter键:
cd c:\文件夹\路径\ViveTool-v0.xx
在命令中,请记住使用您的路径更改文件夹的路径。
4、键入以下命令以删除所有自定义配置,然后按Enter 键:
vivetool /完全重置
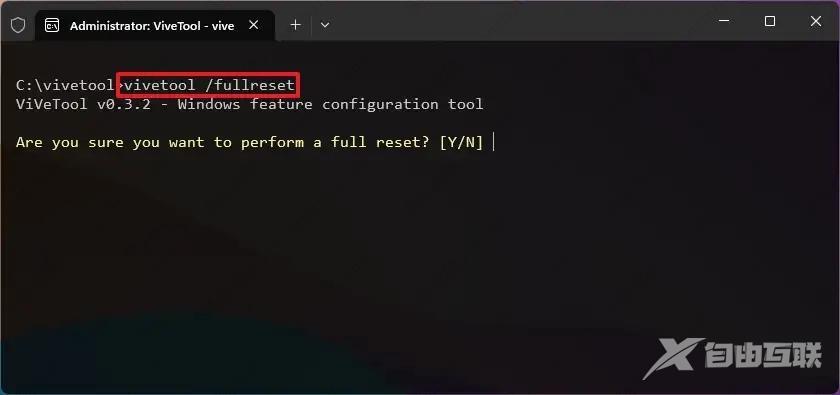
5、输入Y并按Enter 键确认。
6、重新启动计算机。
完成这些步骤后,您手动启用的所有实验性功能都将在 Windows 11 上被禁用。
ViveTool 还提供其他选项来执行不同的任务。您可以使用该命令检查所有可用选项vivetool /?。
