Windows 11 正在为平板电脑推出新的任务栏设计,当断开连接或折叠可转换设备上的键盘时,该设计将自动转换为平板电脑模式。任务栏提供折叠和展开模式。折叠模式隐藏了系统托盘中除那些基本图标之外的所有图标,为您提供更多空间并防止您在手持平板电脑时意外调用任务栏。
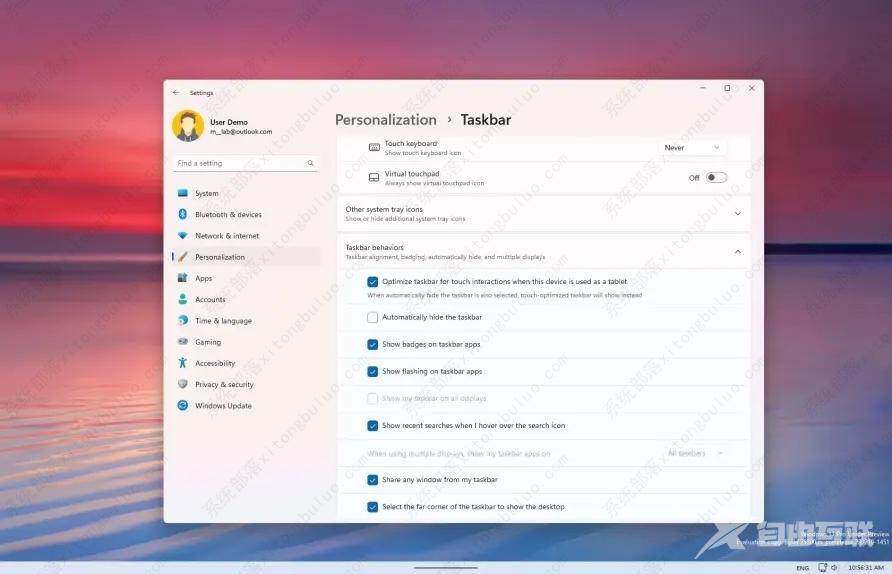
另一方面,在扩展模式下,任务栏针对触摸更大的图标进行了优化。您可以通过在设备底部上下滑动轻松地在两种状态之间切换。

平板电脑设计的任务栏
在 Windows 11 上为平板电脑启用任务栏
1、在 Windows 11 上打开设置
2、单击个性化。
3、单击任务栏选项卡。
4、单击任务栏行为设置。
5、选中当此设备用作平板电脑时优化任务栏以进行触摸交互选项以启用该功能。
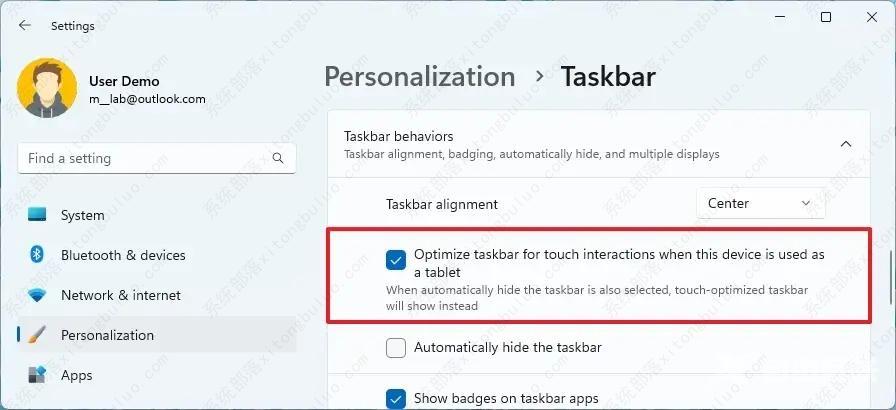
完成这些步骤后,当设备处于平板电脑模式时,新的任务栏设计将激活。
从注册表中打开针对平板电脑优化的任务栏
如果该选项无法通过设置应用程序使用,您可以通过修改注册表强制启用该功能。
1、打开开始。
2、搜索regedit并单击顶部结果以打开注册表。
3、导航到以下路径:
HKEY_CURRENT_USER\Software\Microsoft\Windows\CurrentVersion\Explorer\Advanced
4、右键单击高级键,选择新建菜单,然后选择DWORD(32 位)值选项。
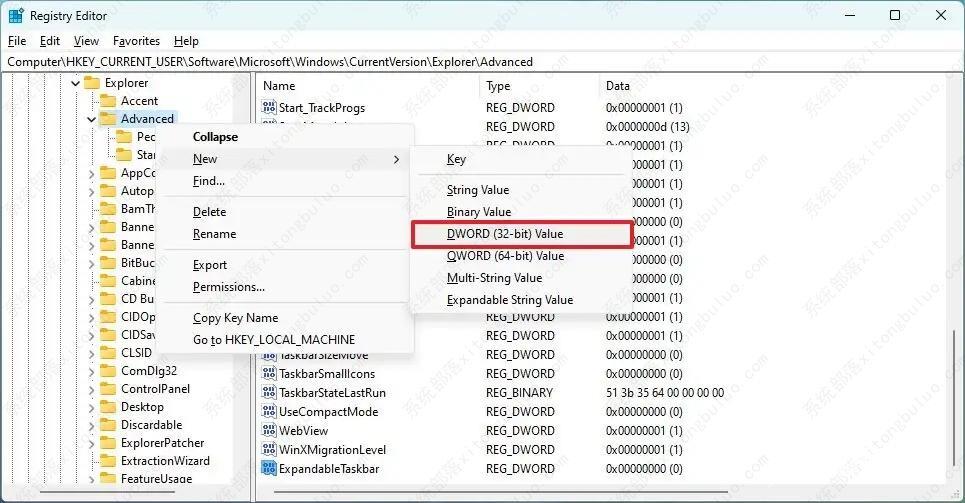
5、将密钥命名为ExpandableTaskbar并按Enter 键。
6、双击新创建的键并将其值设置为1以启用平板电脑的任务栏设计。
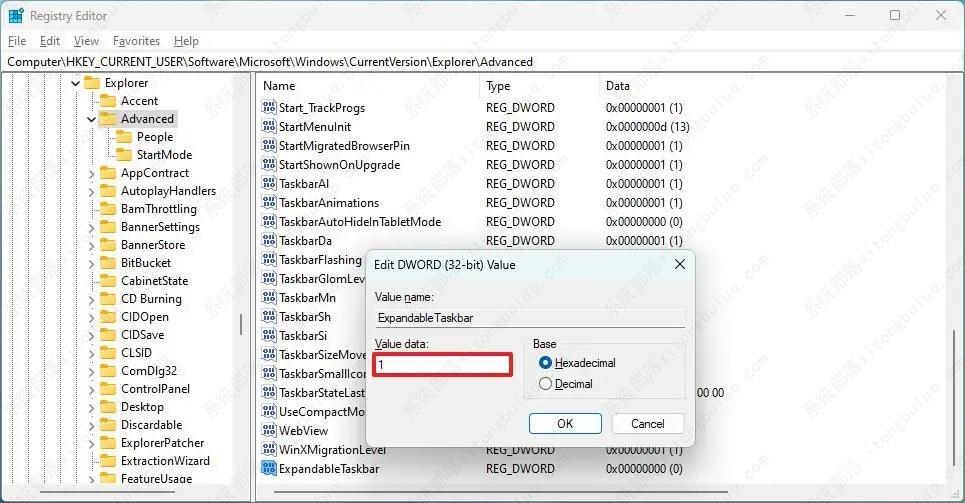
7、单击确定按钮。
完成这些步骤后,重新设计的平板电脑任务栏将在 Windows 11 上启用。
在 Windows 11 上禁用平板电脑的任务栏
1、在 Windows 11 上打开设置
2、单击个性化。
3、单击任务栏选项卡。
4、单击任务栏行为设置。
5、清除当此设备用作平板电脑时针对触摸交互优化任务栏选项以禁用该功能。
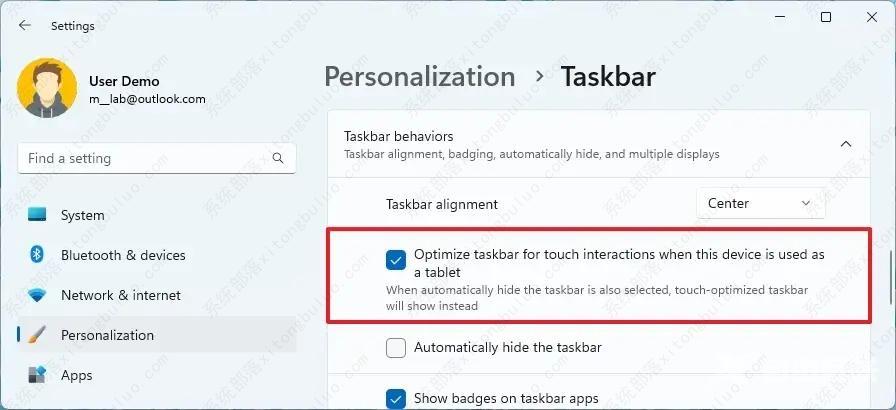
完成这些步骤后,无论您使用鼠标还是在计算机上使用触摸手势,传统的任务栏体验都将保持活跃。
从注册表中关闭针对平板电脑优化的任务栏
您还可以使用注册表禁用平板电脑的任务栏设计。尽管这些说明在许多情况下都能派上用场,但如果在不支持该功能的设备上更新后自动启用新的平板电脑设计,这些说明将特别有用。
1、打开开始。
2、搜索regedit并单击顶部结果以打开注册表。
3、导航到以下路径:
HKEY_CURRENT_USER\Software\Microsoft\Windows\CurrentVersion\Explorer\Advanced
4、右键单击高级键,选择新建菜单,然后选择DWORD(32 位)值选项。
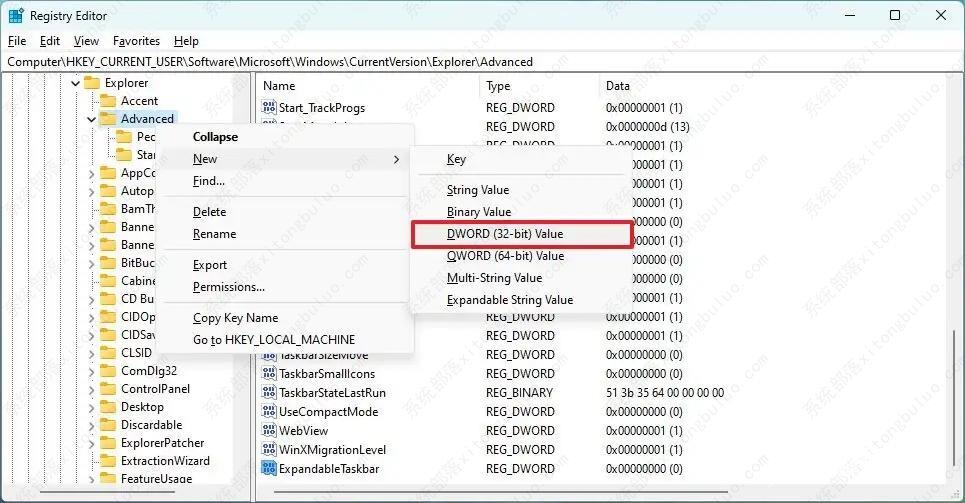
5、将密钥命名为ExpandableTaskbar并按Enter 键。
6、双击新创建的键并将其值设置为0以禁用平板电脑的任务栏设计。
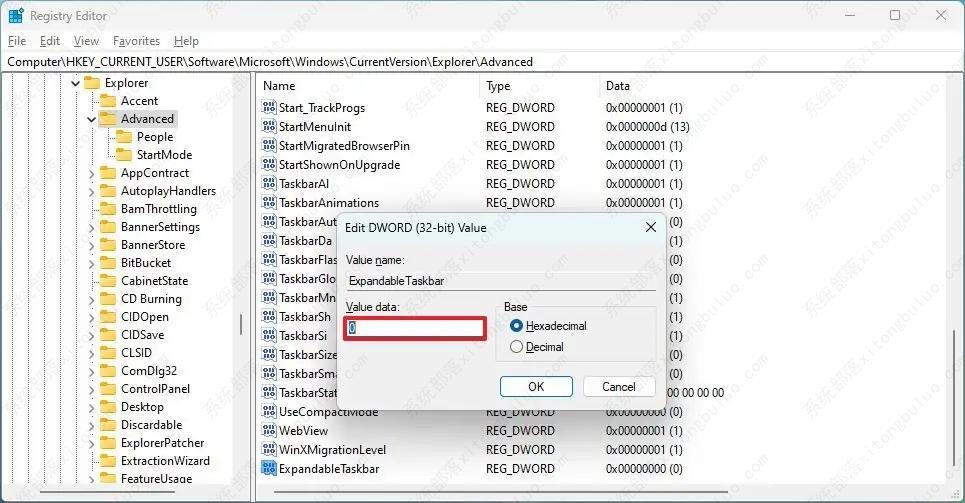
7、单击确定按钮。
完成这些步骤后,平板电脑的任务栏将在 Windows 11 上禁用。
【文章原创作者:建湖网页开发公司 http://www.1234xp.com/jianhu.html 欢迎留下您的宝贵建议】