不少小伙伴在使用win11系统的时候,发现自己的电脑wifi功能消失了,一时间不知道怎么进行处理,下面小编就为大家整理了6种win11系统wifi功能消失的解决方法,大家如果需要的话赶紧来看看吧。
win11的wifi功能突然消失了怎么解决?(6种方法)
方法一
1、首先,按【Win】键,或点击任务栏上的【开始图标】,然后点击已固定应用下的【设置】。
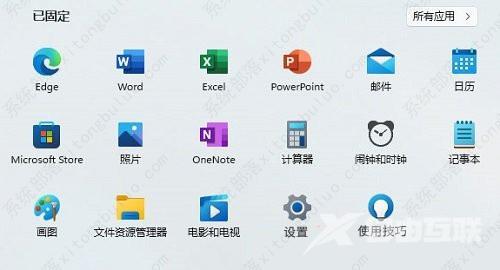
2、打开的设置(Win+i)窗口,左侧点击【Windows 更新】。
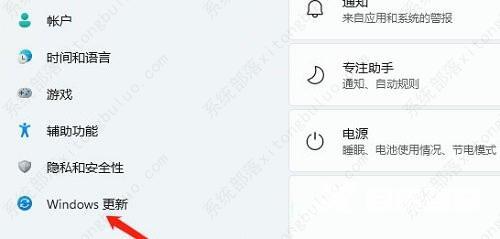
3、接着在更多选项下,点击【高级选项(传递优化、可选更新、活动时间以及其他更新设置)】。
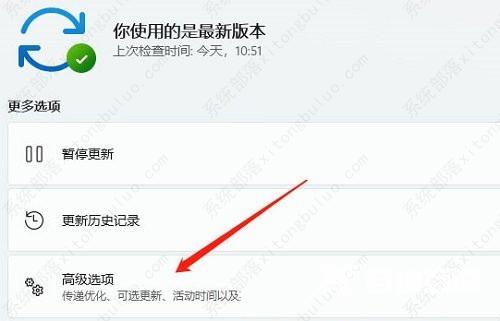
4、其他选项下,点击【可选更新(功能、质量和驱动程序更新)】。
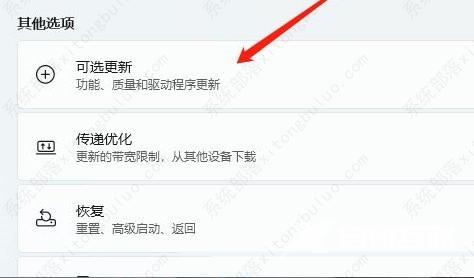
5、当前路径为:Windows 更新 > 高级选项 > 可选更新,点击【驱动程序更新】。
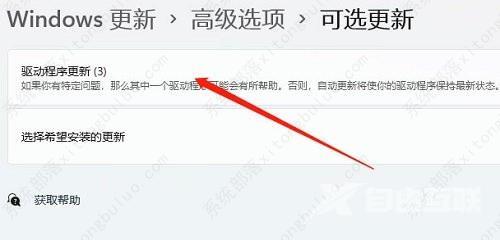
方法二
1、按【Win + S】组合键,或点击任务栏上的【搜索】。Windows 搜索中,搜索框中输入【设备管理器】,然后点击【打开】系统给出的最佳匹配设备管理器控制面板。
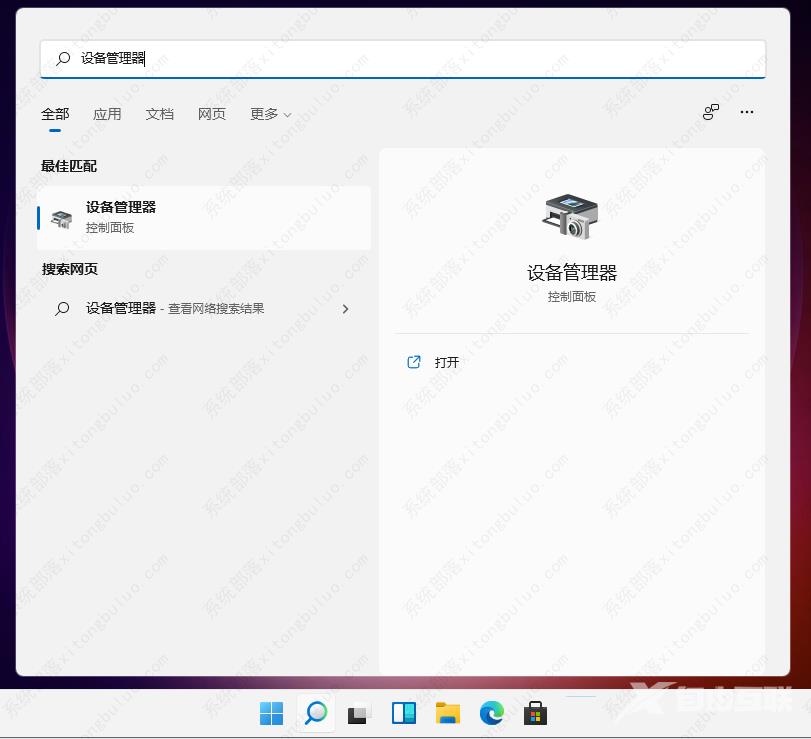
2、设备管理器窗口,找到并点击展开【网络适配器】。
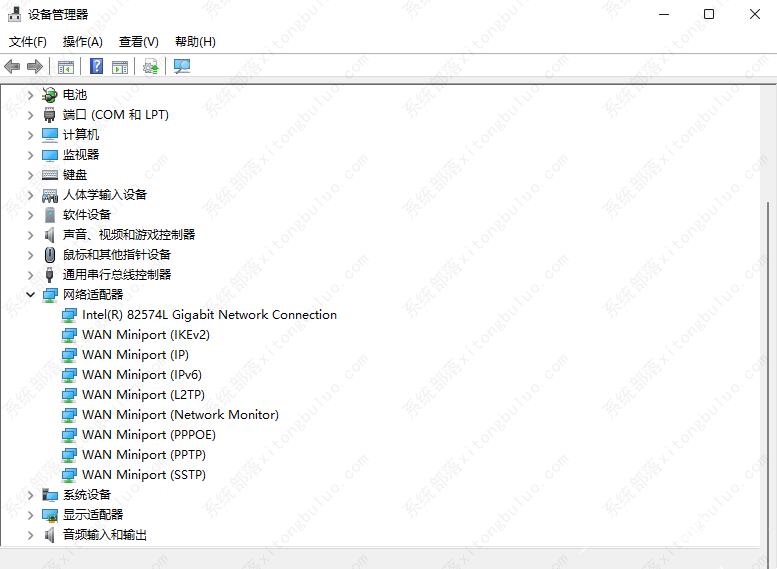
3、右键点击网络适配器下的【网卡驱动】,在打开的菜单项中,选择【更新驱动程序】。
注:如果未安装网卡驱动或网卡驱动有问题,会显示黄色感叹号。
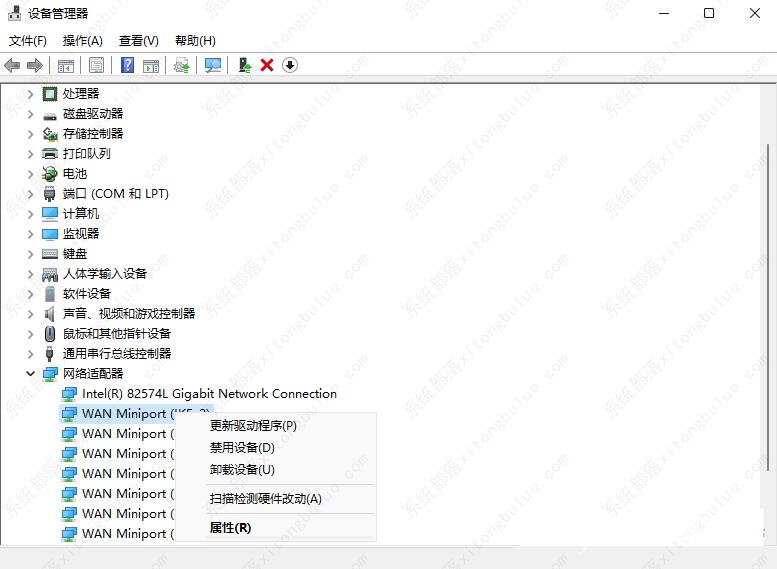
4、你要如何搜索驱动程序?分别有【自动搜索驱动程序(Windows 将在你的计算机中搜索最佳可用驱动程序,并将其安装在你的设备上)】和【浏览我的电脑以查找驱动程序(手动查找并安装驱动程序)】,有下载驱动程序的情况下,建议选择第二项,如果没有从网卡官网上下载最新驱动程序,可以选择自动搜索驱动程序。
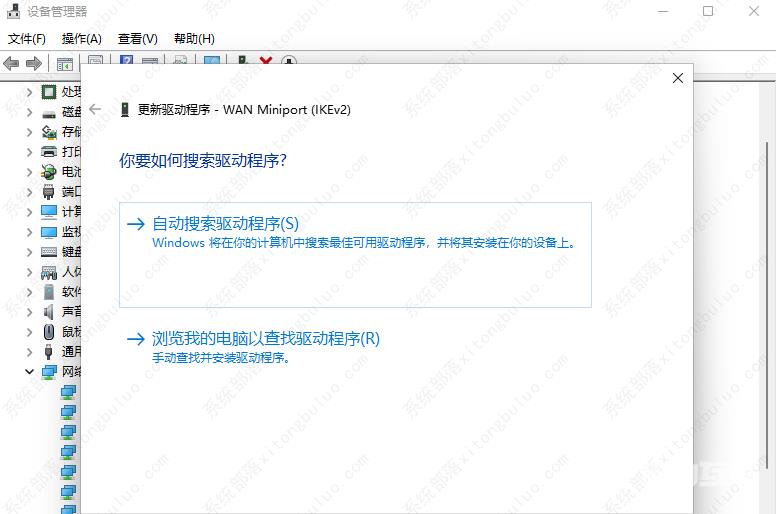
5、如果点击第二项,浏览我的电脑以查找驱动程序。则会出现以下界面,需要【手动选择准备好的驱动程序】。
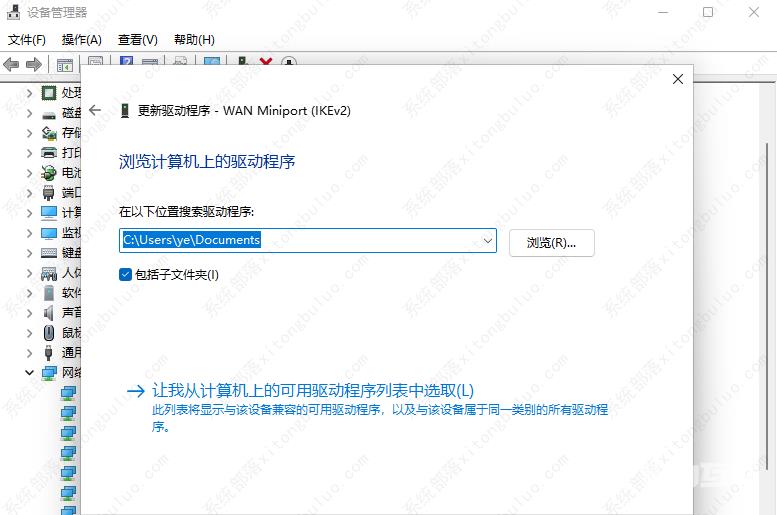
使用第三方驱动工具(驱动总裁),可以更简单快捷的更新网卡驱动。
方法三
1、首先,按【Win】键,或点击任务栏上的【开始图标】,然后点击所有应用下的【设置(Win+i)】。
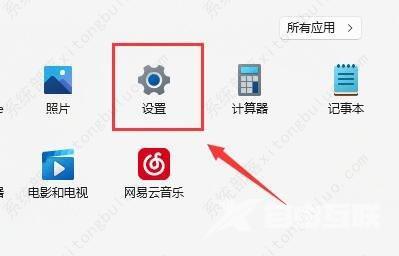
2、设置窗口,找到并点击【疑难解答(建议的疑难解答、首选项和历史记录)】。
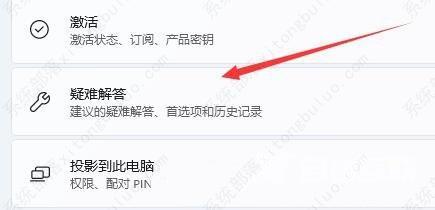
3、选项下,点击【其他疑难解答】。
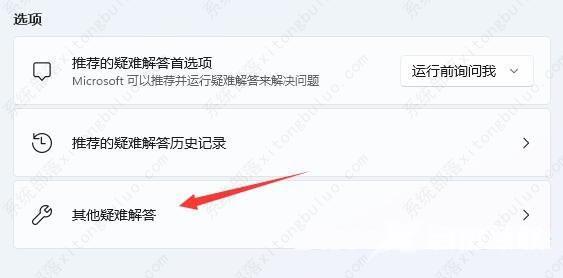
4、最常用下,点击Internet 连接右侧的【运行】。
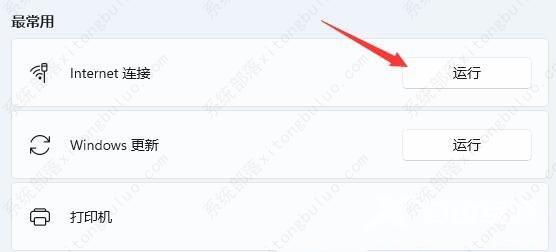
5、Internet 连接窗口,系统会自动检测问题。
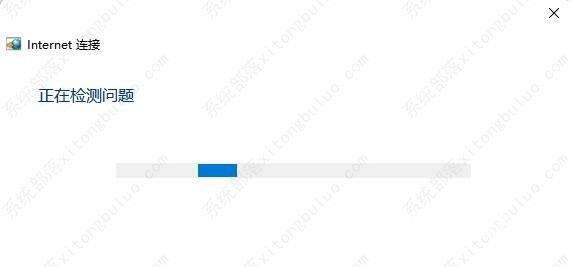
方法四
1、首先点击底部 开始菜单 或者 搜索按钮 。
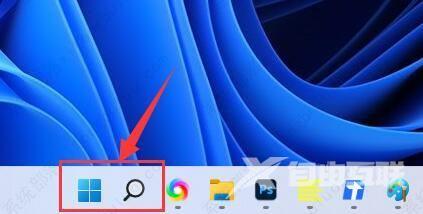
2、在其中搜索并打开 服务 。
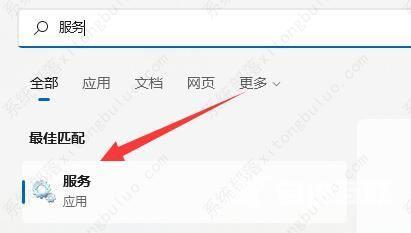
3、在服务列表下,找到并双击打开 WLAN AutoConfig 服务。
4、打开后,将 启动类型 改为 自动 ,并点击下方 启动 。
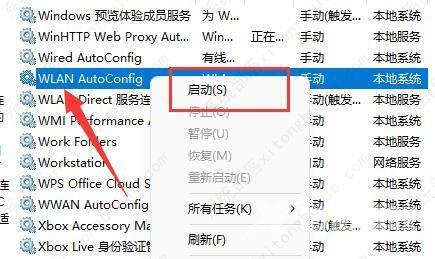
5、最后点击 确定 保存,再重启电脑应该就可以看到wifi图标了。
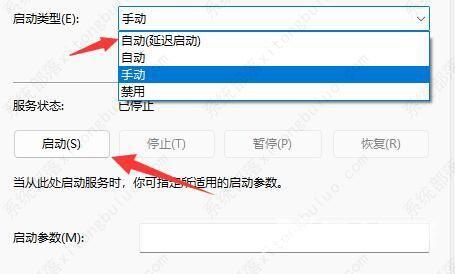
方法五
1、首先右击下方任务栏,然后点击任务栏设置。
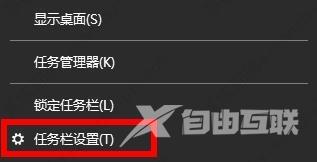
2、然后点击左侧任务栏中的任务栏选项。
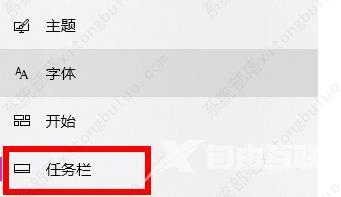
3、下拉之后就可以看到通知区域,点击选择哪些图标显示在任务栏上。
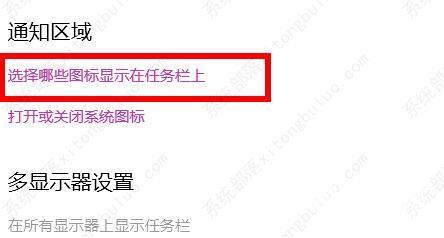
4、最后就可以看到下方的网络设置,将后面的开关打开即可。
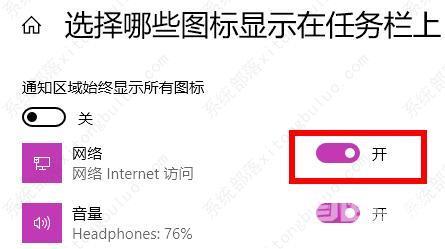
最近有的朋友发现自己的win11右下角的网络图标消失不见了,这其实可能是由于bug导致的,只需要打开wifi服务,或者重置一下网络就可以解决了。
方法六
1、如果还是没有wifi图标。
2、可以先打开设置,进入 网络和internet 。
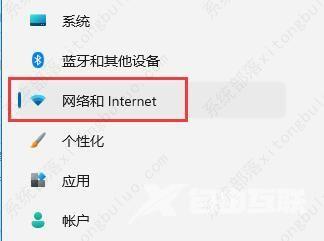
3、再进入其中的 高级网络设置 。
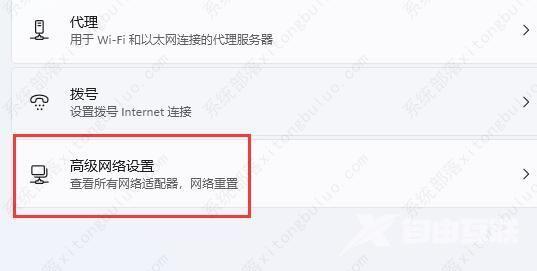
4、然后点击 网络重置 。
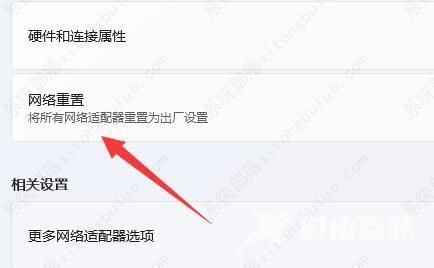
5、最后点击其中的 立即重置 即可解决。(电脑会自动重启,记得保存文件)
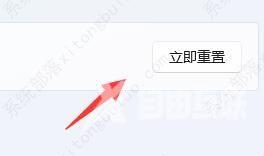
如果实在没有网络图标,其实在设置的网络选项下也可以联网。
