在Windows 11上,借助 Windows Hello 面部识别功能,您无需在屏幕上输入任何内容即可安全登录。Windows Hello 已经存在多年,它提供了多种方法来放弃密码,转而采用更安全的身份验证方法,例如 PIN、指纹和人脸。尽管您几乎可以在任何设备上启用和配置该功能,但您仍然需要特殊的硬件。例如,指纹认证需要指纹读取器,面部识别选项需要红外或英特尔实感摄像头。下面将教您在 Windows 11 上使用生物识别相机配置 Windows Hello 面部识别的步骤。
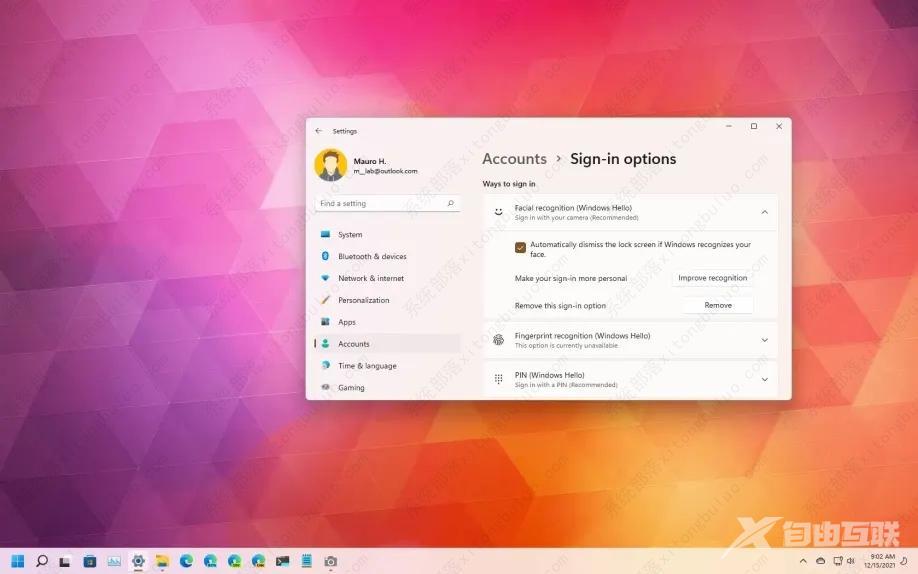
在 Windows 11 上设置面部识别
1、打开Windows 11 上的设置。
2、单击帐户。
3、单击右侧的登录选项页面。
4、在登录方式部分下,选择面部识别(Windows Hello)设置。
5、单击设置按钮。
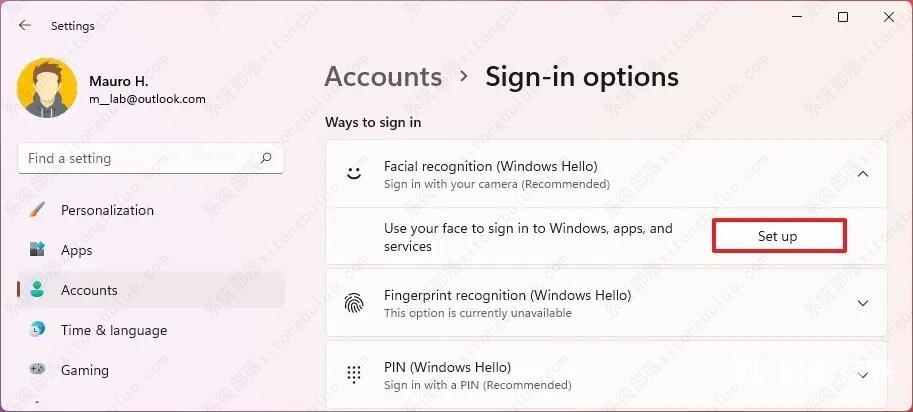
6、单击开始按钮。
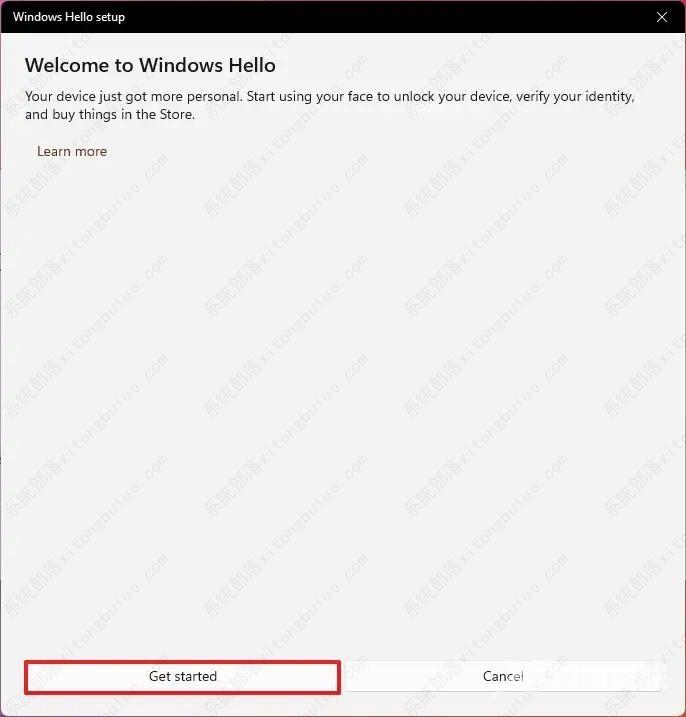
7、确认您当前的密码(或 PIN)。
8、直视 Windows 11 的摄像头以创建您面部的面部识别配置文件。
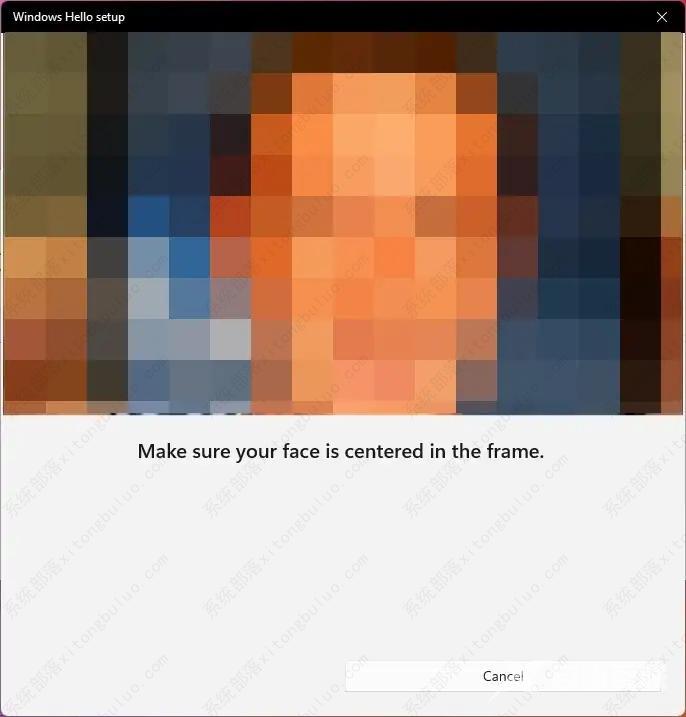
9、单击关闭按钮。
完成这些步骤后,您可以锁定设备(Windows 键 + L)并注视摄像头以登录。
如果登录体验不如预期,在面部识别(Windows Hello)设置下,您会找到提高识别选项以继续训练系统。
在 Windows 11 上禁用面部识别
1、打开设置。
2、单击帐户。
3、单击右侧的登录选项页面。
4、在登录方式部分下,选择面部识别(Windows Hello)设置。
5、单击删除按钮。
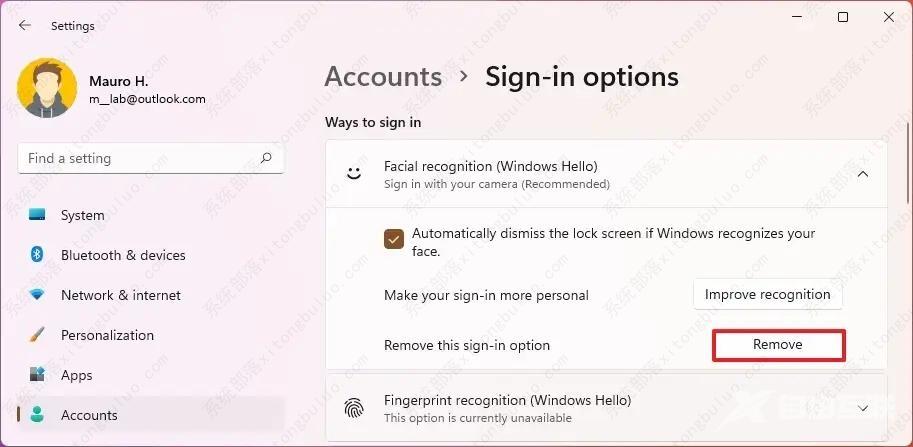
6、确认帐户凭据。
7、单击确定按钮。
完成这些步骤后,您可以继续使用传统密码登录。如果您配置了 PIN 或指纹读取器,则必须使用相同的步骤删除这些配置以禁用 Windows Hello 功能。
