相信最近有不少用户安装升级了win11操作系统,但是对于win11操作系统来说,很多注册表项与win10系统完全不同,导致很多功能无法正常使用。所以今天小编就给大家分享一下win11任务栏时间显示秒的三种设置方法。
win11任务栏时间显示秒的三种设置方法
方法一
要在 Windows 11 的任务栏时钟中显示秒数,请使用以下步骤:
1、打开Windows 11 上的设置。
2、单击个性化。
3、单击任务栏页面。
4、单击任务栏行为设置。
5、选中在系统托盘时钟中显示秒数选项以启用该功能。
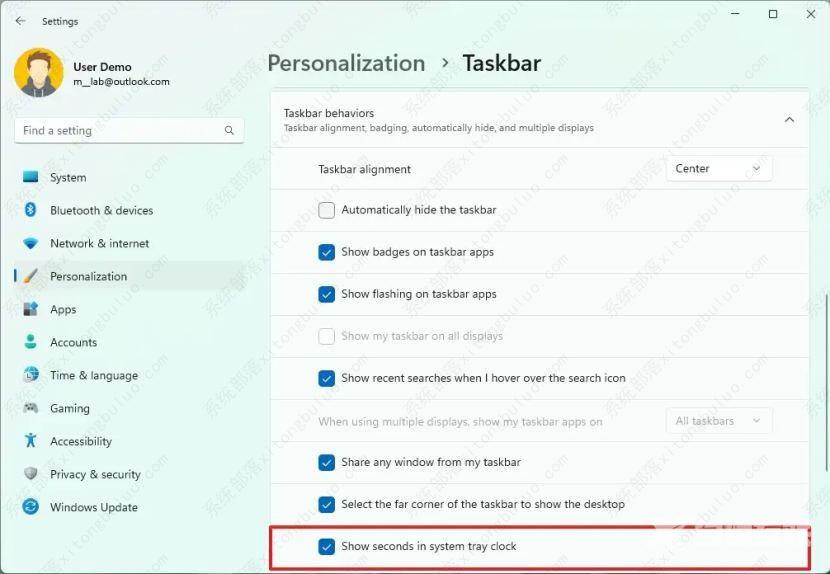
6、(可选)清除在系统托盘时钟中显示秒数选项以禁用该功能。
完成这些步骤后,系统托盘时钟将在分钟和小时旁边显示秒数。
如果任务栏设置中没有该选项,那是因为您的版本不支持该功能,或者该功能不适用于您的设备。
方法二
1、首先在电脑上安装一个startallback。
2、安装完成后,点击键盘win+r调出运行,并输入regedit打开注册表。
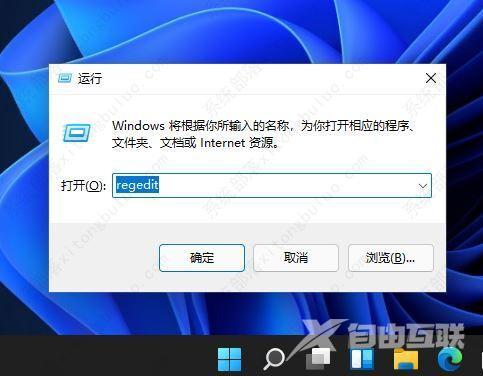
3、然后打开该路径HKEY_CURRENT_USER\SOFTWARE\Microsoft\Windows\CurrentVersion\Explorer\Advanced。
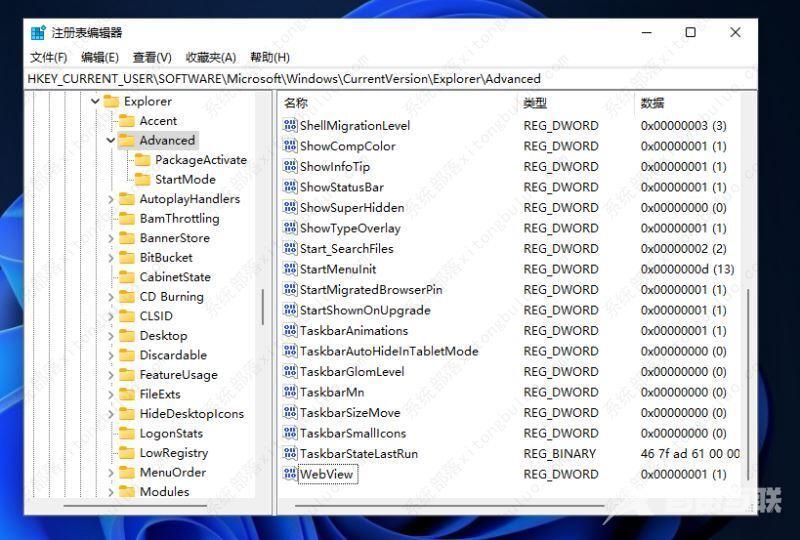
4、然后新建一个DWORD(32位)值。
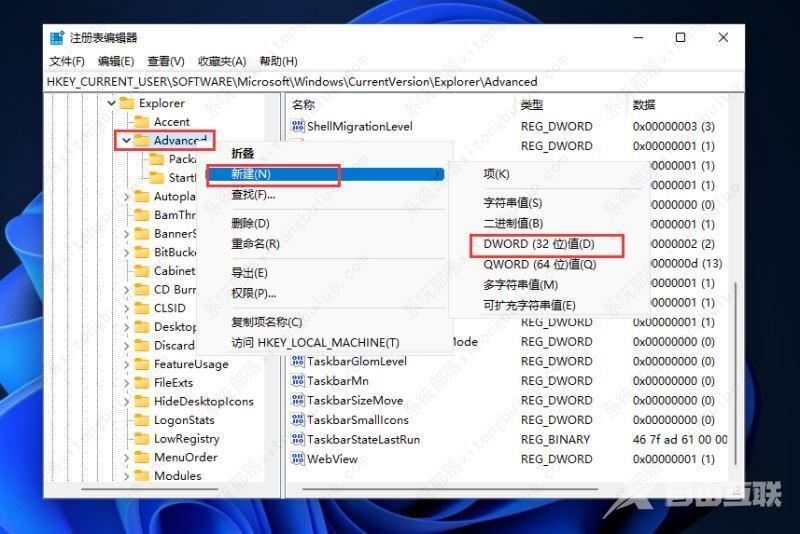
5、文件命名为ShowSecondsInSystemClock,双击打开将数值数据改为1,并点击确定,关闭注册表。
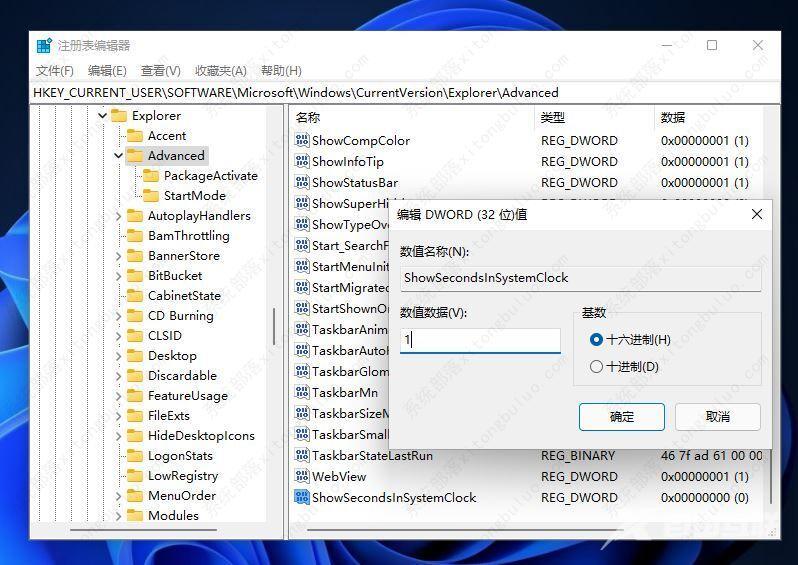
6、然后我们重启电脑或者重新启动Windows资源管理器就可以看到任务栏的时间显示秒了。
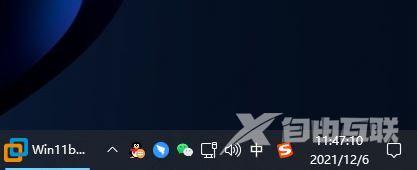
方法三
下载DesktopDigitalClock软件。
Win11系统下载这个64位版本的DesktopDigitalClock软件就行。
用户可以自由设置时钟显示的大小、透明度、主题、字体、颜色。可置顶显示,锁定位置后鼠标的电脑就不会拖动到它。
右下角勾选随Windows启动就可以一开机就看到这个带秒表的时钟。
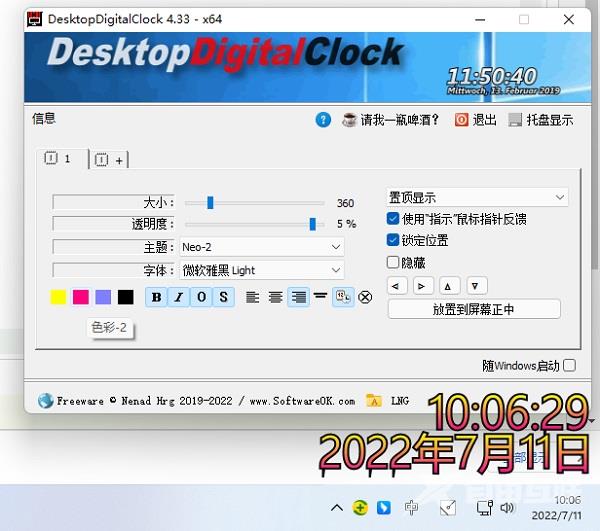
这里提供的软件是绿色版本的,可以免费使用,用户不需要安装,相信朋友们会喜欢。
