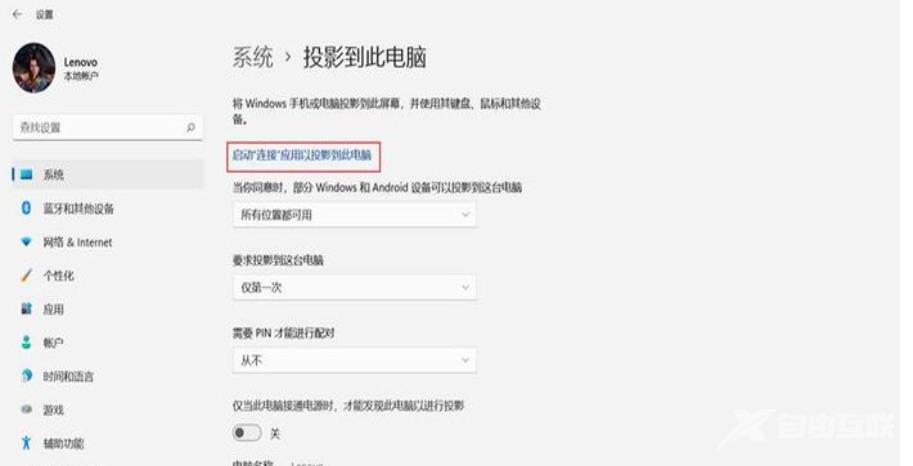现今许多小伙伴都会选择使用到电脑的投影功能,而微软的最新的win11系统自带有投影功能,但是部分网友还不知道怎么使用?今天小编来给大家讲解一下win11投影到此电脑怎么使用,跟
现今许多小伙伴都会选择使用到电脑的投影功能,而微软的最新的win11系统自带有投影功能,但是部分网友还不知道怎么使用?今天小编来给大家讲解一下win11投影到此电脑怎么使用,跟着小编一起接着往下看吧。
设置方法
1、点击开始菜单,打开设置。
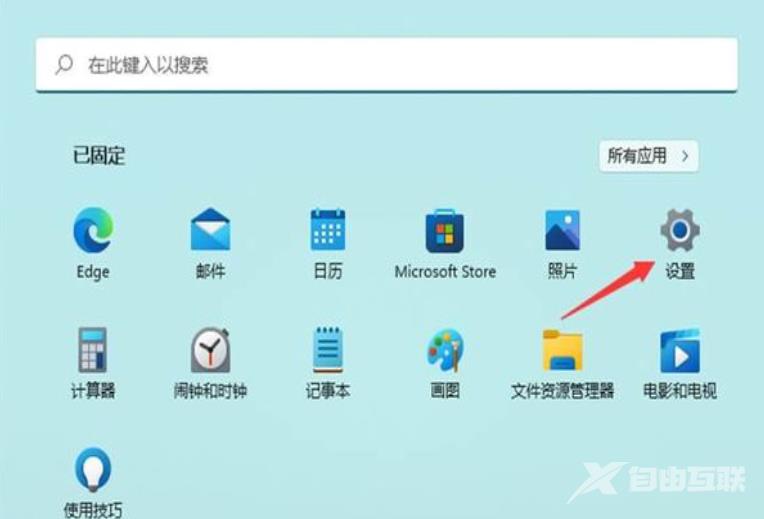
2、点击系统,在点击投影到到此电脑。
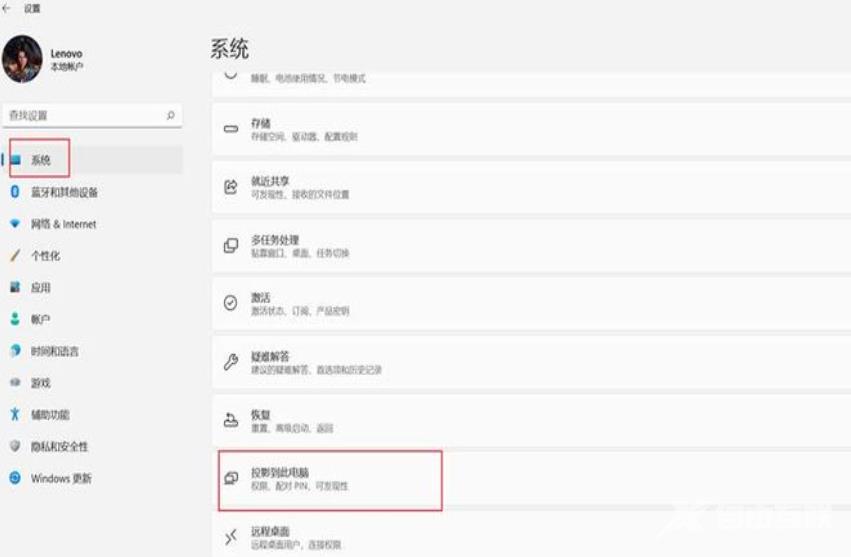
3、如果是第一次投影到此电脑功能,需要添加可选功能,点击可选功能。
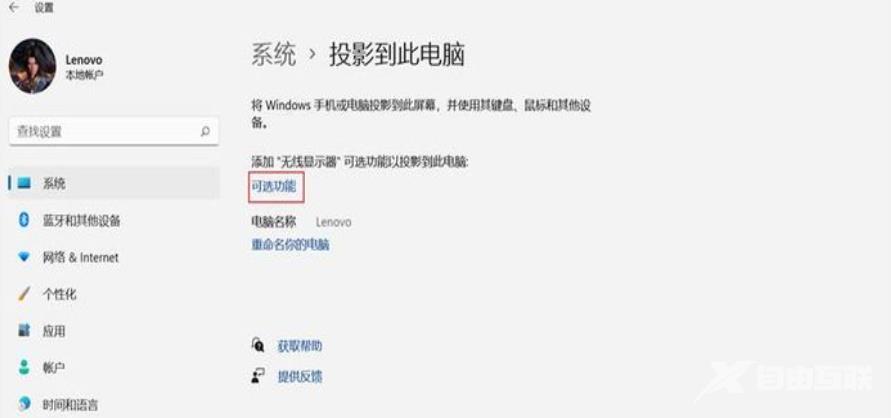
4、在打开的可选功能界面点击查看功能。
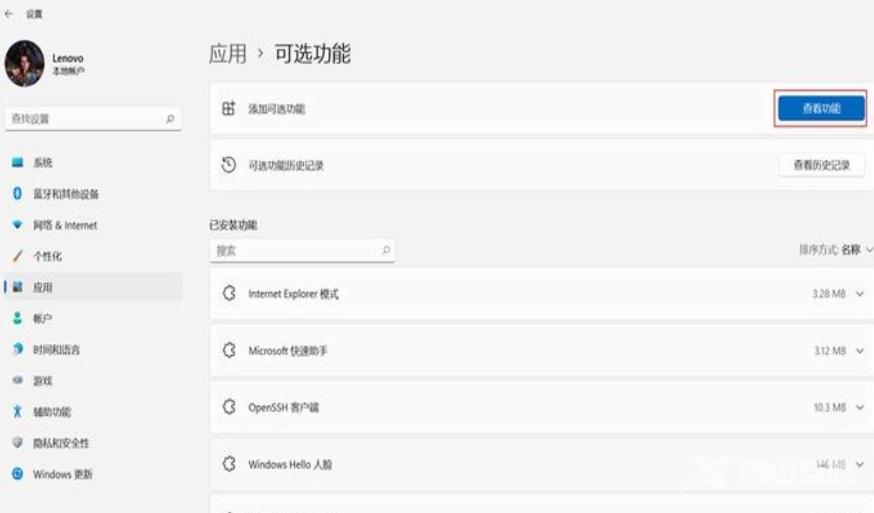
5、在添加可选功能界面搜索无线显示器,勾选无线显示器,点击下一步,在点击安装,安装需要一段时间,请耐心等待。
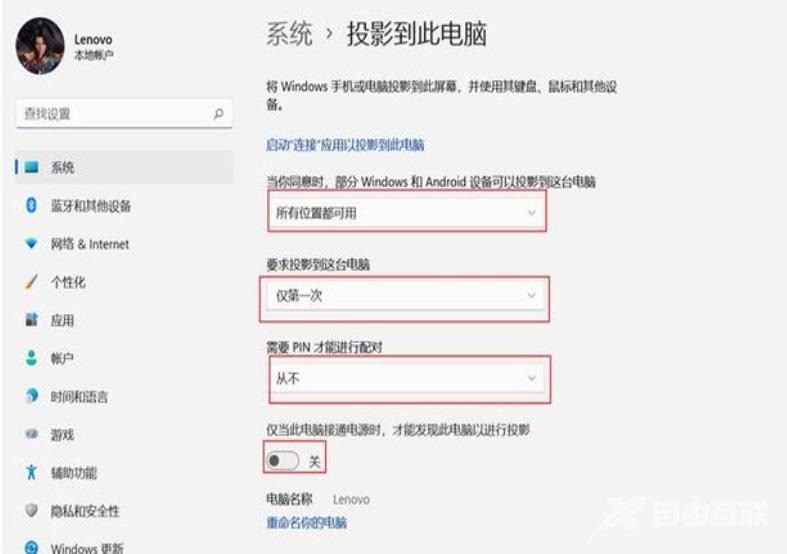
6、在无线显示器显示已安装后,打开系统-投影到此电脑界面。
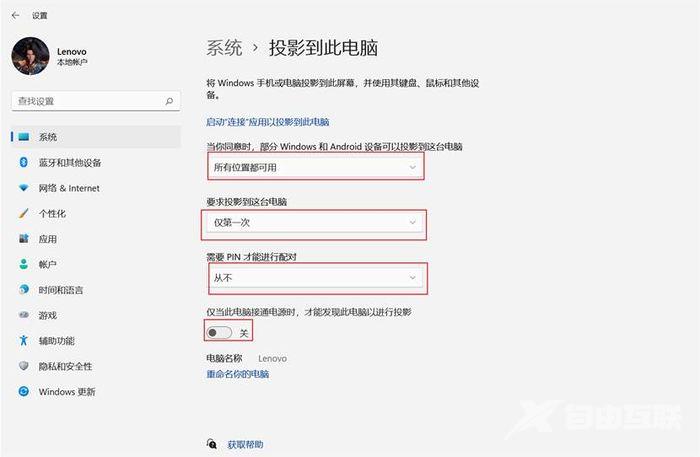
把要求投影到这台电脑设置为仅第一次
把需要PIN才能进行配对设置为从不
把仅当此电脑接通电源时,才能发现此电脑以进行投影设置为关
7、在点击启动连接应用以投影到此电脑,即可让电脑处于投影被发现状态。