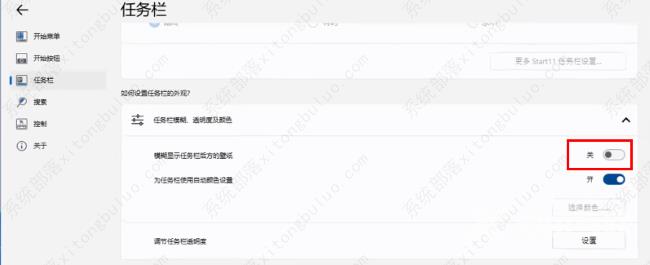近期有小伙伴反映在更新windows11最新版本之后,发现透明任务栏失效了,这是怎么回事呢,遇到这种情况应该怎么解决呢,这里小编就给大家介绍几个windows11透明任务栏失效的解决方法,有需要的小伙伴快来看看吧。
windows11透明任务栏失效怎么办?
方法一、TranslucentTB汉化版【点击下载】和ViVeTool【点击下载】
1、进入到本站中下载TranslucentTB汉化版资源以及ViVeTool资源,接着将资源包中的ViVeTool文件复制到电脑的C盘中。
2、双击打开文件夹中的cmd指令记事本。
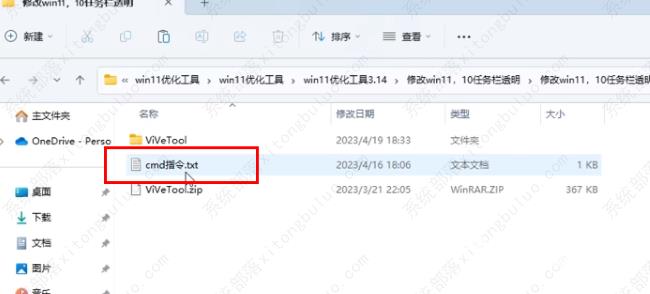
3、在打开的窗口中输入cmd搜索,并选择以管理员身份运行。
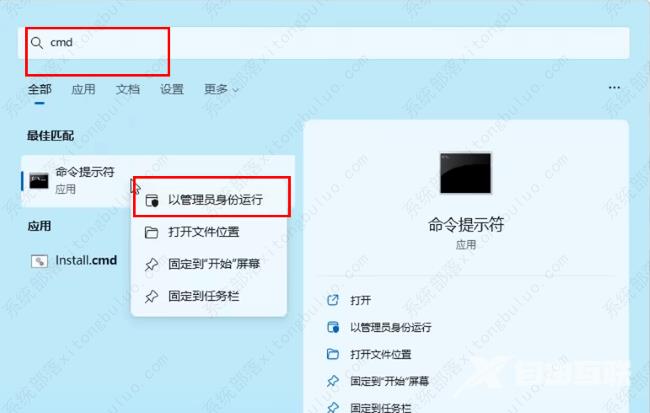
4、进入命令提示符窗口后,根据给出的cmd指令记事本中的内容进行操作,将命令一个个复制进去并执行。
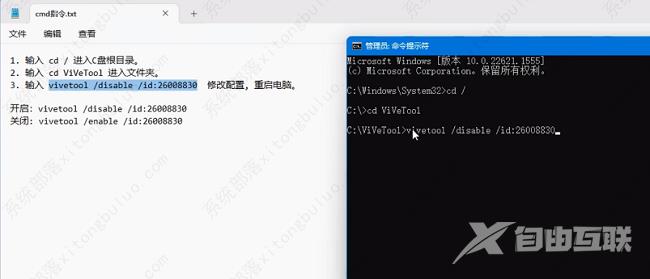
5、直到出现successful则说明修改配置成功,随后将电脑重新启动,这样任务栏就变透明了。
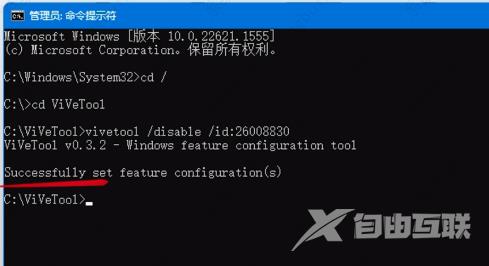
方法二、Startallback一键设置【点击下载】
1、右击下方任务栏中的Windows徽标,选择选项列表中的属性打开。
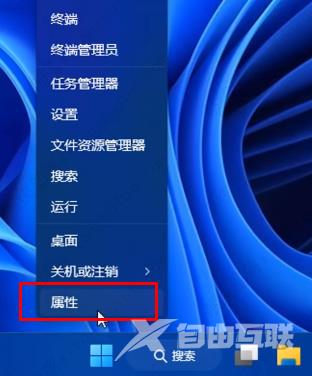
2、在打开的窗口界面中,点击左侧栏中的欢迎界面,选择自己喜欢的应用主题。
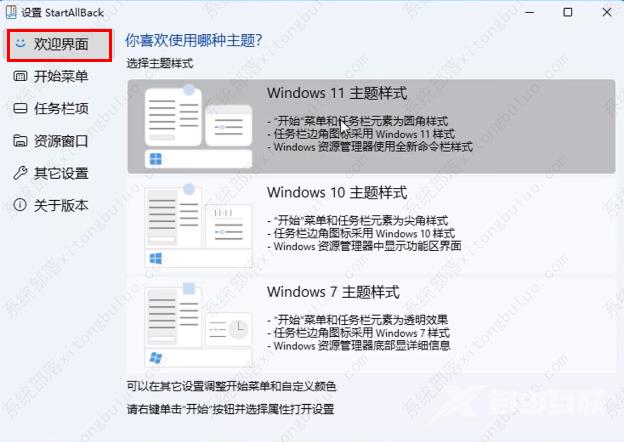
3、然后点击左侧栏中的任务栏项,找到右侧中的增强型经典任务栏,将其开关按钮打开,并将下方中的透明效果小方框勾选上。
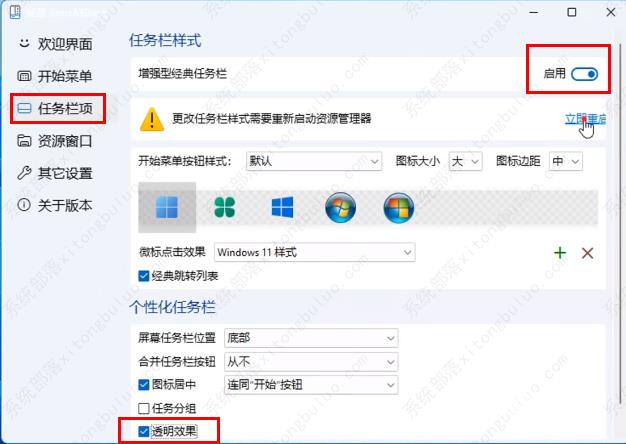
4、最后点击上方中的立即重启按钮。
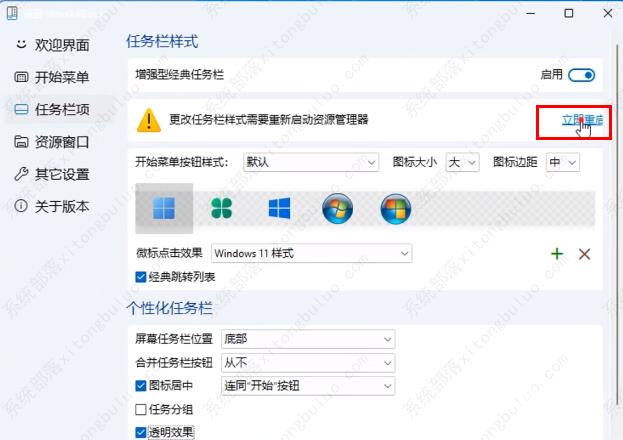
5、这样任务栏即变透明了。

方法三、Stardock Start11快速完全透明【点击下载】
1、双击打开软件,首先选择自己喜欢的风格。
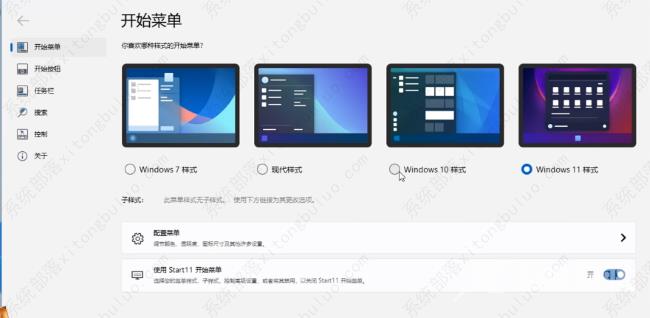
2、接着点击左侧栏中的任务栏选项,点击右侧中的任务栏模糊、透明度及颜色选项。
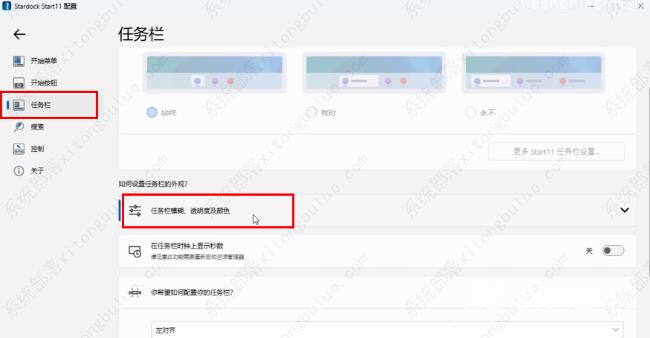
3、再点击调节任务栏透明度右侧的设置按钮。
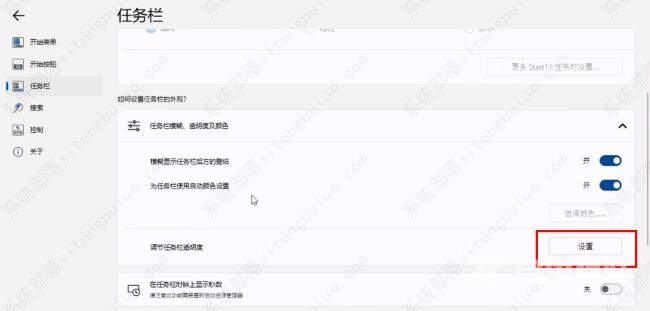
4、然后拖动滑块,将其拉到最左侧,透明度拉到最低。
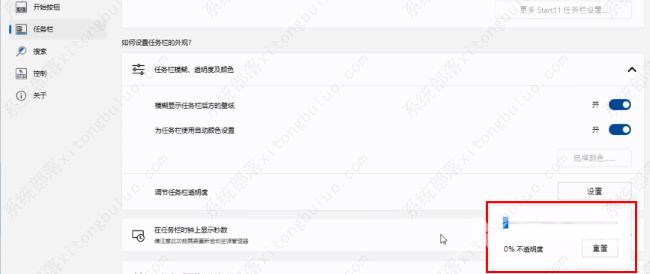
5、最后在将模糊显示任务栏后方的壁纸选项右侧的开关按钮关闭就可以了。