Logitech Flow 是适用于Windows 11、10和 macOS的Logitech Options应用程序的一个功能部分,它允许您通过网络在设备之间共享鼠标和键盘,而无需在桌面上放置多个外围设备。在这篇文章中,您将了解设置 Logitech Flow 功能以与其他 Windows 11 或 10 设备共享鼠标和键盘的步骤。
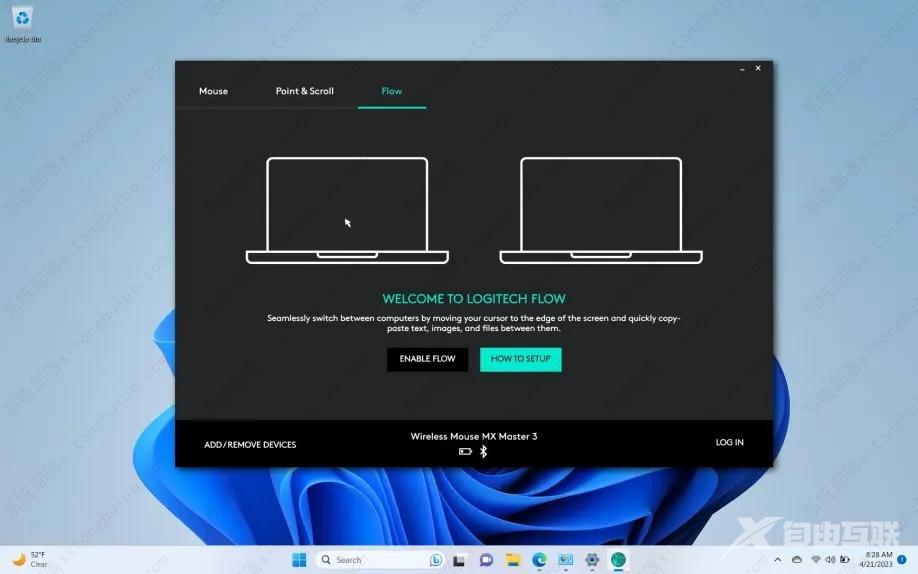
设置 Logitech Flow 以在 Windows 11 上共享鼠标和键盘
尝试设置 Flow 时,您必须在两台计算机上安装 Logitech Options 应用程序,并且必须确保它们连接到同一网络。
安装 Logitech Options 应用程序
1、打开Logitech Options下载页面。
2、单击为 Windows 10 或更高版本下载按钮并将文件保存在您的计算机上。
快速提示:如果您使用的是 macOS 计算机,请单击下载 macOS 10.15 或更高版本选项。
3、双击安装程序开始 Logitech Options 设置。
4、单击安装 Logitech Options按钮。
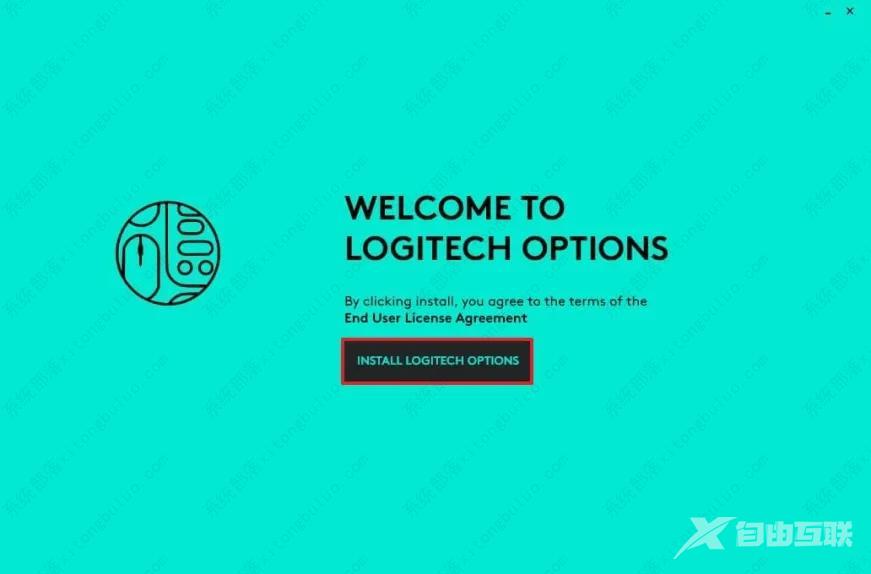
5、(可选)单击不,谢谢按钮以禁用与罗技的数据共享。
6、单击右上角的关闭按钮以跳过登录(如果适用)。
7、单击添加设备按钮以配对鼠标或键盘。
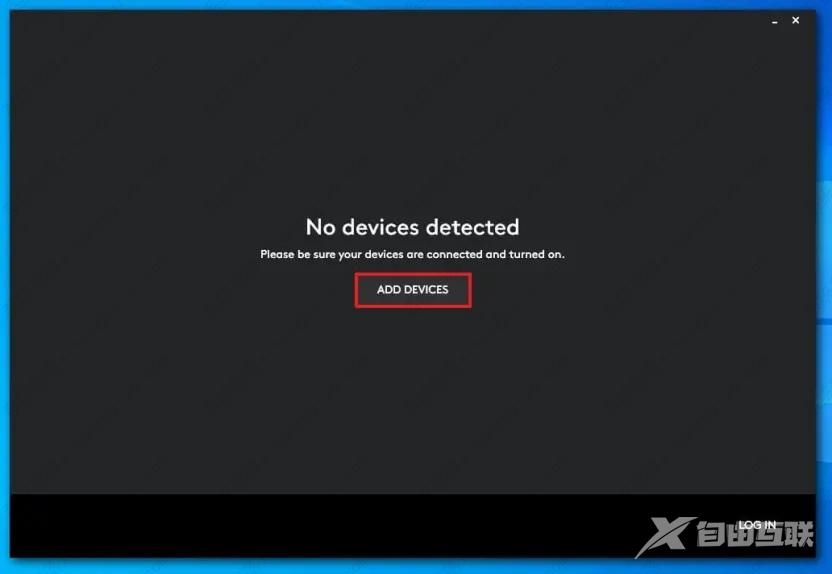
8、选择添加鼠标或键盘的选项。例如,使用蓝牙选项打开蓝牙和其他设备设置页面。您还可以使用Unifying接收器来配对外围设备。
9、单击添加设备按钮。
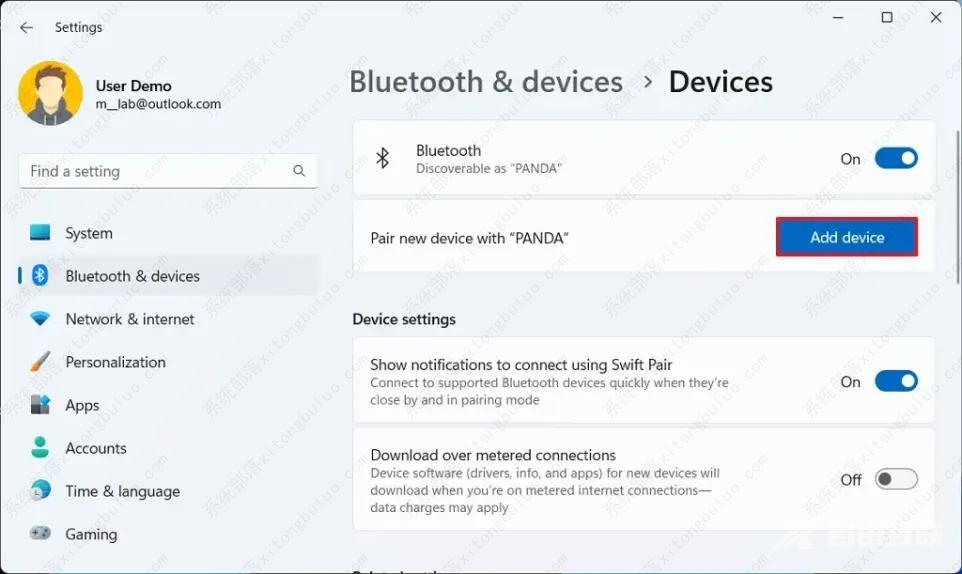
10、选择蓝牙选项。
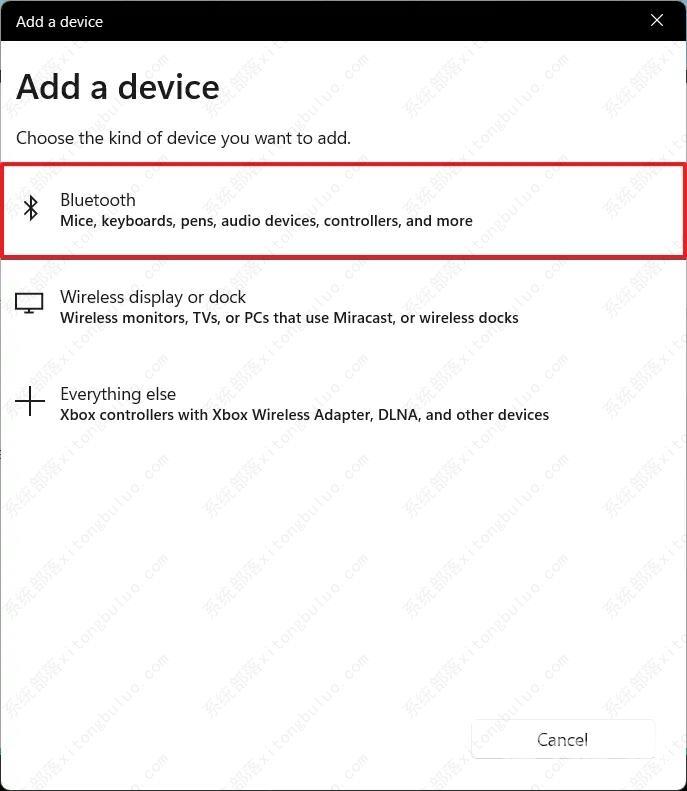
11、打开电源并按下鼠标或键盘上的配对按钮。
12、在屏幕上选择罗技鼠标或键盘。
13、单击完成按钮。
完成这些步骤后,在您要共享外围设备的其他设备上重复上述说明。
设置 Logitech Flow
1、打开罗技选项。
2、继续按照屏幕上的说明设置外围设备(如果适用)。
3、单击流选项卡。
4、单击启用流按钮。
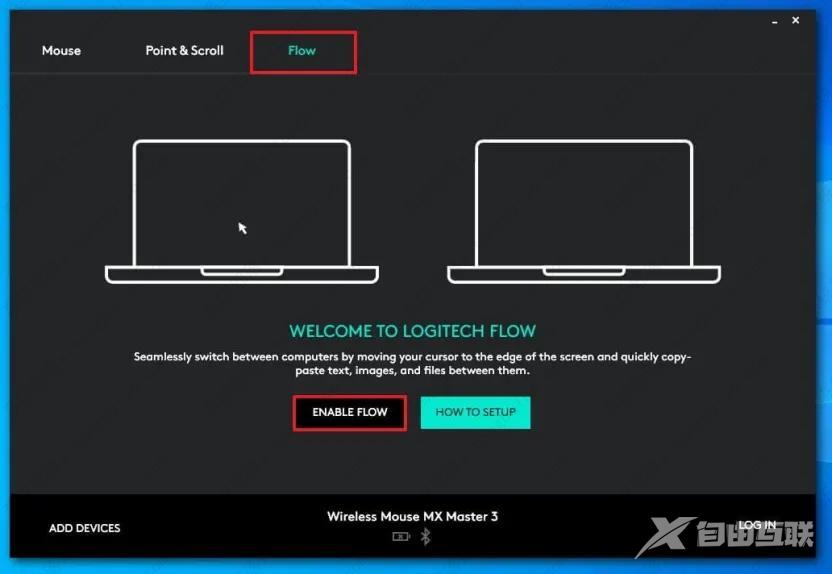
5、单击继续按钮。
完成这些步骤后,软件将搜索并找到网络中的其他设备,并自动完成设置。就这么简单。然后就可以开始使用计算机之间的外设了。
在流程选项卡中,您现在将看到一些用于自定义体验的设置。虽然默认设置应该适用于大多数用户,但您可以更改在计算机之间移动鼠标的方式。例如,您可以将其设置为在将光标移动到屏幕边缘时切换设备,或者在将鼠标移动到边缘时按下 Ctrl键。
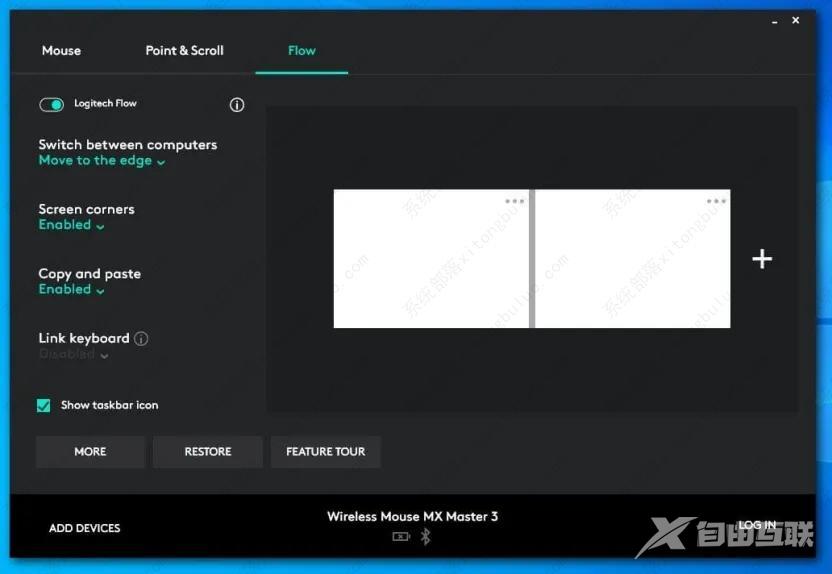
罗技 Flow 设置
您可以启用或禁用屏幕角,您可以决定是否启用或禁用设备之间的复制和粘贴。
如果您连接的是键盘,您还会看到其他设置。
在右侧,方块代表每个连接的设备,加号按钮允许您设置另一台计算机。您可以拖动每个设备以匹配其物理位置。
【感谢龙石为本站提供数据采集系统 http://www.longshidata.com/pages/government.html 】