微软正在试验更新后的 Snap Layouts 弹出窗口(来自@PhantomOfEarth),它建议使用不同的布局来捕捉屏幕上的窗口,而不必单独捕捉每个窗口。当您将鼠标悬停在最大化按钮上时,您会注意到除了布局之外,您还可以选择系统为其他应用预先配置的布局。如果您想亲身体验新的 Snap Layouts 建议,可以使用名为ViveTool的第三方工具(由Rafael Rivera和Lucas 在 GitHub 上创建)在您的计算机上启用该选项。
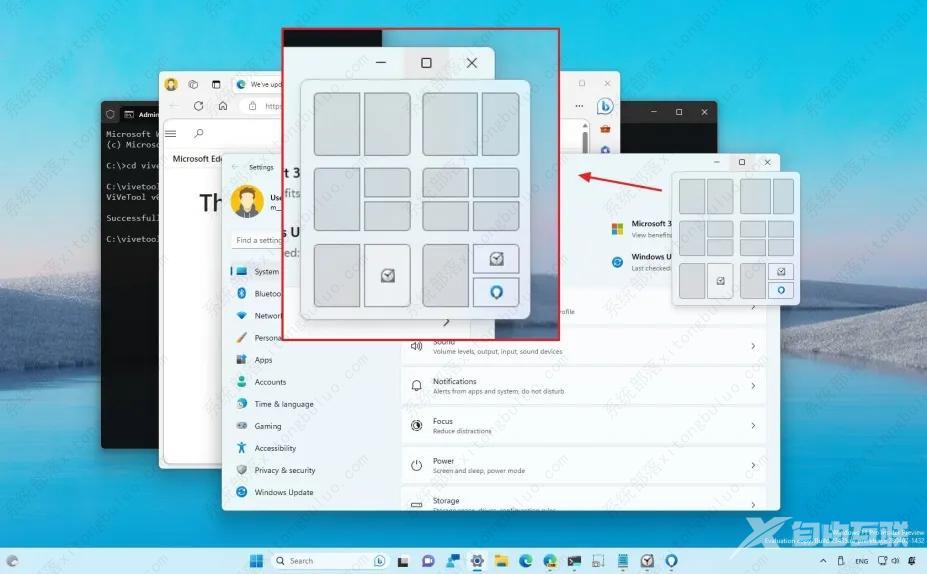
在 Windows 11 上启用新的 Snap Layouts 建议
1、打开GitHub网站。
2、下载ViveTool-vx.xxzip文件以启用新的 Snap Layout 改进。
3、双击 zip 文件夹以使用文件资源管理器将其打开。
4、单击全部提取按钮。
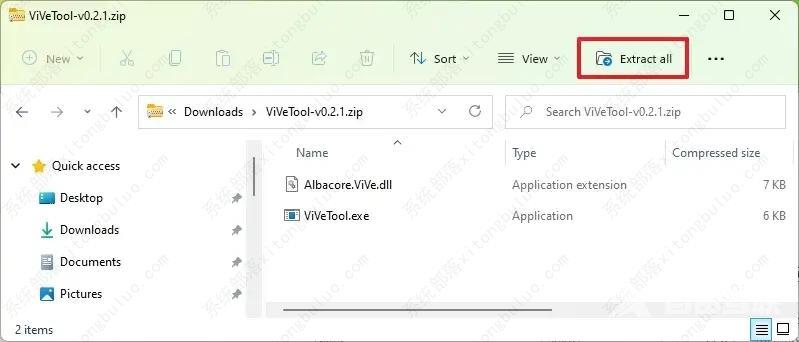
5、单击提取按钮。
6、复制文件夹路径。
7、打开开始。
8、搜索Command Prompt,右键单击最上面的结果,然后选择Run as administrator选项。
9、键入以下命令以导航到 ViveTool 文件夹并按Enter键:
cd c:\文件夹\路径\ViveTool-v0.xx
在命令中,请记住使用您的路径更改文件夹的路径。
10、键入以下命令以启用 Snap Layouts 建议并按Enter键:
vivetool /enable /id:41863571,42589465
11、重新启动计算机。
完成这些步骤后,下次打开应用程序时,将鼠标悬停在最大化按钮上或将窗口拖动到屏幕顶部时,新的 Snap Layouts 弹出窗口将提供有关如何在屏幕上排列应用程序的智能建议单击一次。
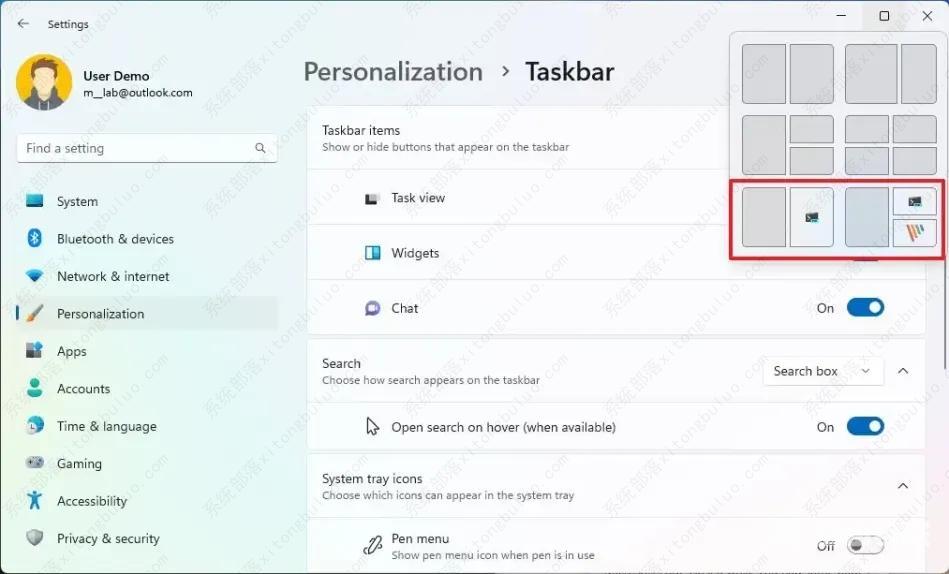
Snap 布局建议
如果您改变主意,可以使用相同的指令恢复更改,但在第 10 步,确保使用该 vivetool /disable /id:41863571,42589465 命令,然后重新启动计算机。
