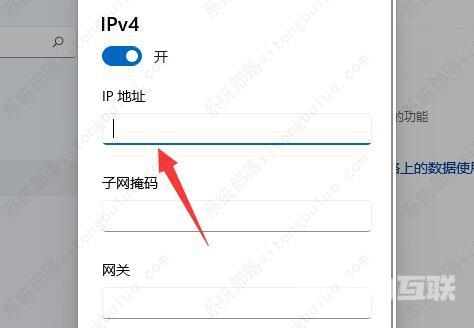win11怎么更改ip地址?默认情况下,ip地址不需要我们手动去修改,会自动分配的,但是有些win11用户需要改ip地址,但是不知道怎么改,这篇文章是小编给大家分享的win11修改ip地址的方
win11怎么更改ip地址?默认情况下,ip地址不需要我们手动去修改,会自动分配的,但是有些win11用户需要改ip地址,但是不知道怎么改,这篇文章是小编给大家分享的win11修改ip地址的方法,一起看看吧。
win11修改ip地址的方法
第一步,右键右下角网络图标,打开网络和internet设置(如图所示)。
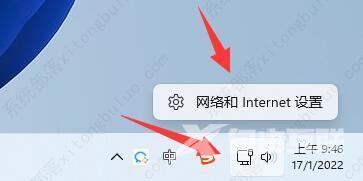
第二步,点击上方以太网进入你正在连接的网络(如图所示)。
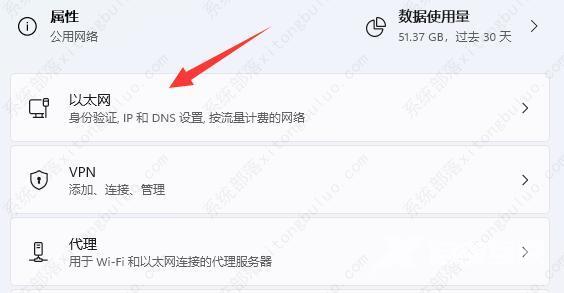
第三步,向下滚动列表,找到IP分配,点击编辑(如图所示)。
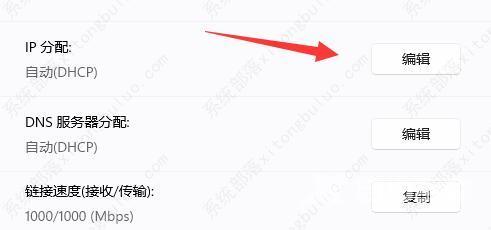
第四步,将自动(DHCP)更改为手动(如图所示)。
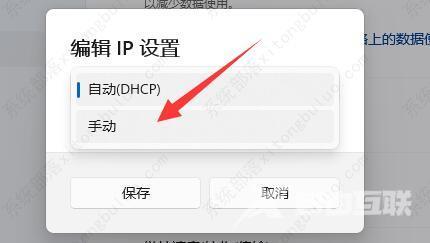
第五步,开启IPv4或者IPv6都可以(如图所示)。
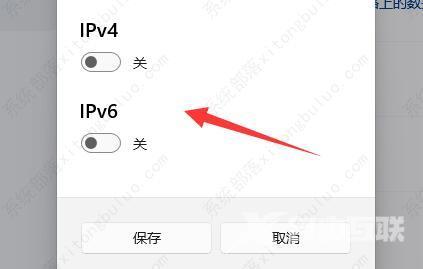
第六步,在下方输入要修改的IP地址再点击确定即可完成修改(如图所示)。