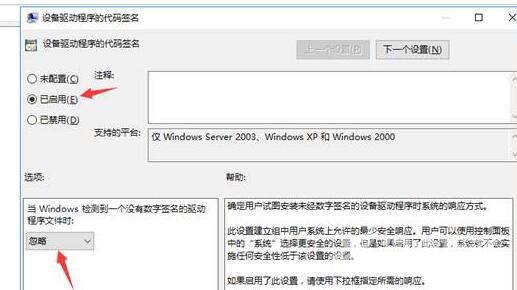如果在windows10系统中启用了驱动程序强制签名功能,虽然可以更好地保护我们电脑安全,但同样在安装时遇到无法运行的问题。那么,win10禁用驱动程序强制签名怎么操作。简单地说,
如果在windows10系统中启用了驱动程序强制签名功能,虽然可以更好地保护我们电脑安全,但同样在安装时遇到无法运行的问题。那么,win10禁用驱动程序强制签名怎么操作。简单地说,只需使用组策略就可以永久关闭该功能,有需要的用户们赶紧来看一下吧。

win10禁用驱动程序强制签名怎么操作
具体步骤如下:
1、首先按下键盘“Win+R”打开运行。
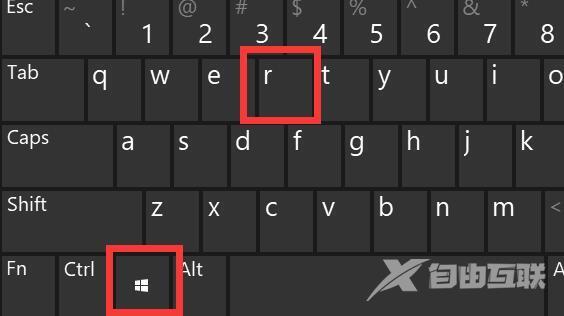
2、接着在其中输入“gpedit.msc”回车打开组策略。
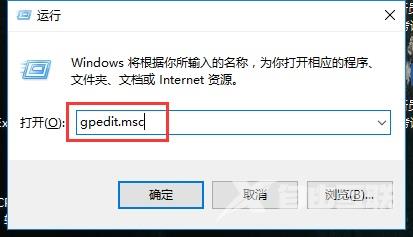
3、然后进入计算机配置下“用户配置”中的“管理模板”。
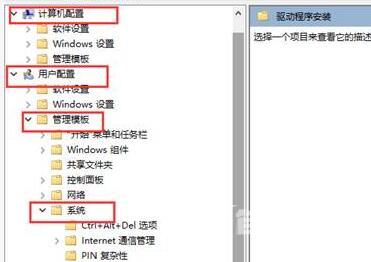
4、再打开“系统”下的“驱动程序安装”。
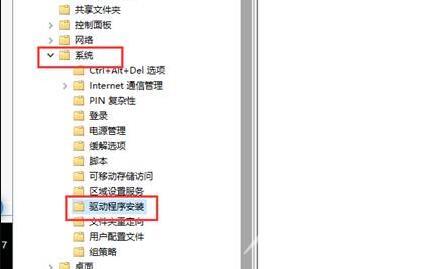
5、进入后,双击打开其中的“设备驱动程序的代码签名”。
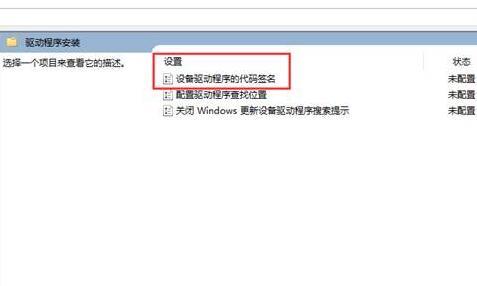
6、最后勾选“已启用”并将选项改成“忽略”再确定保存即可禁用强制签名。