win10系统网络适配器没有wifi选项怎么办?最近有很多使用该系统的用户都在反应这个问题,而wifi选项不见会无法使用无线网络,那么这个问题应该要怎么解决呢?本期的win10教程自由互
win10系统网络适配器没有wifi选项怎么办?最近有很多使用该系统的用户都在反应这个问题,而wifi选项不见会无法使用无线网络,那么这个问题应该要怎么解决呢?本期的win10教程自由互联小编就来分享详细的解决步骤,有需要的小伙伴速速来查看相关方法吧。
操作方法如下
1、在任务栏的网络图标上单击右键,选择打开网络和共享中心。
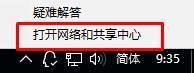
2、在左侧点击【更改适配器设置】。
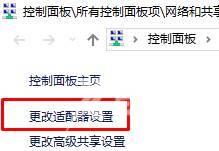
3、打开后查看是否有Wlan。
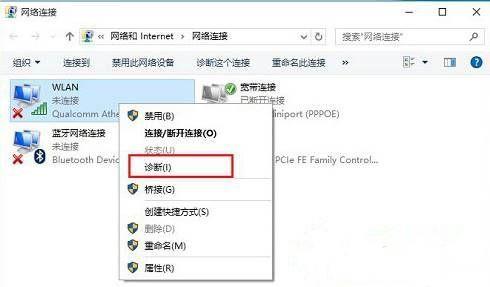
4、没有的话我们只需要安装驱动大师,然后重新安装下无线网卡驱动就可以解决。
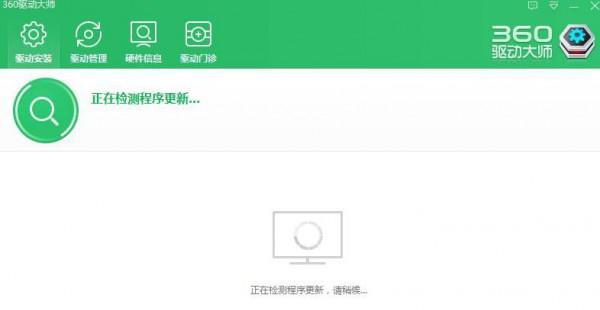
5、如果有wlan的在Wlan上单击右键,选择诊断。
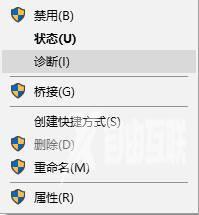
6、等待Windows网络诊断完成,之后就会看到诊断结果提示此计算机上没有运行Windows无线服务。这里点击尝试以管理员身份进行这些修复操作。
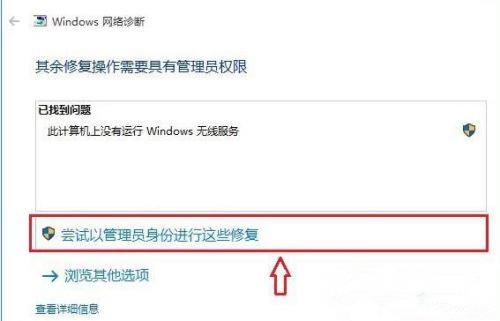
7、修复后一般就可以正常使用无线网络了。

8、如果问题依旧,确保笔记本上的无线网络开关以打开,查看键盘上无线开关所在的按键,然后将【Fn键】+【F5(或F2)】即可,不同的电脑型号快捷键不同,找到那个网络图标就是了。
