现在很多Win10电脑都是配置双显卡的,有些用户想把独立显卡设置为主显卡,这该怎么设置呢?方法很简单,接下来,自由互联小编就把Win10系统设置独立显卡为主显卡的方法,分享给大
现在很多Win10电脑都是配置双显卡的,有些用户想把独立显卡设置为主显卡,这该怎么设置呢?方法很简单,接下来,自由互联小编就把Win10系统设置独立显卡为主显卡的方法,分享给大家。
win10设置独立显卡为主显卡
1、右键点击桌面上的此电脑图标,在弹出菜单中点击属性菜单项。这时会打开Windows10的系统属性窗口,点击左侧边栏的设备管理器菜单项。
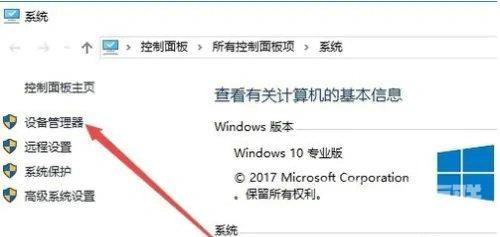
2、在打开的设备管理器窗口中,找到显卡适配器菜单项。
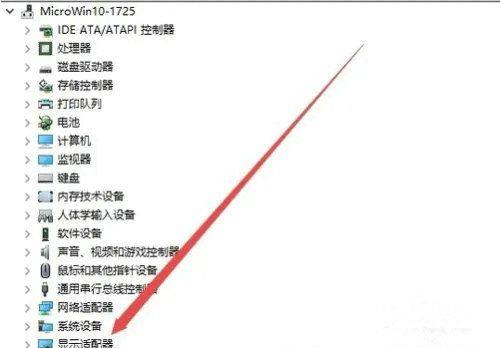
3、点击展开显卡适配器菜单后,可以看到两个显卡驱动程序,这说明我们的电脑是双显卡配置。

4、回到Windows10桌面,右键点击桌面空白位置,在弹出菜单中选择NvIDIA控制面板菜单项。
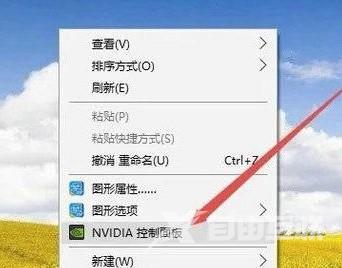
5、这时会打开NviDIA控制面板窗口,点击左侧边栏的管理3D设置菜单项。
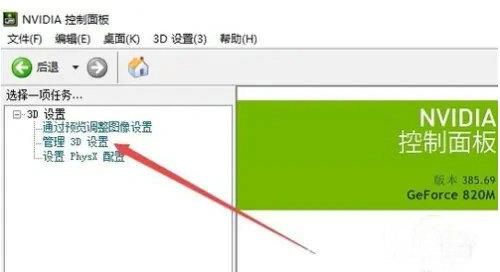
6、在右侧窗口中找到首先图形处理器设置项,点击其下拉菜单,在弹出菜单中选择高性能NVIDIA处理器菜单项。最后点击保存按钮,这样Windows10系统就会使用独立显卡而不再使用集成显卡了。
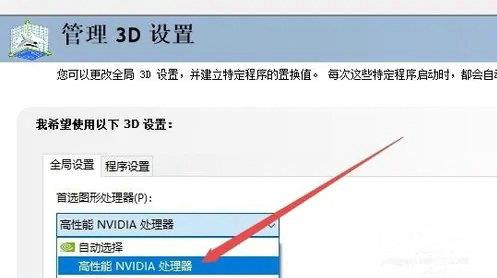
本期教程到此介绍,了解更多教程请继续关注本站。
