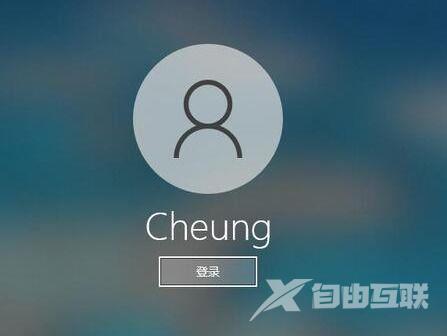我们在windows10系统开机时,开机界面会显示管理员名字。因此有不少用户就想要更改管理员名字,但是不知道具体操作步骤。今天自由互联小编就来给大家说明一下win10更改管理员名字
我们在windows10系统开机时,开机界面会显示管理员名字。因此有不少用户就想要更改管理员名字,但是不知道具体操作步骤。今天自由互联小编就来给大家说明一下win10更改管理员名字的方法,以及如果解决不了的相应方法,有需要的用户们赶紧来看一下吧。

win10怎么更改管理员名字
方法一、
1、单击“开始”,找到并打开控制面板。
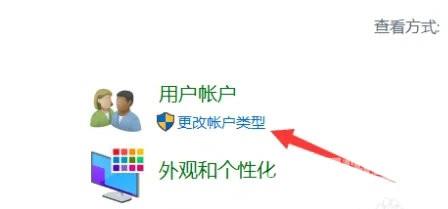
2、在“控制面板”中找到“更改帐户类型”,单击“更改帐户类型”。
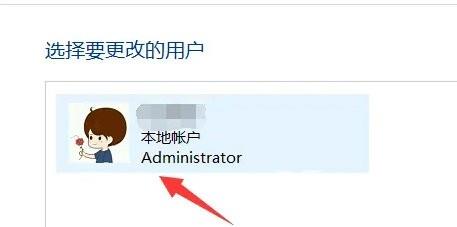
3、单击选择需要修改的管理员用户。
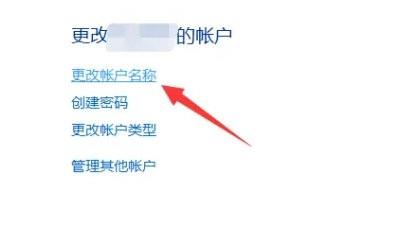
4、单击“更改帐户名称”。
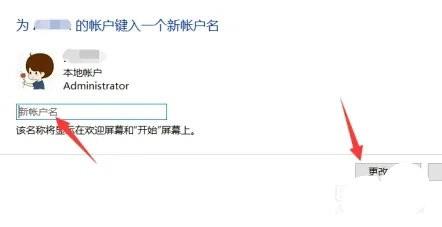
5、输入新的名称,点击“更改名称”即可。
方法二、
1、首先,右击桌面左下角开始图标,选择计算机管理(G)。
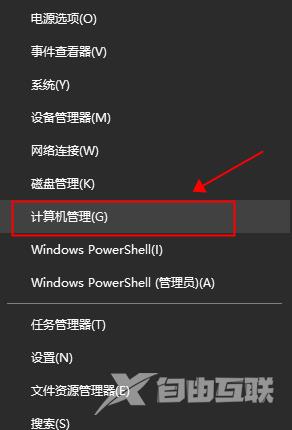
2、点击系统工具下的本地用户和组。
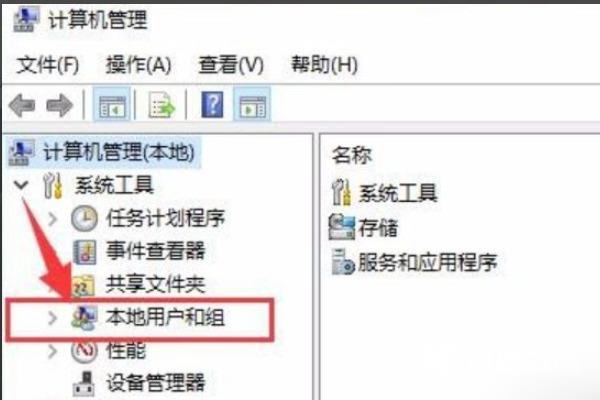
3、再点击本地用户和组下的用户。
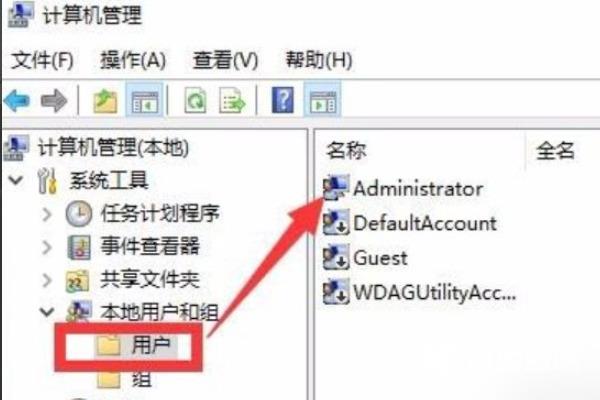
4、右击管理员Administrator,点击重命名。
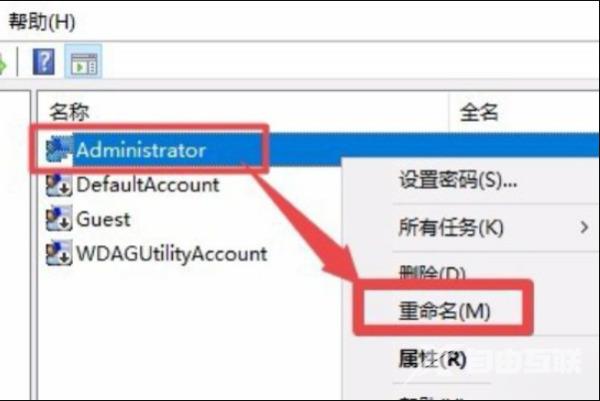
5、输入想要的名字即可更改管理员名字。
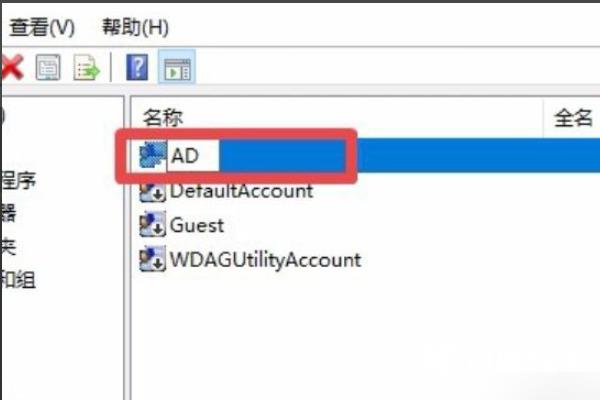
6、修改成功。
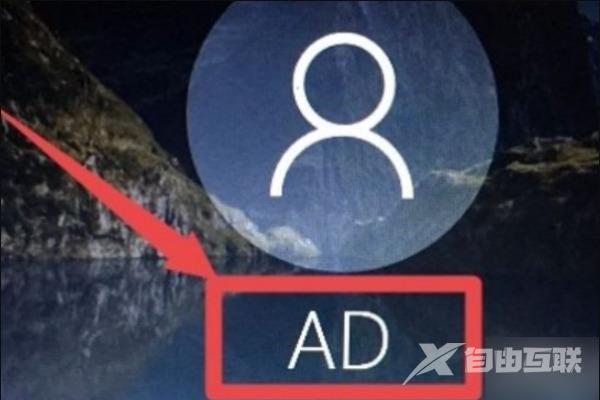
win10管理员名称改不了如何解除
1.首先win+r调出运行窗口,如何输入命令:netplwiz,之后按下回车。
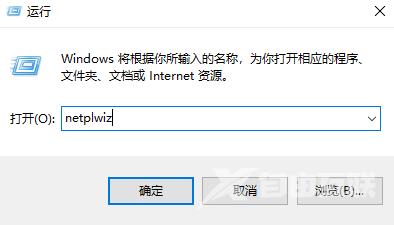
2、双击图中箭头所指程序。
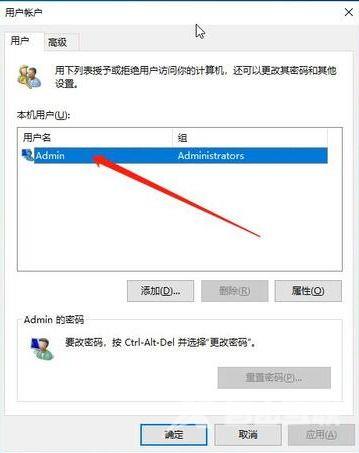
3、输入你想要的用户名后点击确定即可。
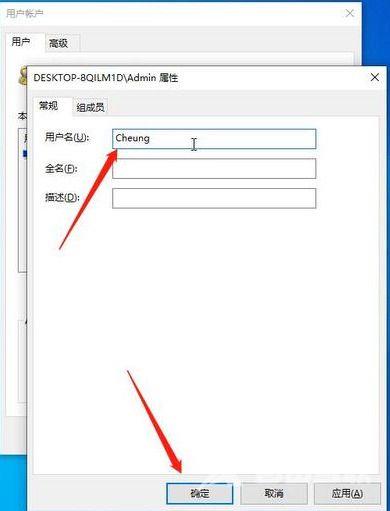
4、再次登录显示的就是你设置的用户名啦!