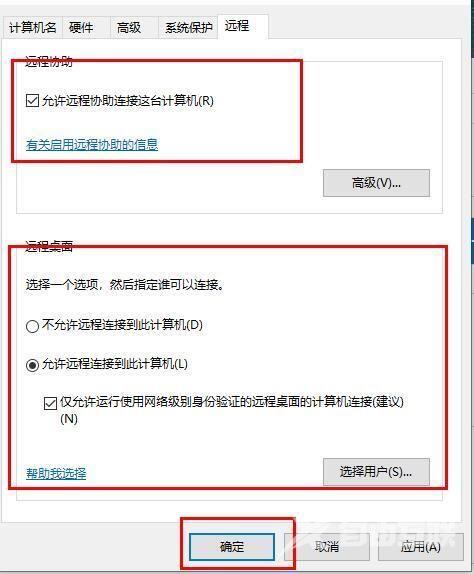win10自带桌面服务功能能够帮助我们免费完成对其他计算机的远程控制,而无需下载第三方软件。但是,有很多用户却不知道如何具体设置Win10的远程桌面服务。今天自由互联小编就来给
win10自带桌面服务功能能够帮助我们免费完成对其他计算机的远程控制,而无需下载第三方软件。但是,有很多用户却不知道如何具体设置Win10的远程桌面服务。今天自由互联小编就来给大家说明一下win10远程桌面连接的设置方法以及win10远程计算机不接受连接的解决方法,有需要的用户们赶紧来看一下吧。

win10远程桌面连接怎么设置
方法一、
1.在任务栏搜索“远程桌面连接”并打开;
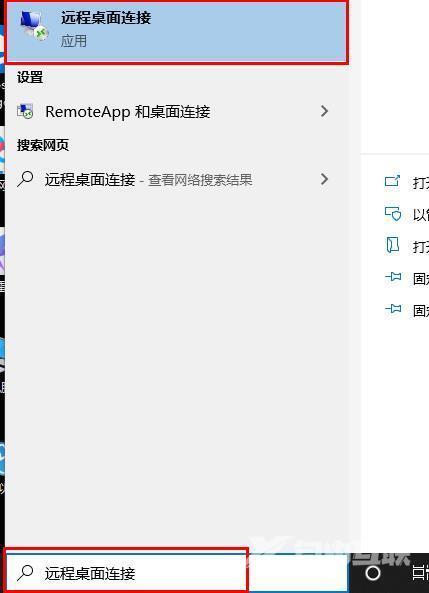
6.输入ip地址后点击“连接”即可。
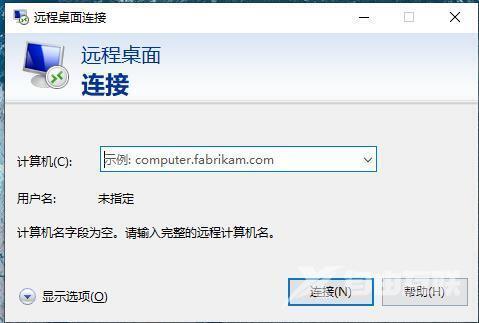
方法二、
1.首先,打开“Windows设置”窗口,并选择“系统”;
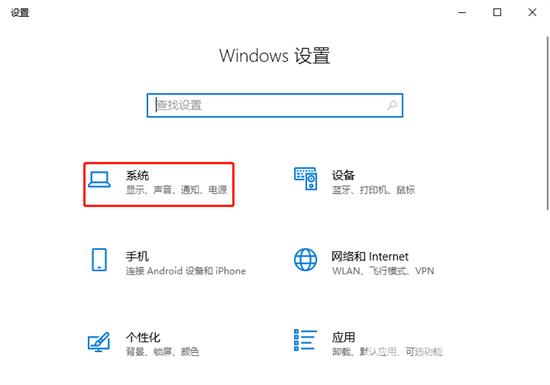
2.然后,在“系统”窗口中,选择左侧的“远程桌面”,在右侧找到并勾选“启用远程桌面”;
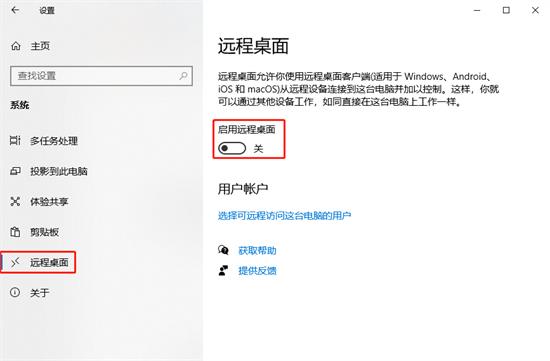
3.最后,在弹出的“远程桌面设置”窗口中点击“确认”即可。
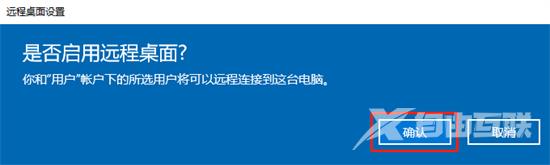
win10远程计算机不接受连接怎么解决
1.首先打开“控制面板”;
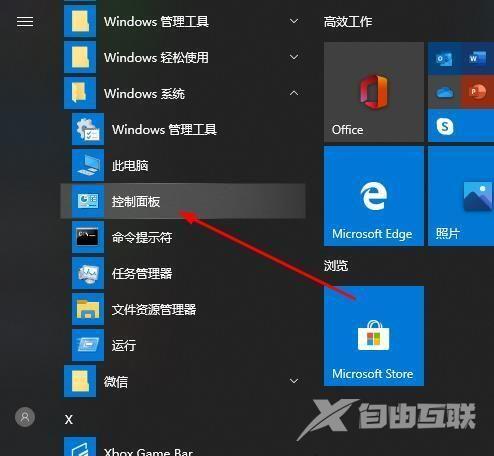
2.然后点击“系统”;
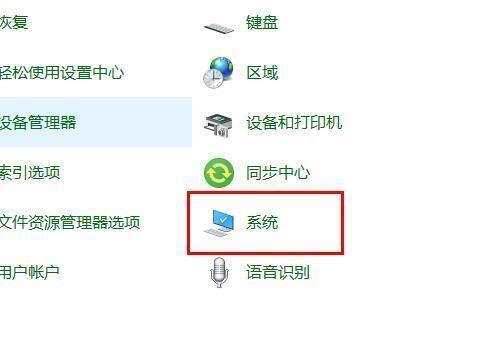
3.再选择“远程设置”;
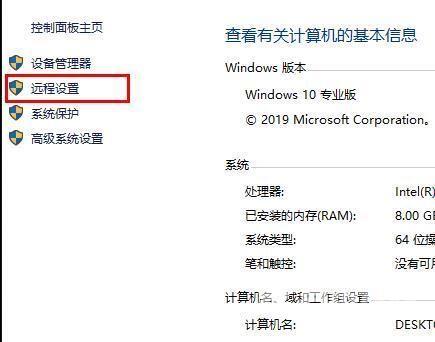
4.点击“远程”勾选“允许远程协助连接这台计算机”和“允许远程连接到此计算机”点击“确定”;