win10摄像头怎么调出来?许多使用Windows10系统的朋友想要使用摄像头,但不知道如何在Windows10上打开它。其实,开启win10摄像头的方式非常的简单,不清楚的小伙伴,不妨来看看自由互联
win10摄像头怎么调出来?许多使用Windows10系统的朋友想要使用摄像头,但不知道如何在Windows10上打开它。其实,开启win10摄像头的方式非常的简单,不清楚的小伙伴,不妨来看看自由互联小编在下面为大家整理的win10开启摄像头的简单方式。希望用户可以有所帮助。

win10摄像头怎么调出来
1、首先检查是否已经开启相机权限。可使用快捷键“Win+I”打开设置窗口,然后在隐私选项下方找到相机设置;
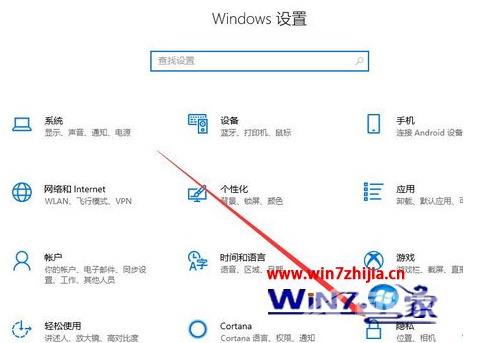
2、在左侧栏中找到相机选项,在右侧可以看到设备访问权限已关闭,点击“更改”;
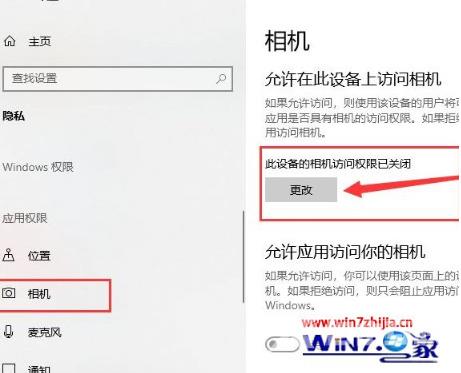
3、选择“开启”即可启用摄像头,随后就可以上开启摄像头进行拍照;
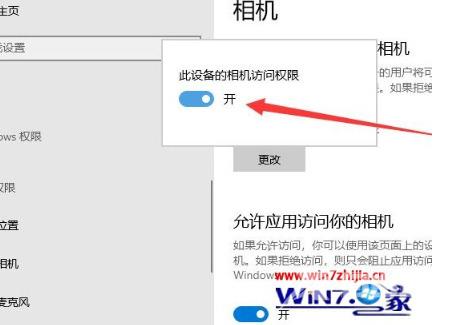
4、在Cortana搜索框中输入“相机”,点击即可打开电脑摄像头。也可以右键单击搜索结果,选择“固定到开始屏幕”或“固定到任务栏”;
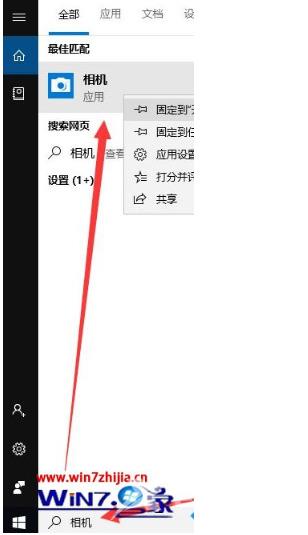
5、如果已安装摄像头仍然无法显示,可能是由于未安装相应驱动程序。在“此电脑”上右键单击,选择“管理”→“设备管理器”→“图像设备”→右键单击设备名称→选择“更新驱动程序软件”;


6、选择“自动搜索更新驱动程序”,等待驱动更新完成;

7、之后再次打开相机即可进行拍照。若要进行录像,则需点击“摄像机”图标。

