windows的安全模式可以帮助我们快速修复相关功能,非常实用。但是不少用户发现自己按f8无法进入安全模式,这是因为win10系统进入安全模式的快捷键进行了相应的调整,今天自由互联
windows的安全模式可以帮助我们快速修复相关功能,非常实用。但是不少用户发现自己按f8无法进入安全模式,这是因为win10系统进入安全模式的快捷键进行了相应的调整,今天自由互联小编就来给大家详细说明一下win10开机按什么进入安全模式以及无法进入安全模式的解决方法,有需要的用户们赶紧来看一下吧。

win10开机按什么进入安全模式
1、首先打强制开关机三次电脑或者长按电源10秒左右,系统就会自动的进行修复了。

2、然后重复三次这样的操作,就会看到正在诊断修复界面,等待一会儿。

3、出现自动修复界面,选择右下角的高级选项。

4、选择“疑难解答”选项。
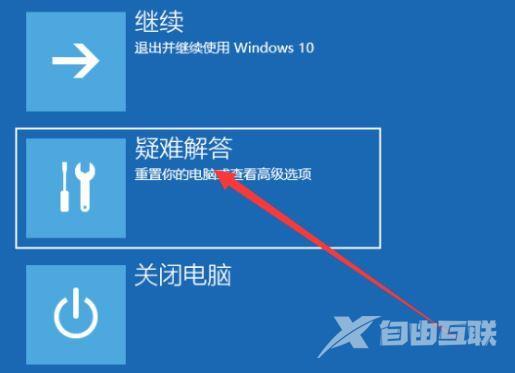
5、选择“高级选项”。
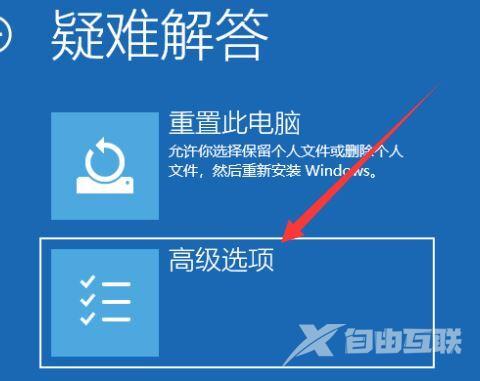
6、此时可以点击“启动设置”。
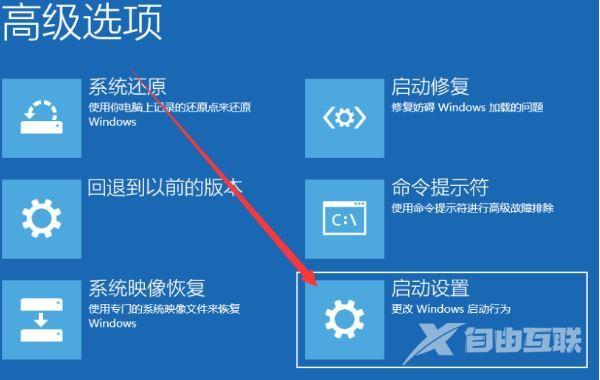
7、之后点击重启。
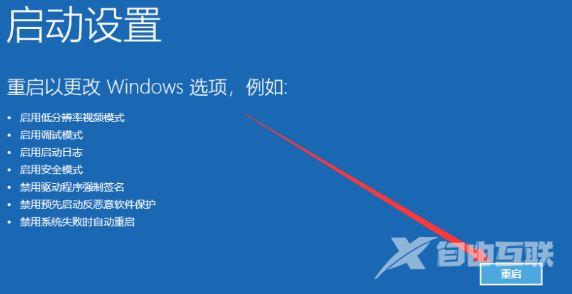
8、重启进入启动设置界面,按下F4即可启用安全模式。
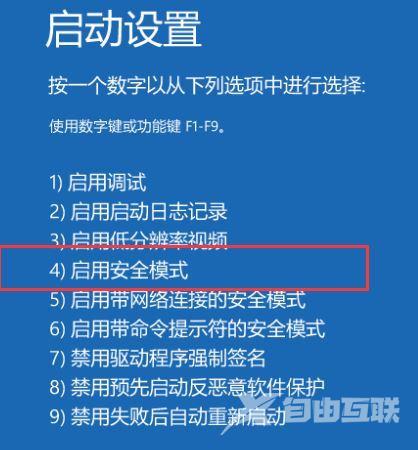
win10无法进入安全模式怎么解决
方法一、
1、首先点击左下角开始选择电源然后按住“shift键”点击“重启”。
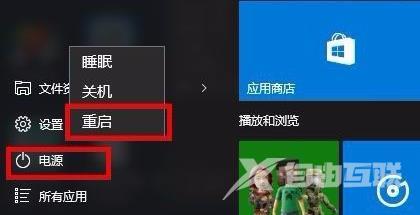
2、重启之后会进入选择界面,点击“疑难解答”。
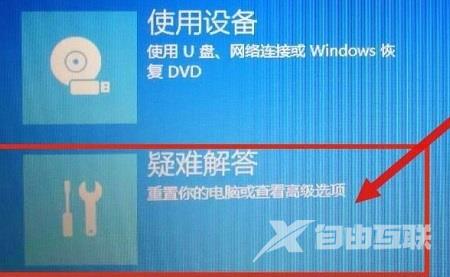
3、再点击下面的“高级选项”。
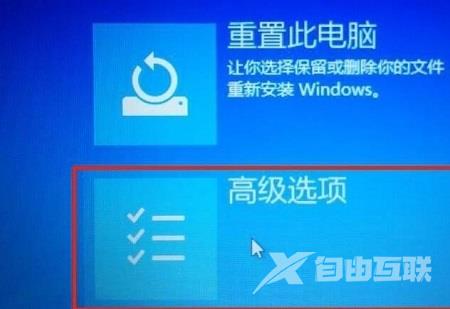
4、进入高级选项后点击“启动设置”。
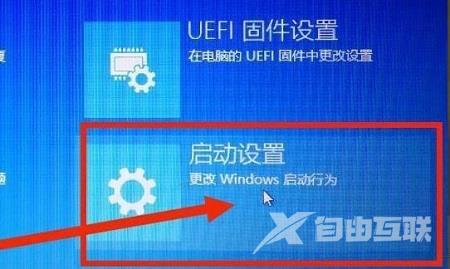
5、最后点击设置中的“重启”。

6、最后选择4号“启动安全模式”即可。

方法二、
1、按下键盘上的win+r组合按键,输入命令:msconfig,点击确定。
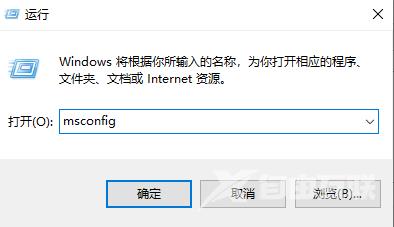
2、选择引导选项卡。:
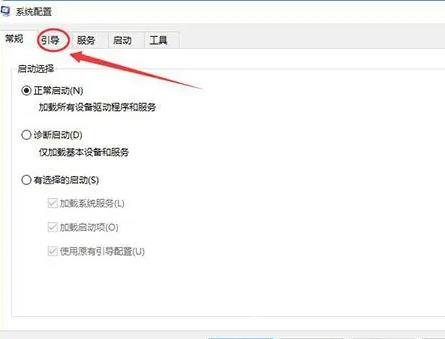
3、将引导选项下的安全引导(f)勾中,点击确定。
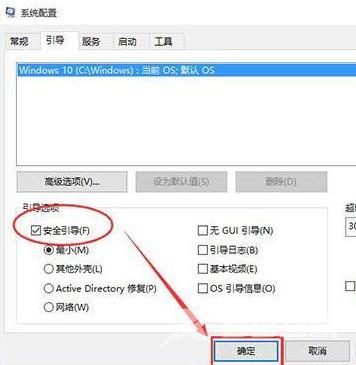
4、点击后系统提示重新启动后,会进入安全模式。

