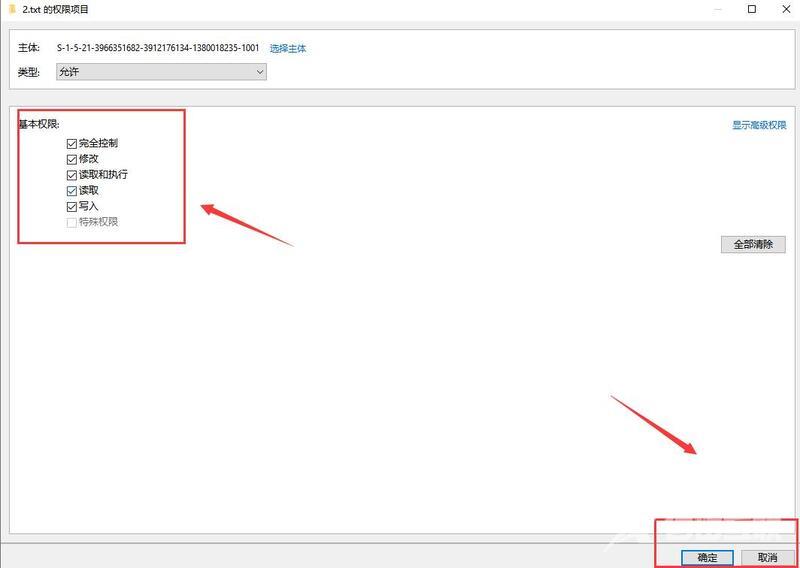最近不少用户想要在win10系统中在删除某个文件或文件夹时,遇到系统提示:你需要trustedinstaller提供的权限才能对此文件进行更改。这个功能主要是防止程序或用户无意或恶意破坏系统
最近不少用户想要在win10系统中在删除某个文件或文件夹时,遇到系统提示:你需要trustedinstaller提供的权限才能对此文件进行更改。这个功能主要是防止程序或用户无意或恶意破坏系统文件。小伙伴们只需要本文教程进行操作,就可以获得trustedinstaller权限,之后删除文件了。

trustedinstaller权限怎么获得后删除文件
具体步骤如下:
1.右键需要trustedinstaller权限的文件,然后单击“属性”。
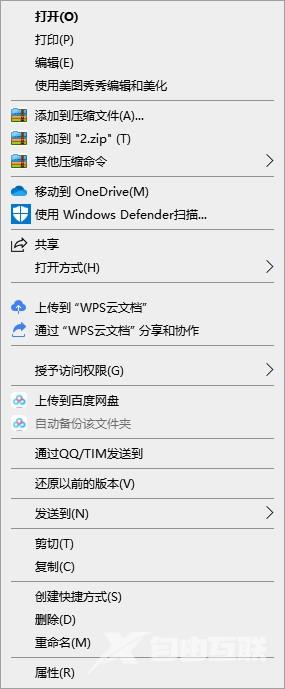
2.在“安全选项”里点击“高级”选项。
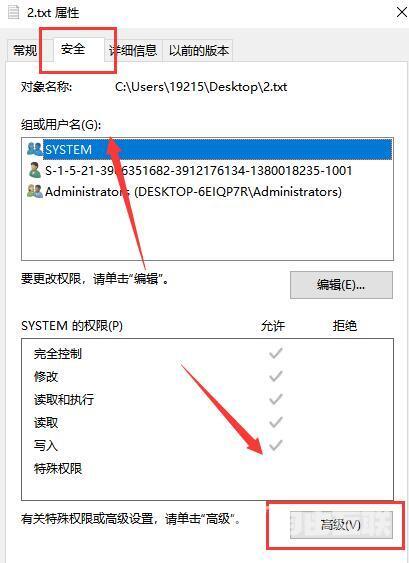
3.点击“administrators”(个人账户每个人命名不一样)点击“添加”。
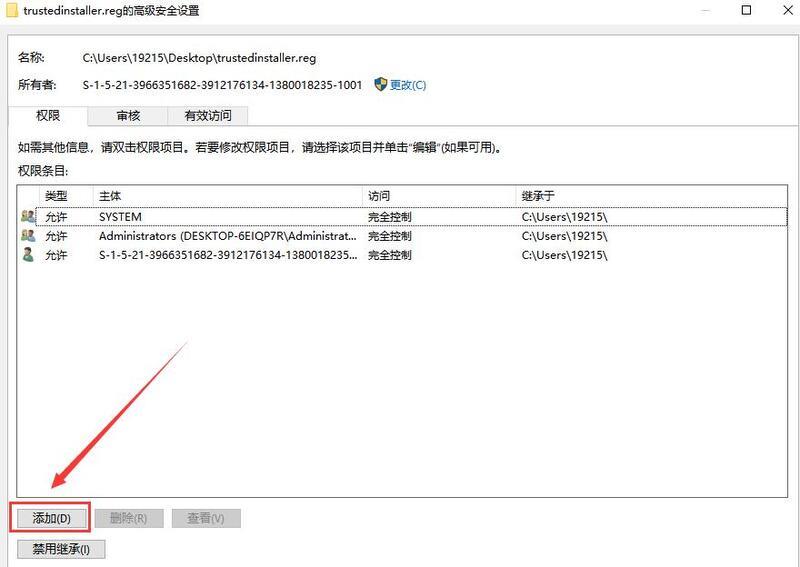
4.点击选择“选择主体”。
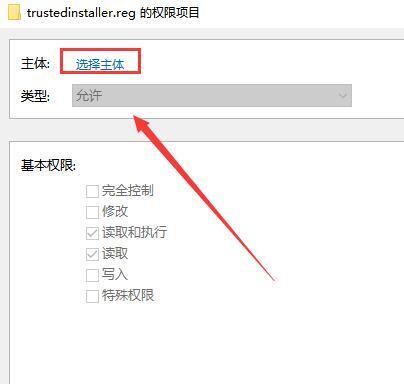
5.点击“高级”选项。
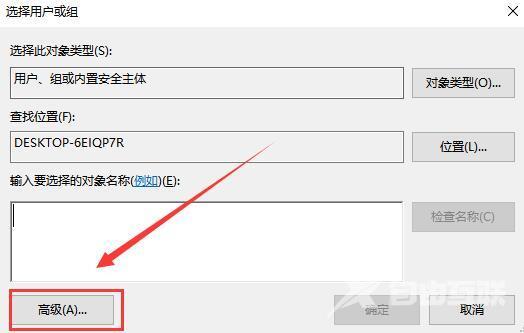
6.点击“立即查找”。
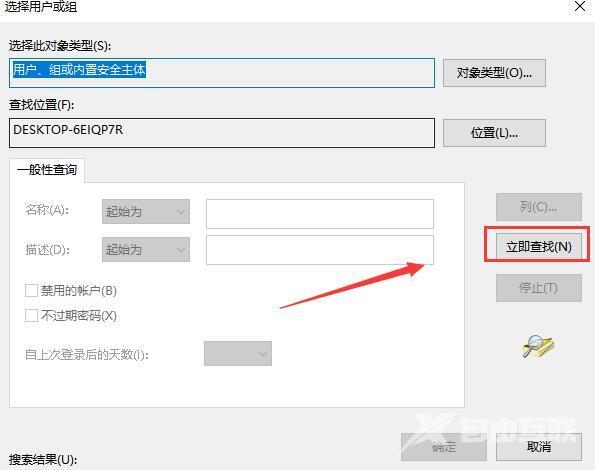
7.选择默认的第一个账户。
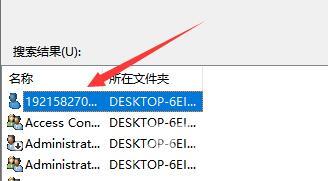
8.选择用户或组点击“确定”。
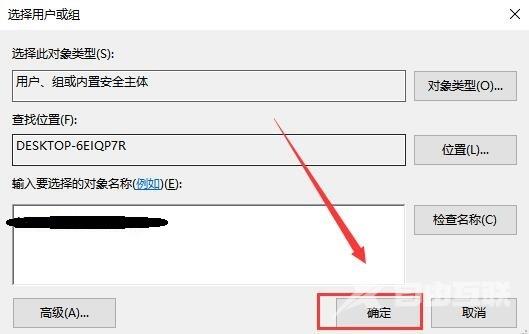
8.然后就是最重要的选择完全控制即可。
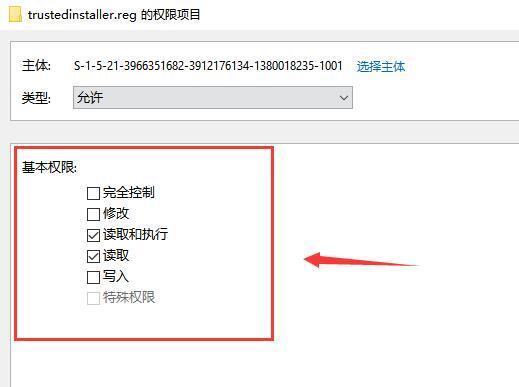
9.最后点击确定就可以拥有完全控制的账户了。想要删除的话,直接右键删除即可。