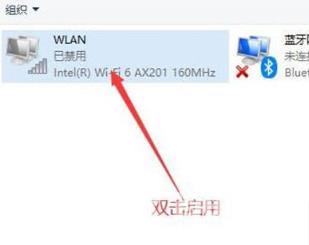win10任务栏频繁卡死怎么办?许多用户在使用Win10时,有时会遇到任务栏卡死的情况,不知道应该怎么解决该问题。其实,解决办法还是比较简单的,自由互联小编今天在这就为大家分享几种win10下面任务栏卡死的解决办法。不知道的小伙伴随时可以来进行查看哦。

win10任务栏频繁卡死怎么办
方法一:
1.新版Win10中,任务栏右键菜单中的“资讯与兴趣”被确定是引起卡顿问题的原因之一。我们只需要点击左下角的“开始”按钮,输入“编辑组策略”,然后按下回车键。如果出现弹窗,点击“是”来继续。
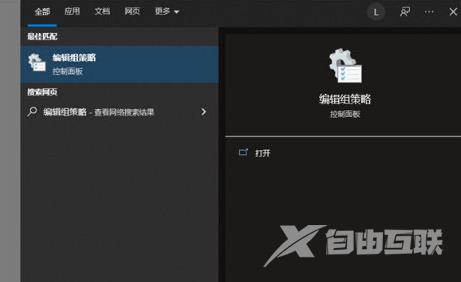
2.接着,依次展开“计算机配置-管理模板-Windows组件-资讯与兴趣”。
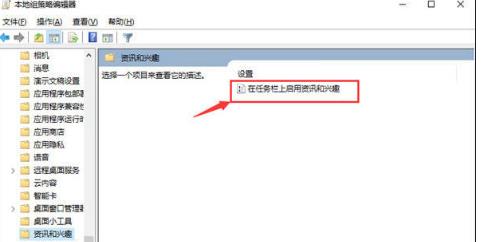
3.双击右侧的“在任务栏上启用资讯和兴趣”,在弹出的窗口中选择“已禁用”,最后点击“确定”即可解决问题。
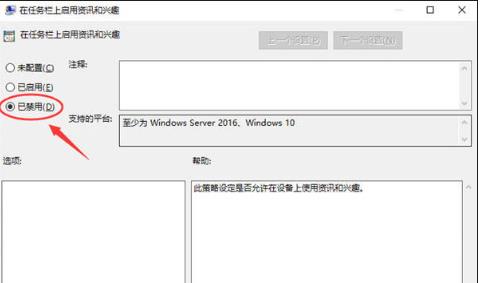
方法二:
1.最简单的解决方法是先重新启动电脑。同时按下【ctrl+shift+esc】键,打开任务管理器。接着,点击【文件】-【运行新任务】,选中【以系统管理权限创建此任务】,在弹出的框中输入“cmd”,然后点击“确定”。
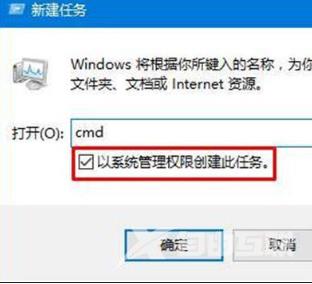
2.在CMD命令提示符中输入“shutdown-r-t5”(5秒后重启计算机),并按下回车键。等待电脑重启后,问题就会自行解决。
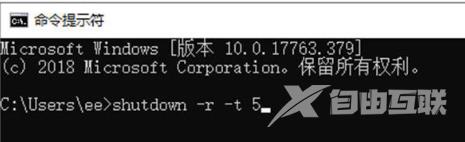
方法三:
通过键盘组合键“Ctrl+Alt+Del”打开“任务管理器”,切换到“进程”选项卡,选择“Windows资源管理器”进程,然后点击“重新启动”按钮。等待“Windows资源管理器”重新启动后,再尝试右键点击任务栏。
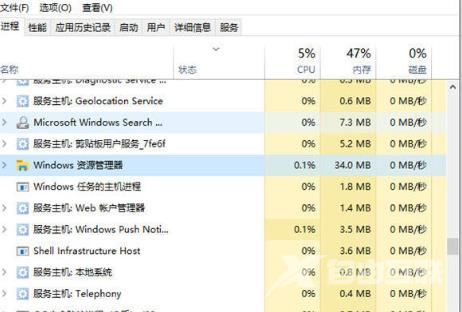
方法四:
1. 同时按下win+X键以显示隐藏菜单,然后点击“Windows Powershell(管理员)”选项。
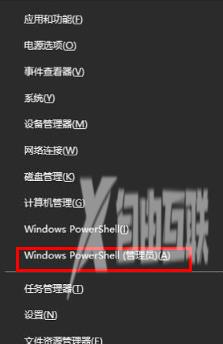
2. 接下来,输入并运行以下代码【Get-AppXPackage-AllUsers|Foreach{Add-AppxPackage-DisableDevelopmentMode-Register“$($_.InstallLocation)\AppXManifest.xml”}】。
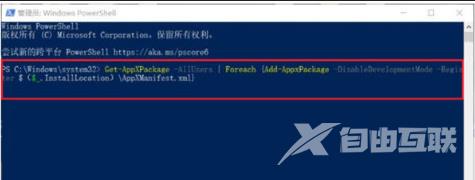
3. 请耐心等待“系统部署进程”完成操作,整个过程可能需要花费2至10分钟的时间。完成后,请再次检查任务栏是否可用。
方法五:
1.首先,打开“此电脑”并在地址栏中输入“控制面板”,然后按下回车键进入。
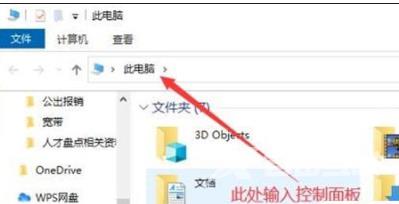
2.在控制面板中,点击“查看网络状态和任务”图标。
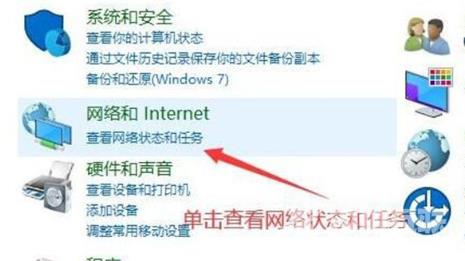
3.接下来,点击“连接”图标位置打开网络连接页面。
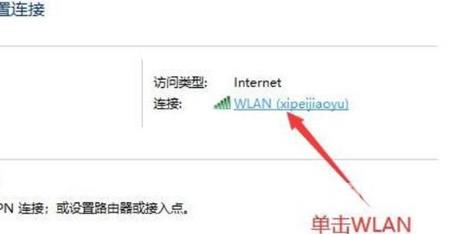
4.点击“禁用”按钮来禁用网络。
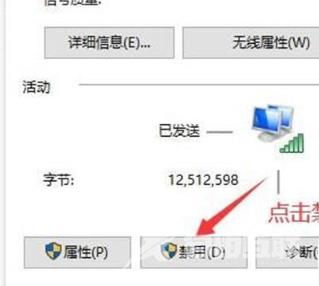
5.右键底部任务栏,选择“信息和兴趣”,然后点击“关闭”。
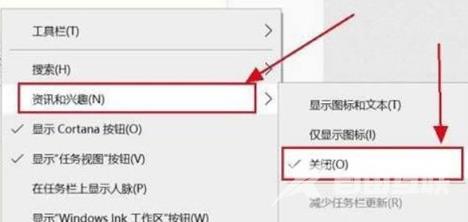
6.返回网络连接页面,点击左上角的“更改适配器设置”。
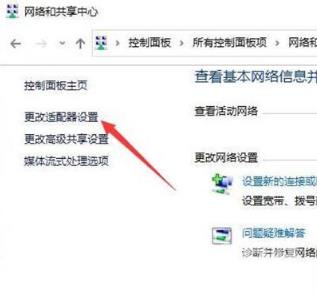
7.最后,双击已禁用的网络连接,然后启用它以解决任务栏卡死的问题。