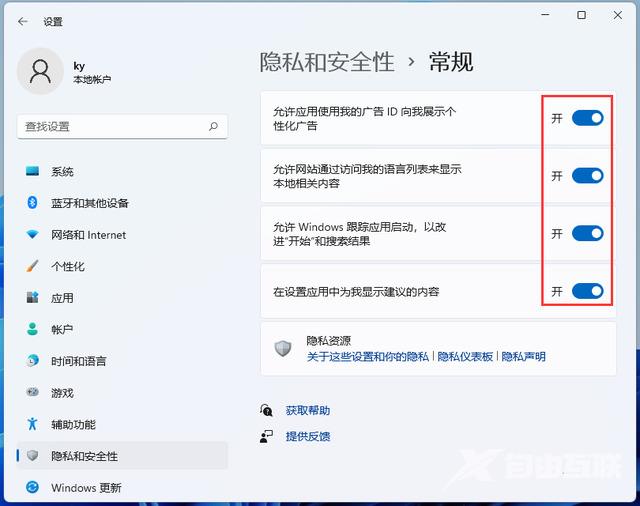当我们在使用windows11系统的时候,经常会遇到右下角不断的弹出提示,非常烦人。其实在windows11系统中,我们可以通过免打扰模式和关闭广告推荐来保证不被影响。今天自由互联小编就
当我们在使用windows11系统的时候,经常会遇到右下角不断的弹出提示,非常烦人。其实在windows11系统中,我们可以通过免打扰模式和关闭广告推荐来保证不被影响。今天自由互联小编就来给大家详细介绍一下win11从不通知功能打开步骤。有需要的用户们赶紧来看一下吧。

win11免打扰模式怎么设置
1、首先按下“win+R”,在出现的运行窗口中输入“gpedit.msc”点击“确定”。
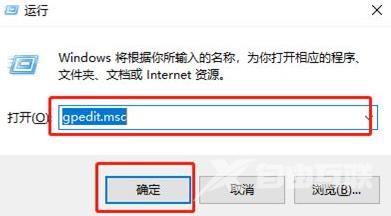
2、之后可以打开“本地组策略编辑器”,随后找到并点击左侧“用户配置”下的“管理模板”文件夹打开后选择“通知”。
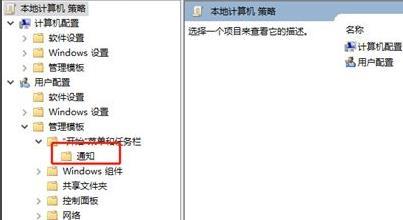
3、随后在右侧可以看到其文件夹下的设置,选择“设置每日的免打扰时间开始时间”。
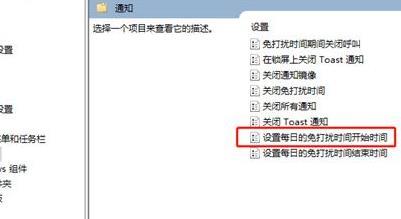
4、在弹出相应的设置窗口中选择“已启用”,随后可以开始设置免打扰的时间,设置完成之后即可生效。
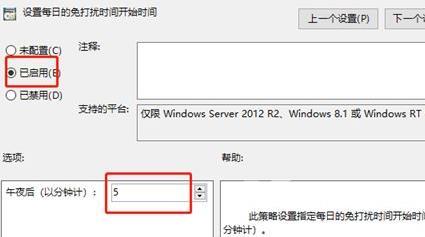
win11从不通知功能打开步骤介绍
1、首先,按键盘上的Win键,或点击任务栏底部的Windows开始图标;
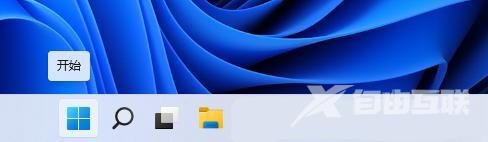
2、打开的开始菜单项中,选择所有应用下的设置;
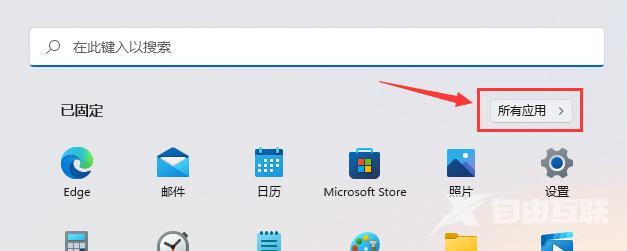
3、Windows 设置窗口,左侧边栏,点击隐私和安全性;
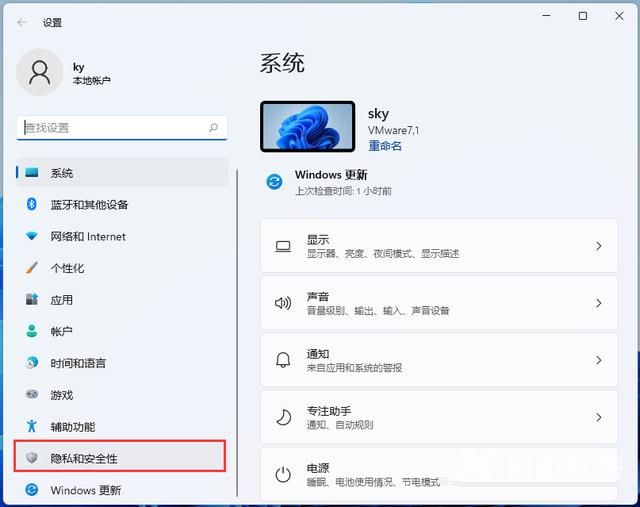
4、隐私和安全性下,找到Windows 权限,再点击常规(广告 ID,本地内容,应用启动,设置建议,生产力工具);
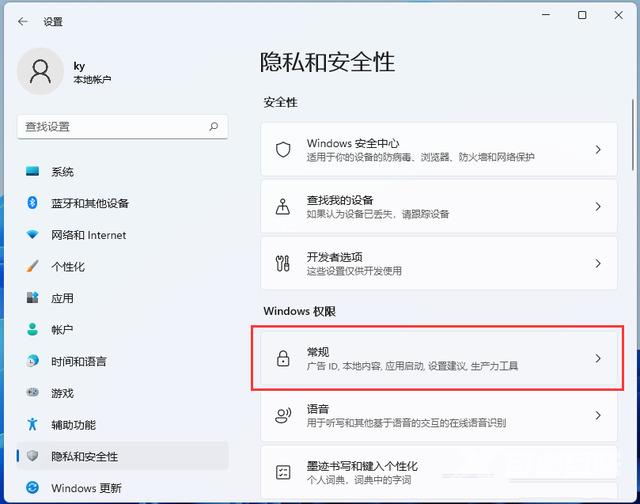
5、当前路径为:隐私和安全性常规,然后,通过滑动滑块,将显示的所有选项关闭即可。