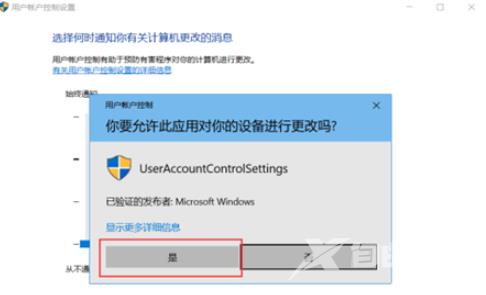近日,不少Win10系统用户反映在电脑开机或安装软件时,总会出现“允许以下程序对计算机的更改吗?”的提示,需要每次手动点击允许,十分麻烦。那,win10打开软件每次都要询问的这
近日,不少Win10系统用户反映在电脑开机或安装软件时,总会出现“允许以下程序对计算机的更改吗?”的提示,需要每次手动点击允许,十分麻烦。那,win10打开软件每次都要询问的这个问题应该怎么解决?不清楚的小伙伴,不妨跟着自由互联小编一起来看看,下面这个关于win10怎么取消软件启动询问的相关资讯吧。

win10打开软件每次都要询问怎么解决
1、在电脑桌面上找到“此电脑”,右键点击并选择“属性”;

2、在“属性”页面下方,找到位于左下角的“安全与维护”按钮,点击打开;
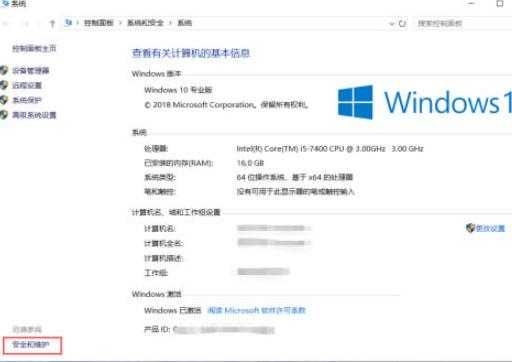
3、在“安全与维护”窗口中,点击左侧菜单栏中的“更改用户帐户控制设置”选项;
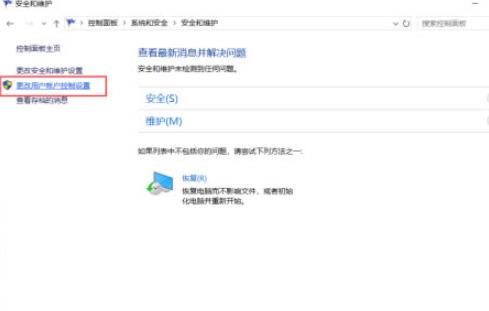
4、在弹出的窗口中将滑块向下拉至底部;
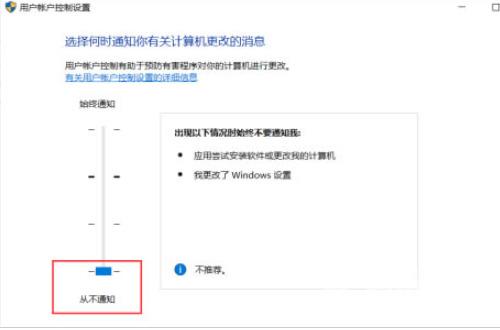
5、点击下方的“确定”按钮;
6、点击弹出的提示窗口的“是”选项;
7、之后再重新打开软件,就不会再有提示窗口弹出了。