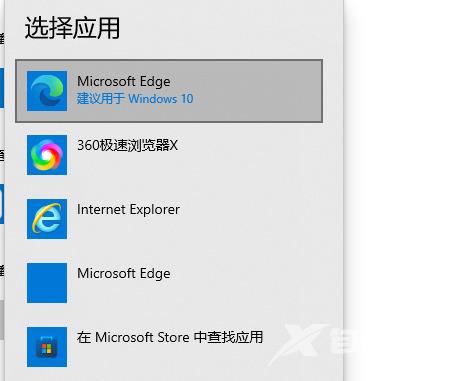当我们在win10系统点击一个链接的时候,系统会使用默认浏览器打开该链接。但如果默认浏览器不是自己常用的那个,那么在具体操作起来会非常不习惯。那么win10如何修改默认浏览器呢
当我们在win10系统点击一个链接的时候,系统会使用默认浏览器打开该链接。但如果默认浏览器不是自己常用的那个,那么在具体操作起来会非常不习惯。那么win10如何修改默认浏览器呢?今天自由互联小编就来给大家说明一下win10设置默认浏览器的设置方法,有需要的用户们赶紧来看一下吧。

win10默认浏览器怎么设置
具体步骤如下:
1、首先点击左下角开始,然后进入windows设置。
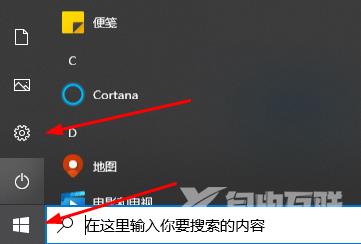
2、选择进入里面的“应用”选项。
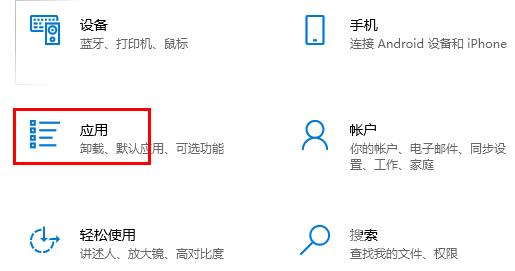
3、在左侧任务栏中选择“默认应用”。
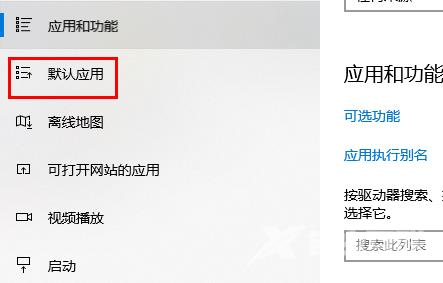
4、最后在右边找到web浏览器,点击一下就可以自己进行默认浏览器的修改了。
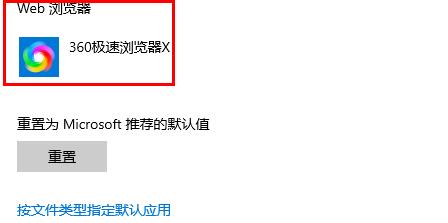
5、选择好了之后可以立刻生效的哟。