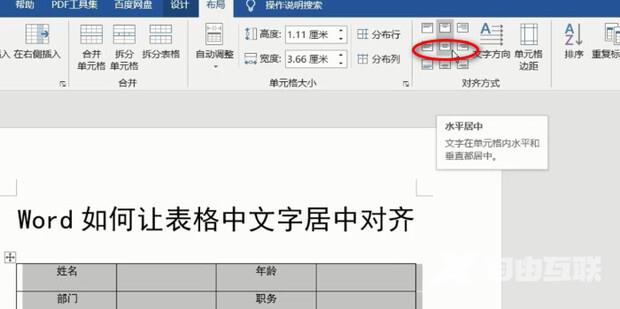最近有word用户将表格中的文字内容设置成了居中格式,但是在整体效果中,仍然看起来比较偏上,这是为什么,又要怎么解决呢?今天自由互联小编就来给大家说明一下word文字靠上居
最近有word用户将表格中的文字内容设置成了居中格式,但是在整体效果中,仍然看起来比较偏上,这是为什么,又要怎么解决呢?今天自由互联小编就来给大家说明一下word文字靠上居中不了的具体解决方法,有需要的用户们赶紧来看一下吧。
word表格内容居中后仍偏上怎么办
方法一、
1.打开一个WORD文档,插入我们所需要的表格。
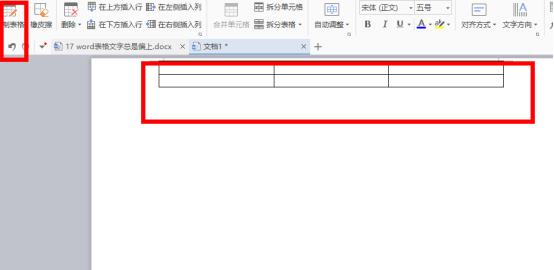
2.如图所示。我们可以看到,表格中的“例子”二字,并不在居中位置,而是偏上表格的上方。
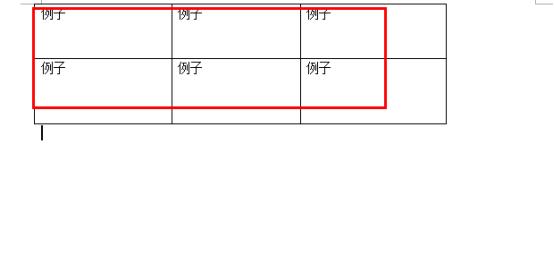
3.打开菜单栏的“页面布局”,打开“页面设置”右下角的下箭头。
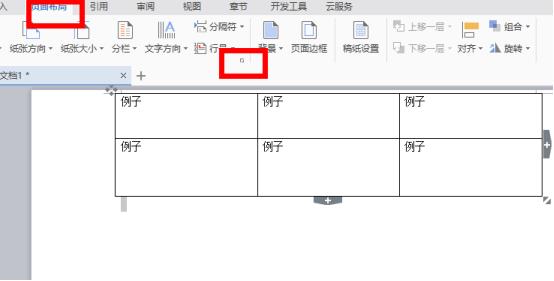
4.在“页面设置”选项中,找到“文档网格”栏部分选择“指定行网格”或“指定行和字符网格”。两个选项的区别是,指定行网格是让行有网格,制定行和字符网格是除了行之外字符间也有网格,行网格的问题就是解决表格文字偏上的关键,所以选择两个都可以,在这里点确定。
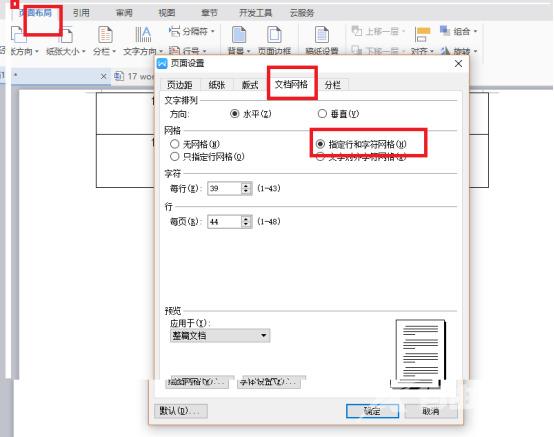
5.一般情况下第四步的操作就可以解决问题,因WORD默认是对齐网格的。如以上操作没有解决表格文字偏上的问题,则继续下面的操作。打开“页面布局”中“段落”的下箭头。标红的部分“缩进和间距”中“间距”那里选择“如果定义了网络,则对齐到网格”这个选项,点确定,就可以解决问题,使得表格文字居中。
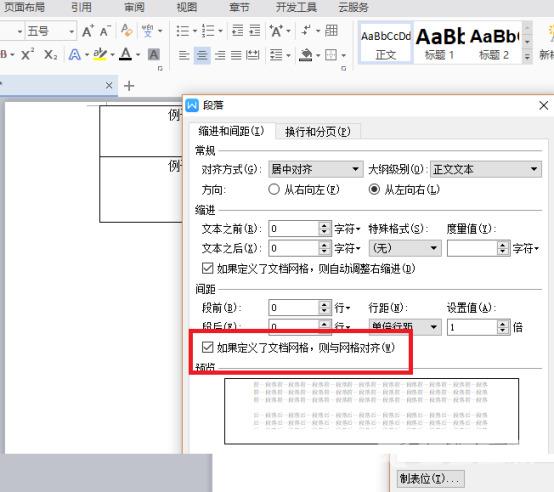
6. 最后我们就得到了居中对齐,不偏上的表格文字。
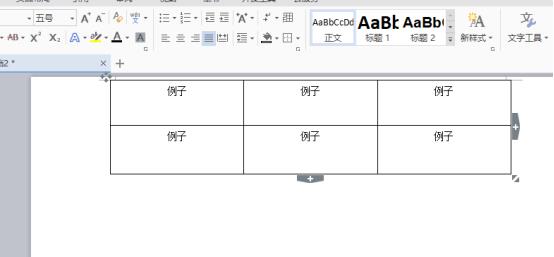
方法二、
1.首先,可以看到表格中的文字太过靠上,看起来很不协调。
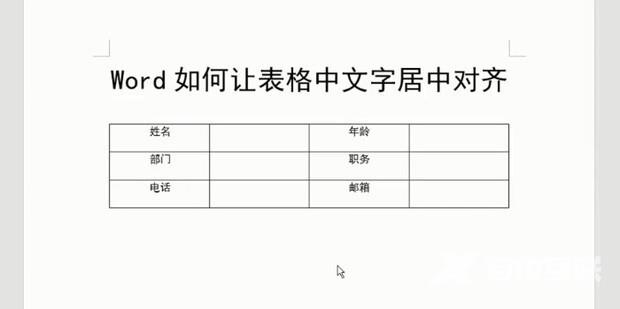
2.选中整个表格。
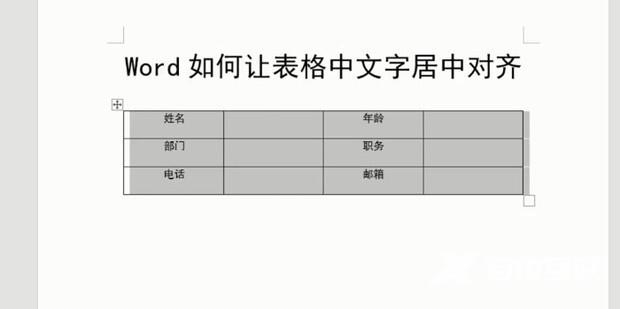
3.点击“布局”——“对齐方式”。
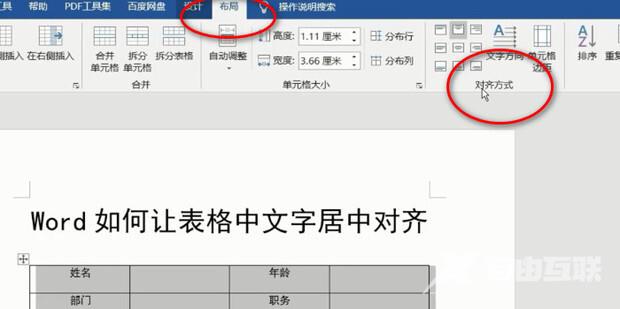
4.选中“水平居中”。