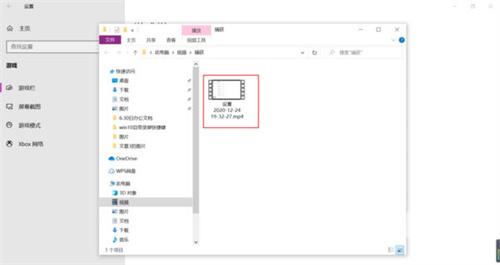当我们在使用windows10系统的时候,有时候会需要录屏功能来保存当前画面内容。但是有不少用户们不清楚windows10中录屏功能的快捷键是哪个,具体要如何使用,录屏后的文件是保存在哪
当我们在使用windows10系统的时候,有时候会需要录屏功能来保存当前画面内容。但是有不少用户们不清楚windows10中录屏功能的快捷键是哪个,具体要如何使用,录屏后的文件是保存在哪里?今天自由互联小编就针对这类问题。来给大家详细说明一下windows10系统相关的录屏步骤,有需要的用户们赶紧来看一下吧。

电脑录屏快捷键win10怎么操作
电脑录屏快捷键win10是win+G。
1、点击开始,打开“设置”。
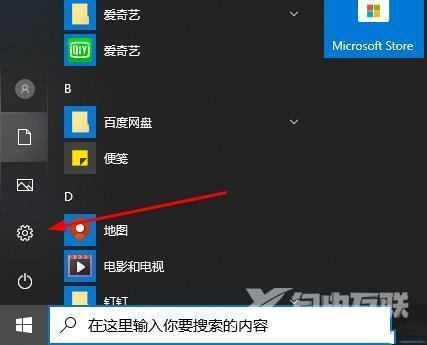
2、点击“游戏”。
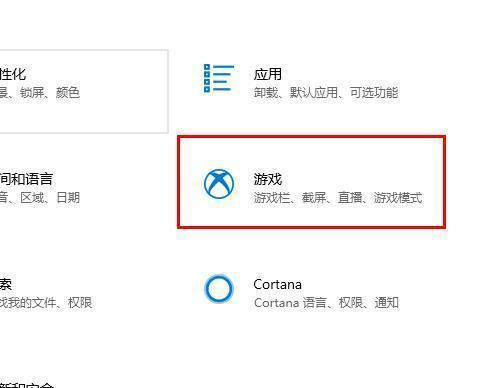
3、点击左侧“游戏栏”。
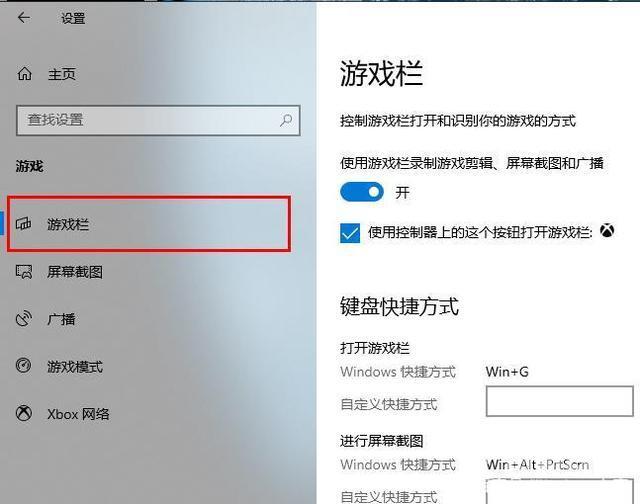
4、打开“使用游戏栏录制游戏剪辑、屏幕截图和广播”的开关。
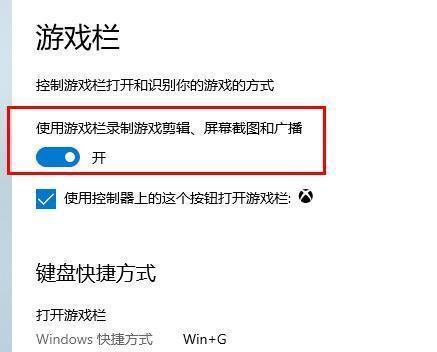
5、点击左侧“屏幕截图”。
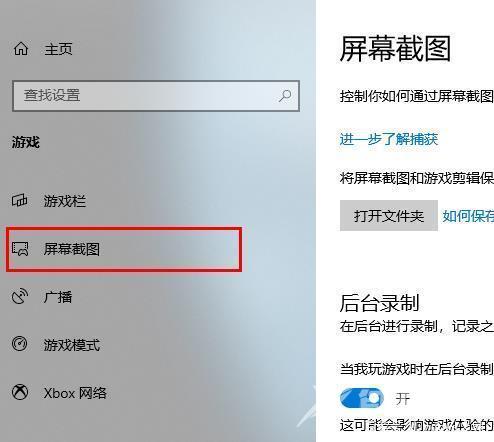
6、打开“当我玩游戏时在后台录制”的开关即可。

7、最后键盘敲win+alt+G,就可以启动录屏程序,稍等片刻,便会弹出图示信息。

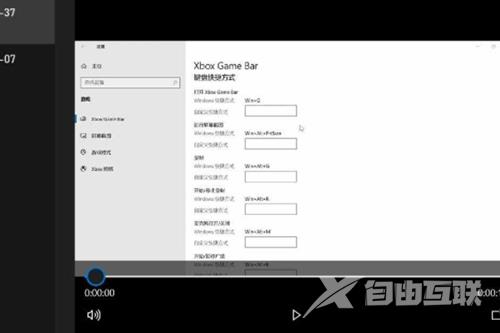
8、按下录屏快捷键后,会弹出【捕获】的窗口界面,点击【白色小圆点】,就可以开始录屏了;
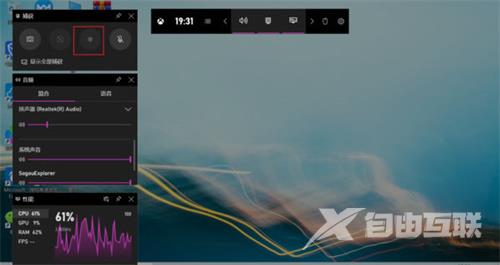
9、录屏完成后,点击录屏悬浮窗口上的【白色小方框】按钮,就可以结束录屏操作了;
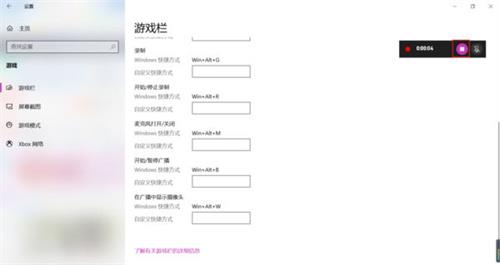
10、在【我的电脑】--【视频】--【捕获】路径中,就可以看到完成的录屏视频了。