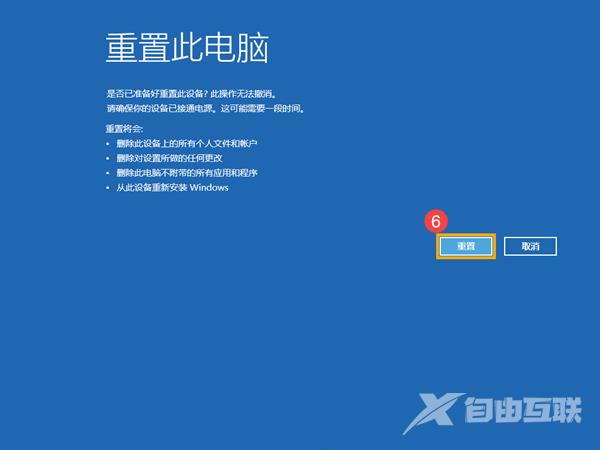当我们的windows10系统出现问题时,我们可以通过恢复出厂设置,来快速还原系统。win10系统最大的还原功能,比起常规的系统重装方法,更加简单,对于系统造成的影响也更小。不知道
当我们的windows10系统出现问题时,我们可以通过恢复出厂设置,来快速还原系统。win10系统最大的还原功能,比起常规的系统重装方法,更加简单,对于系统造成的影响也更小。不知道win10恢复出厂设置怎么操作的用户们赶紧来查看本篇教程学习一下吧。

win10恢复出厂设置怎么操作
具体步骤如下:
1、进入Windows 10桌面后,点击开始菜单,然后再点击“设置”。
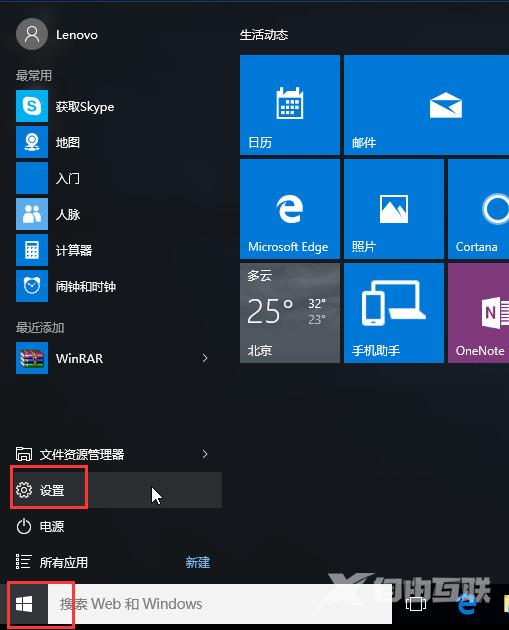
2、然后选择“更新和安全”。
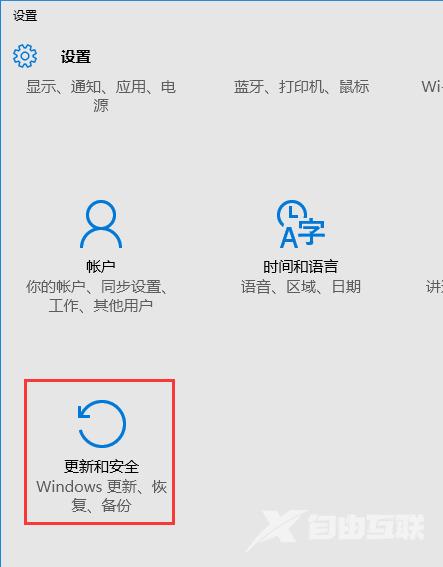
3、在“更新和恢复”界面下点击“恢复”,然后在高级启动下面点击“立即重启”。
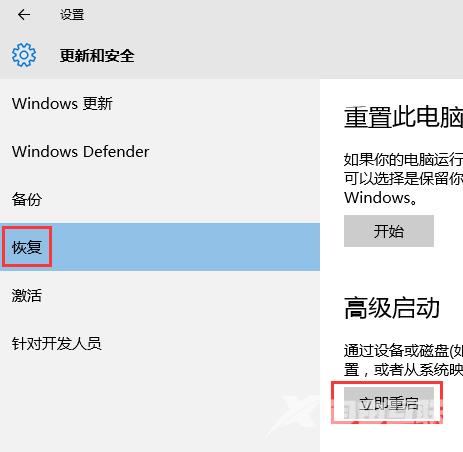
4.点击“疑难解答”选项。
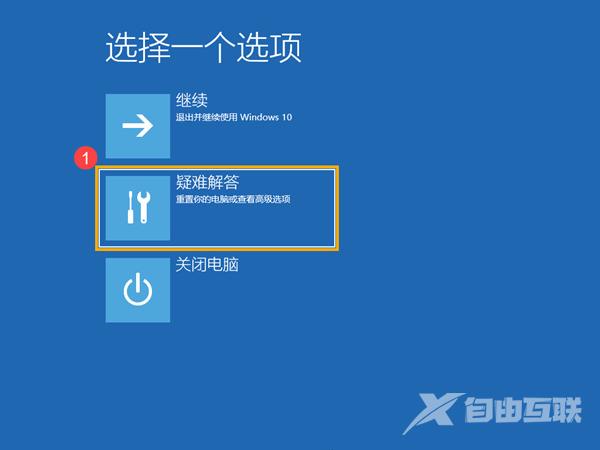
5. 选择[重置此电脑]②。
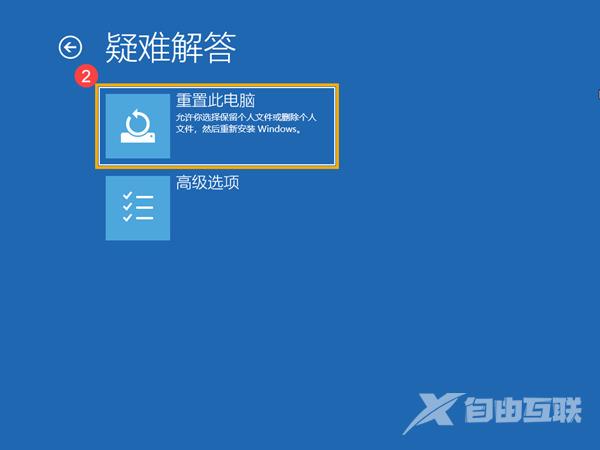
6. 选择[删除所有内容]③。
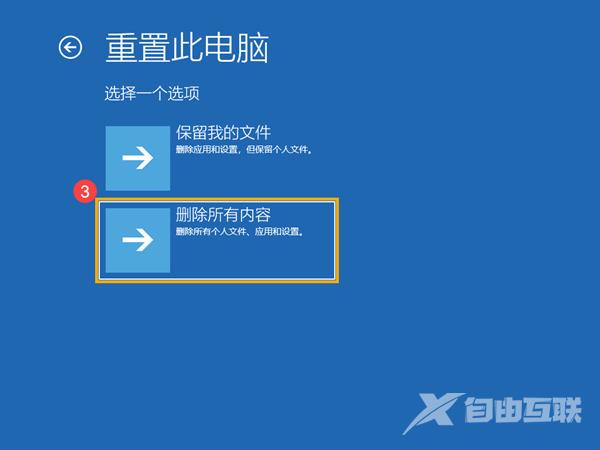
7. 选择[本地重新安装]④。
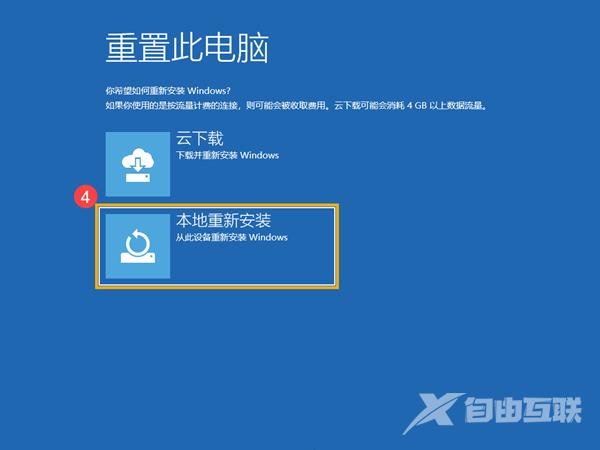
8. 以下根据您的需要,选择要重设的选项⑤。
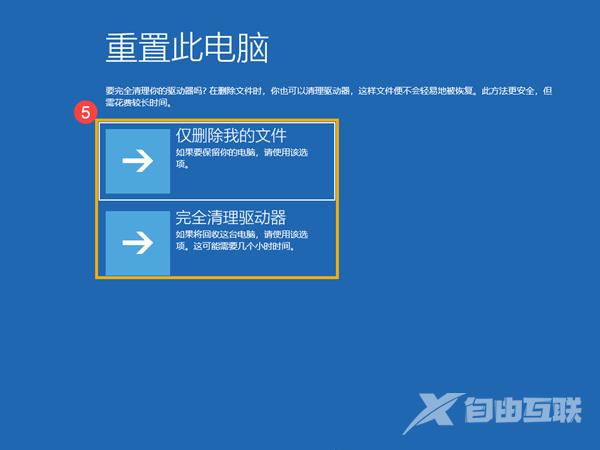
9. 点击[重置]⑥,计算机将会开始重新安装Windows。
※ 注意: 重置过程中请确保计算机有接上电源且不要强制关机,以避免发生异常问题。